Nuestro equipo de editores e investigadores capacitados han sido autores de este artículo y lo han validado por su precisión y amplitud.
El equipo de contenido de wikiHow revisa cuidadosamente el trabajo de nuestro personal editorial para asegurar que cada artículo cumpla con nuestros altos estándares de calidad.
Este artículo ha sido visto 43 979 veces.
Este wikiHow te enseñará a ver la pantalla de tu Mac en una Apple TV usando AirPlay. Airplay requiere una Mac fabricada en 2011 o después, que tenga el sistema operativo Mountain Lion (OS X 10.8) o una versión más nueva, y una Apple TV de segunda generación o más actual conectada a una televisión. Si tu Mac no puede conectarse a tu Apple TV vía Airplay, tendrás que usar un cable HDMI para conectarla.
Pasos
Parte 1
Parte 1 de 2:Usar Apple AirPlay
-
1Enciende la Apple TV. Si esta es la primera vez que vas a usar una Apple TV, quizá tengas que configurarla antes de continuar.
-
2Asegúrate de que la Mac y la Apple TV tengan la misma conexión a Internet. Quizá tengas que cambiar la conexión de la Mac para que coincida con la de la Apple TV. Para ver tu conexión actual, haz lo siguiente:
- Mac: haz clic en el icono de Wi-Fi en la esquina superior derecha de la pantalla, luego mira el nombre de la red que tenga una marca de verificación al lado.
- Apple TV: abre Configuración , selecciona Red y mira el nombre de la red a la derecha del encabezado “Conexión”.[1]
-
3
-
4Haz clic en Preferencias del sistema…. Se encuentra en el menú desplegable. Así se abrirá la ventana “Preferencias del sistema”.
-
5Haz clic en Pantallas. Este icono con forma de monitor se encuentra en la parte izquierda de la ventana “Preferencias del sistema”.
-
6Haz clic en la pestaña Pantalla. Se encuentra en la parte superior de la ventana.
-
7Haz clic en la casilla desplegable “Pantalla AirPlay”. Verás esta opción casi al final de la ventana. Al hacer clic aparecerá un menú desplegable.
-
8Haz clic en Apple TV. Lo verás en el menú desplegable. Al hacer clic la Mac empezará a duplicar su pantalla a la Apple TV.[2]
-
9Espera a que la pantalla de la Mac aparezca en la Apple TV. Cuando la pantalla de la Mac aparezca en la televisión, habrás duplicado la imagen exitosamente.[3]
- Puedes marcar la casilla “Mostrar opciones de duplicación en la barra de menú cuando esté disponible” casi al final de la ventana para colocar un icono de duplicación en la esquina superior derecha de la pantalla. Hacer clic en este icono rectangular hará aparecer un menú desplegable con opciones de conexión.
- Si quieres reproducir un video usando los parlantes de la Apple TV, quizá tengas que ajustar las preferencias de sonido de la Mac.
Anuncio
Parte 2
Parte 2 de 2:Habilitar el sonido de la Apple TV
-
1Haz clic en el botón “Regresar”. Este es el botón ⋮⋮⋮⋮ en la esquina superior izquierda de la ventana “Pantalla”. Al hacerle clic regresarás a la ventana “Preferencias del sistema”.
- Si has salido de la ventana “Preferencias del sistema”, más bien tienes que abrir el menú de Apple y hacer clic en Preferencias del sistema... antes de continuar.
-
2Haz clic en Sonido. Este icono con forma de parlante se encuentra en la ventana “Preferencias del sistema”.
-
3Haz clic en la pestaña Salida. La verás en la parte superior de la ventana.
-
4Haz clic en Apple TV. Verás esta opción debajo del encabezado “Seleccionar un dispositivo para la salida de sonido” casi al inicio de la ventana.
- Si no ves Apple TV en esta sección (o no puedes hacerle clic), reinicia tanto la Apple TV como la Mac, luego repite los pasos antes mencionados.
-
5Prueba los parlantes de la televisión. Reproduce una canción o un video en la Mac para ver si los parlantes de la Apple TV emiten sonido. De ser así, el sonido estará bien configurado.
- Si todavía el sonido sale solamente de la Mac, tendrás que reiniciar tanto la Mac como la Apple TV antes de volverlo a intentar.
Anuncio
Consejos
- AirPlay funciona en las computadoras Mac fabricadas en 2011 o posteriores.
- Si no ves el icono de AirPlay en la Mac, asegúrate de que tanto la Mac como la Apple TV estén conectadas en la misma red Wi-Fi.
- Si el sonido de reproducción es de baja calidad, prueba conectar la Apple TV a tu router con una conexión Ethernet por cable. Si la Mac fue fabricada en 2017 o después, necesitarás un adaptador de puerto Ethernet a USB-C (Thunderbolt).
Advertencias
- La duplicación AirPlay no funcionará en las Apple TV de primera generación ni tampoco en las computadoras Mac fabricadas antes de 2011. También será necesario que la Mac tenga como mínimo Mac OS X 10.8 (Mountain Lion).
- La duplicación puede tener demoras si tienes muchos videos reproduciendo. Trata de cerrar algunas ventanas para reducir la carga en la Apple TV.





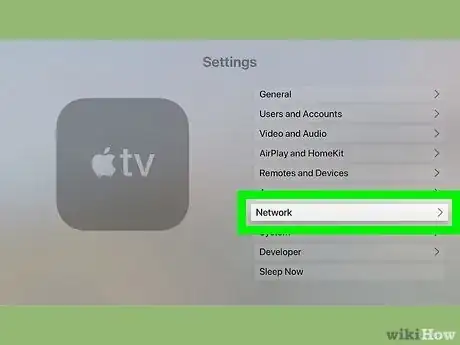

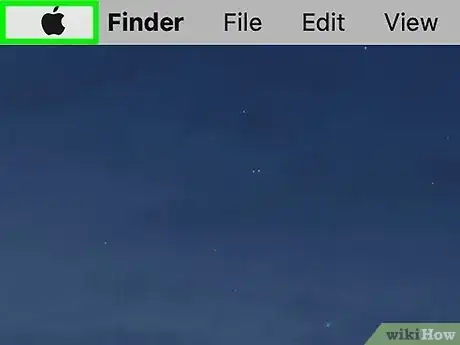
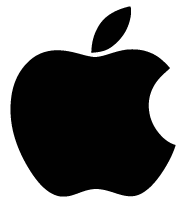
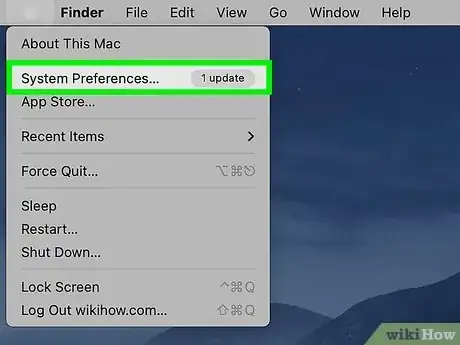
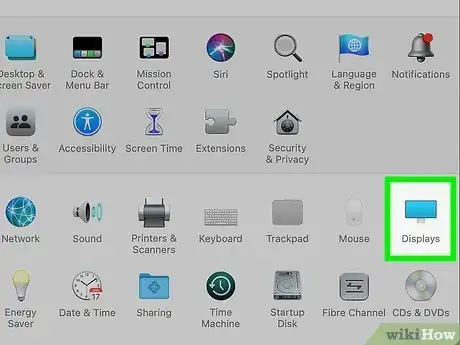
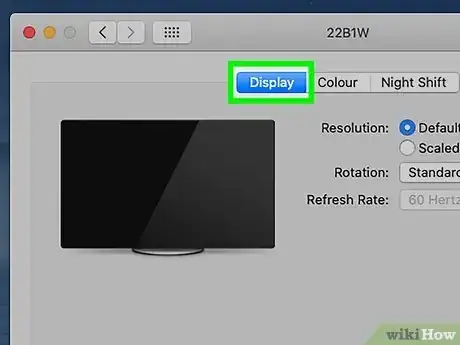
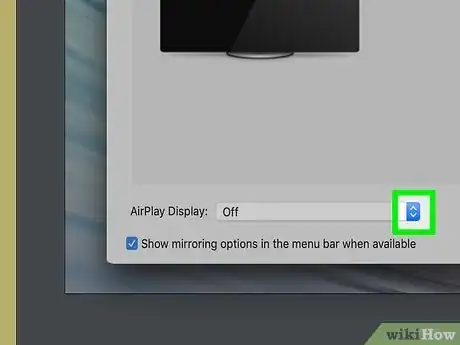
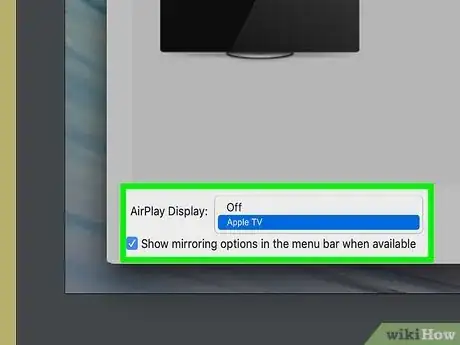
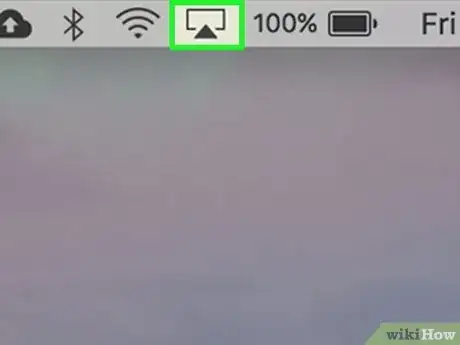

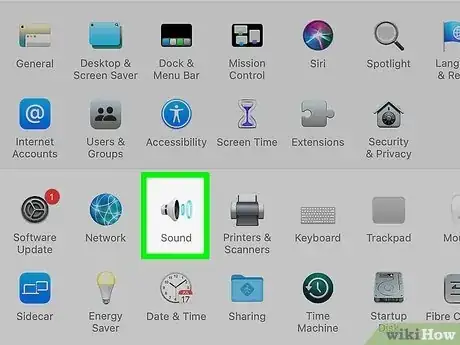
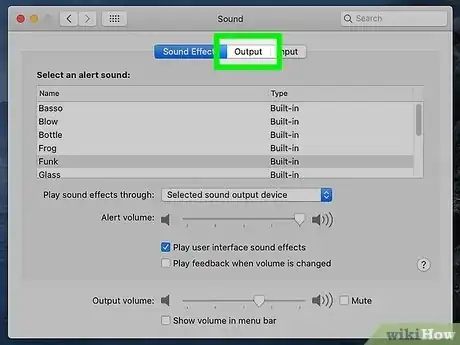
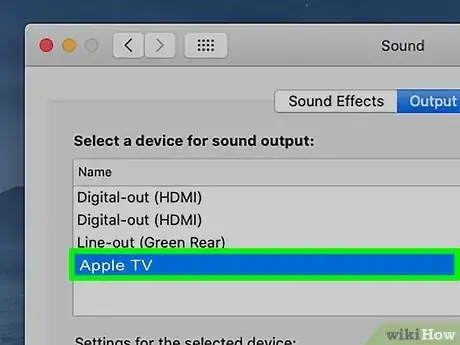


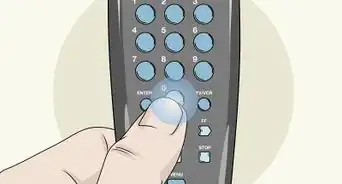




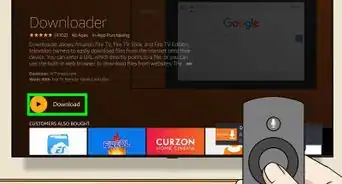
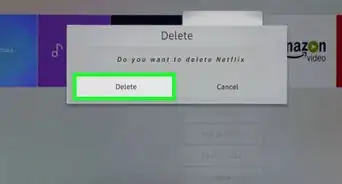


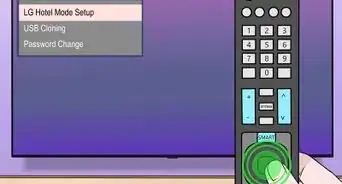
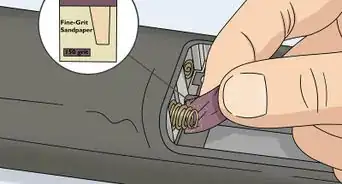
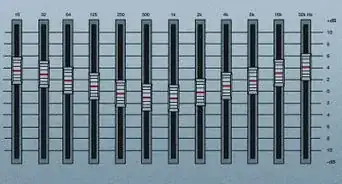




El equipo de contenido de wikiHow revisa cuidadosamente el trabajo de nuestro personal editorial para asegurar que cada artículo cumpla con nuestros altos estándares de calidad. Este artículo ha sido visto 43 979 veces.