X
Nuestro equipo de editores e investigadores capacitados han sido autores de este artículo y lo han validado por su precisión y amplitud.
El equipo de contenido de wikiHow revisa cuidadosamente el trabajo de nuestro personal editorial para asegurar que cada artículo cumpla con nuestros altos estándares de calidad.
Este artículo ha sido visto 44 239 veces.
Este wikiHow te enseñará cómo eliminar los espacios no deseados de las celdas en una hoja de cálculo de Excel.
Pasos
Método 1
Método 1 de 2:Usar "Buscar y reemplazar"
Método 1
-
1Selecciona el rango en el que quieras eliminar todos los espacios. Por ejemplo, en caso de que quieras eliminar los espacios desde C2 hasta C30, selecciona esas celdas.
-
2Haz clic en el menú Editar.
-
3Selecciona Buscar.
-
4Selecciona Reemplazar…. Aparecerá un cuadro de diálogo.
-
5Haz clic en la casilla ubicada debajo de "Buscar y seleccionar".
-
6Presiona la barra espaciadora en el teclado. Asegúrate de presionarla solo una vez.
-
7Haz clic en Reemplazar todo. Es el segundo botón en la parte inferior de la ventana. Se eliminarán los espacios de las celdas que hayas seleccionado. Aparecerá un mensaje emergente, informándote de cuántos espacios han sido eliminados.
-
8Haz clic en ACEPTAR.Anuncio
Método 2
Método 2 de 2:Usar la función "Sustituir"
Método 2
-
1Haz clic en la celda superior de una columna en blanco. La celda deberá estar en la misma fila que la primera línea de datos en la columna con los espacios.
- Por ejemplo, en caso de que quieras eliminar los espacios de la columna C, y la primera fila de datos en C se encuentra en la fila 2 (C2), haz clic en la segunda celda de la columna en blanco (por ejemplo, E2, F2, G2, etc.).
-
2Escribe &# 61;Sustituir.[1]
-
3Haz clic en la primera celda de la columna con espacios. Por ejemplo, si quieres eliminar todos los espacios de la columna C, haz clic en el primer cuadro (C2) en la columna que no tenga el título.
- En caso de que hagas clic en la celda C2, la fórmula tendrá este aspecto =Sustituir(C2.
-
4Escribe , (una coma). La celda tendrá este aspecto:&# 61;Sustituir(C2,.
-
5Escribe " ",. Hay un espacio entre los dos grupos de comillas. Esto es importante.
- La fórmula tendrá este aspecto: =Sustituir(C2," ",.
-
6Escribe ""). Esta vez, NO habrá espacios entre los grupos de comillas.
- La fórmula ahora tendrá este aspecto: =Sustituir(C2," ","").
-
7Presiona ↵ Enter o Atrás. En la nueva columna, aparecerán los contenidos de la celda que hayas seleccionado (la C2, en este ejemplo) pero sin los espacios.
- Por ejemplo, en caso de que C2 tuviera el texto w ww . wikih ow .com, la celda ahora tendrá el mensaje www.wikihow.com.
-
8Haz clic en la celda con la fórmula que hayas escrito. Se seleccionará la celda.
-
9Arrastra el recuadro de rellenar sobre todas las celdas que quieras rellenar. Los datos de cada celda correspondiente aparecerán sin espacios en la columna nueva.
-
10Copia los datos de la columna nueva a la columna original. Los datos sin espacios estarán en su lugar.Anuncio
Acerca de este wikiHow
Anuncio




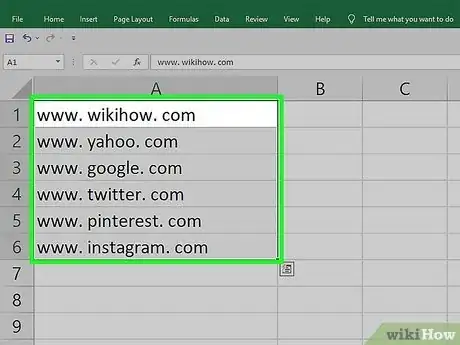
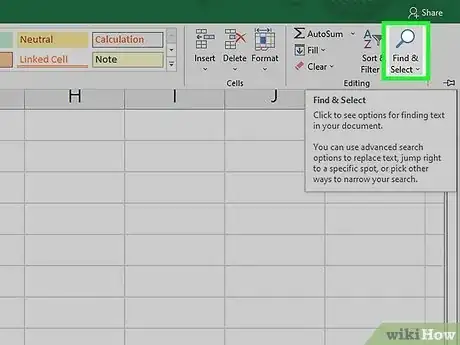
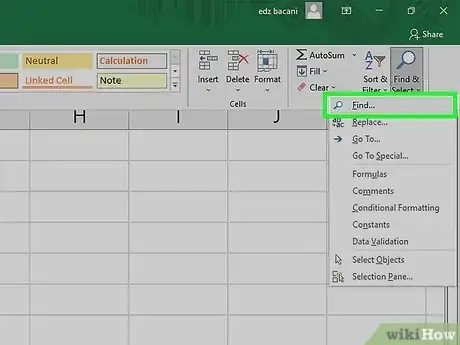
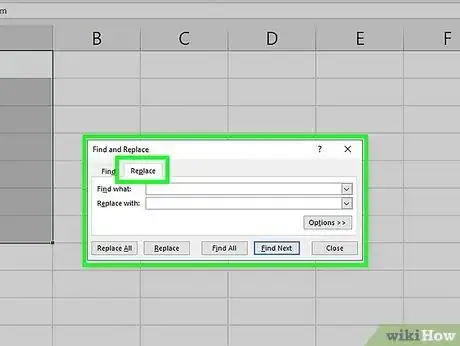
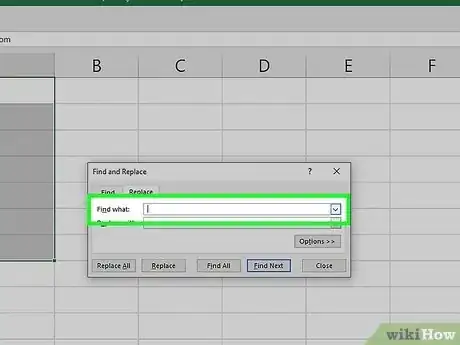
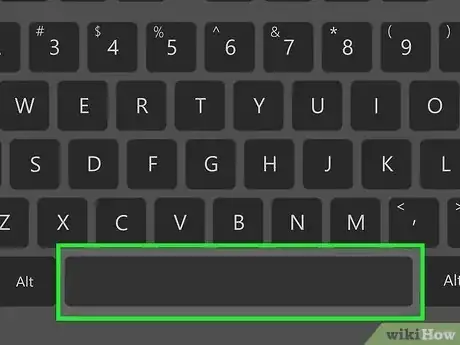
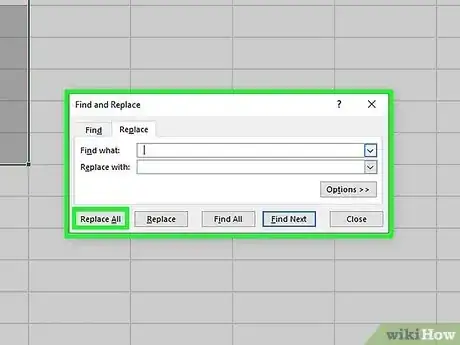
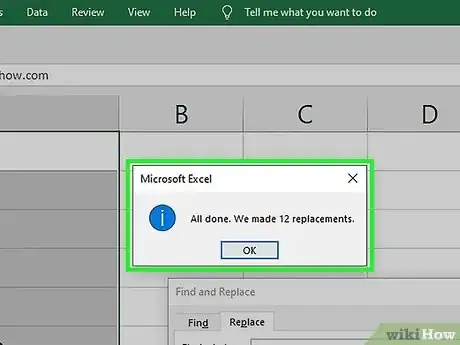
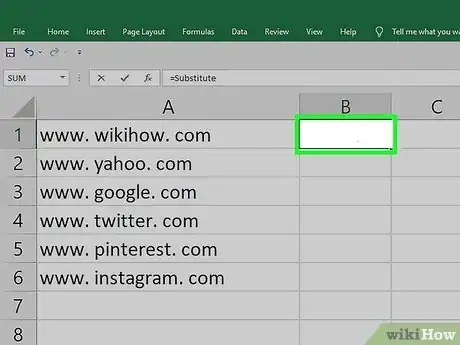
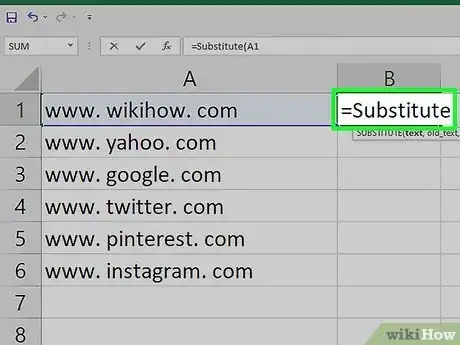
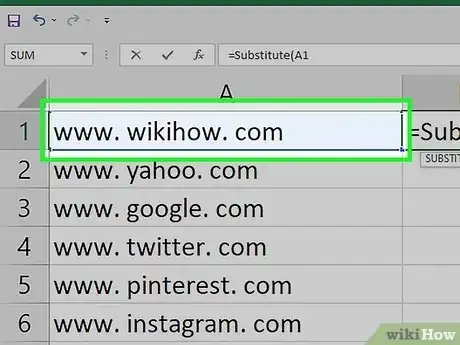
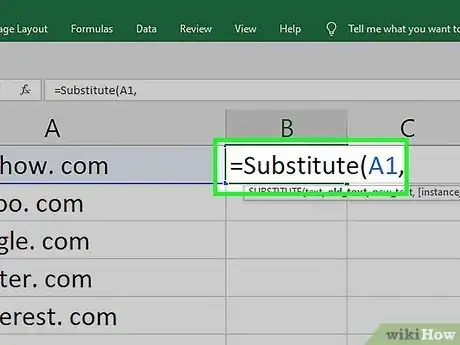
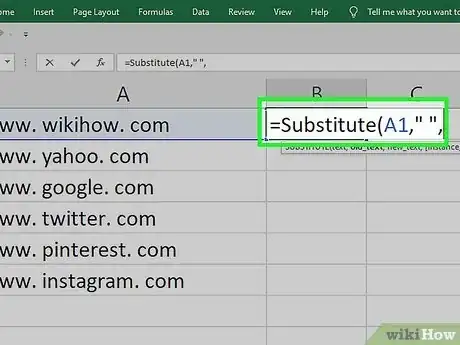
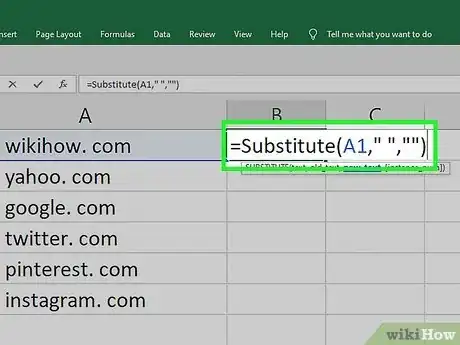
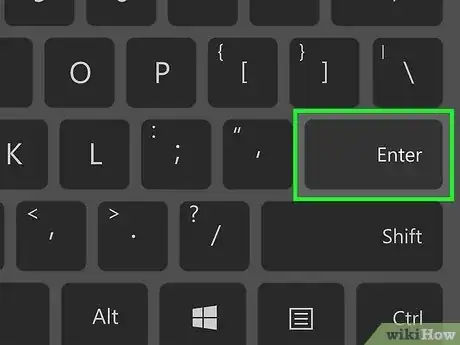
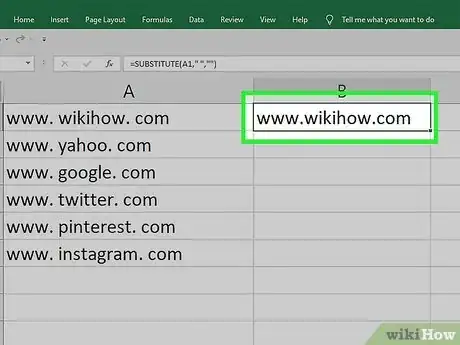
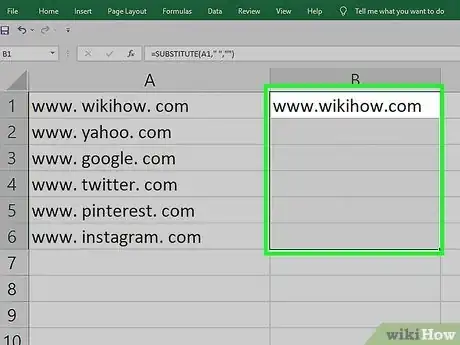
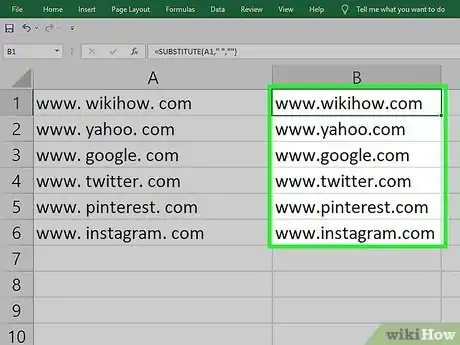
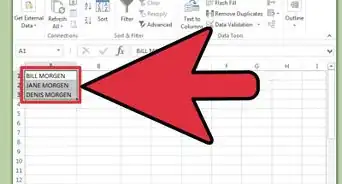

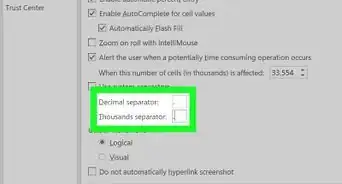
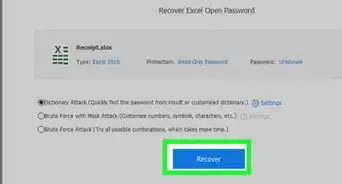
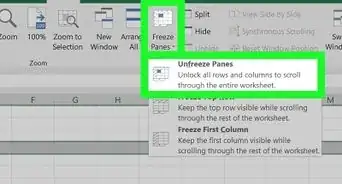

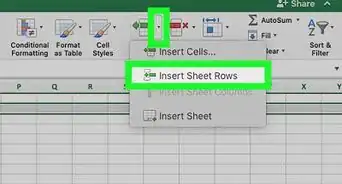
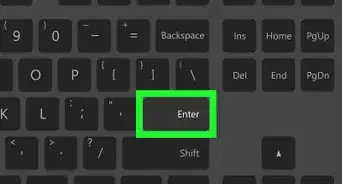
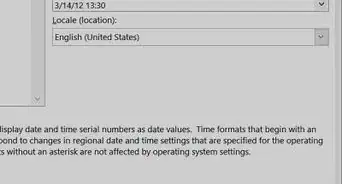
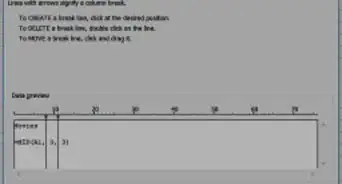
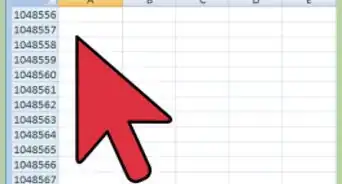
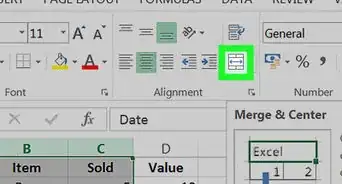
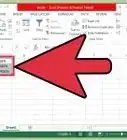

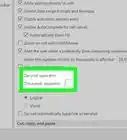
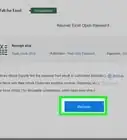

El equipo de contenido de wikiHow revisa cuidadosamente el trabajo de nuestro personal editorial para asegurar que cada artículo cumpla con nuestros altos estándares de calidad. Este artículo ha sido visto 44 239 veces.