X
Nuestro equipo de editores e investigadores capacitados han sido autores de este artículo y lo han validado por su precisión y amplitud.
El equipo de contenido de wikiHow revisa cuidadosamente el trabajo de nuestro personal editorial para asegurar que cada artículo cumpla con nuestros altos estándares de calidad.
En este wikiHow, aprenderás a eliminar un dispositivo Apple que ya no quieras rastrear en la aplicación Buscar mi iPhone. Si ya no tienes acceso al dispositivo que quieres eliminar, deberás realizar el proceso de manera remota.
Pasos
Método 1
Método 1 de 4:Deshabilitar la aplicación Buscar mi iPhone en un iPhone o iPad
Método 1
-
1
-
2Pulsa tu nombre. Este se encuentra en la parte superior de la pantalla.
-
3Pulsa iCloud. Es el ícono de nube de color azul ubicado casi en el centro de la pantalla.
-
4Desplázate hacia abajo y pulsa Buscar mi iPhone. Esta opción se encuentra a la mitad del menú.
-
5
-
6Ingresa la contraseña de tu ID de Apple y pulsa Apagar. Esto deshabilitará la función Buscar mi iPhone para este dispositivo.[1]Anuncio
Método 2
Método 2 de 4:Eliminar un dispositivo que ya no tienes (desde una computadora)
Método 2
-
1Inicia sesión en https://www.icloud.com. Si regalaste o vendiste un iPhone, iPad, Mac o Apple Watch, y no lo eliminaste de la aplicación Buscar mi iPhone, puedes hacerlo desde iCloud en la web.
-
2Haz clic en Buscar iPhone. El ícono se asemeja a un mapa de radar de color verde. Aparecerá un mapa donde se muestre la ubicación de todos los dispositivos rastreados por la aplicación Buscar mi iPhone o Buscar mi Mac.
-
3Haz clic en Todos los dispositivos. Este botón se encuentra en la parte superior central de la pantalla.[2]
-
4Haz clic en el dispositivo que quieres eliminar. Aparecerá una ventana emergente para ingresar la contraseña.
-
5Inicia sesión con tu ID de Apple en caso se te solicite hacerlo. Utiliza el nombre de usuario y la contraseña asociados al ID de Apple que utilizabas con el dispositivo en cuestión.
- No ingreses un número telefónico o mensaje si se te solicita. Este paso únicamente es necesario si realmente perdiste tu iPhone o iPad.[3]
-
6Selecciona Eliminar de cuenta. Sigue las instrucciones en la pantalla para completar el proceso de eliminación.
- Si no ves esta opción, primero deberás hacer clic en Borrar (iPhone/iPad/Mac), y luego seguir las instrucciones en la pantalla para borrar los datos de manera remota. Una vez que hayas eliminado el dispositivo, haz clic en Eliminar de cuenta.
- Si debes borrar el dispositivo de forma remota, pero este no está encendido (o está sin conexión), el proceso de eliminación comenzará la próxima vez que dicho dispositivo se conecte a Internet.[4]
Anuncio
Método 3
Método 3 de 4:Eliminar un dispositivo que ya no posees (desde un iPhone o iPad)
Método 3
-
1Abre la aplicación Buscar iPhone en tu iPhone o iPad. Es un ícono de color blanco con un radar de color verde en su interior. Por lo general, lo encontrarás en la pantalla de inicio.
- Deberás iniciar sesión en Buscar mi iPhone utilizando el mismo ID de Apple que utilizaste para iniciar sesión en el dispositivo que quieres eliminar. Si iniciaste sesión con una cuenta distinta, pulsa Cerrar sesión en la esquina superior derecha, selecciona Cerrar sesión, y ahora inicia sesión utilizando la cuenta correcta.
-
2Pulsa el dispositivo que quieras eliminar. La lista de dispositivos aparecerá debajo del mapa en la parte inferior de la pantalla.
-
3Pulsa el dispositivo en el mapa. Si la acción anterior se acercó al dispositivo en el mapa, púlsalo ahora. De lo contrario, ve al siguiente paso.
-
4Pulsa Eliminar de cuenta. Esta opción se encuentra debajo de los íconos en la parte inferior de la pantalla. Sigue las instrucciones que aparecen en la pantalla para eliminar el dispositivo.
- Si no ves esta opción, primero pulsa Borrar (iPhone/iPad/Mac) (el ícono de la papelera en la esquina inferior derecha) y luego sigue las instrucciones en la pantalla para borrar los datos de manera remota. Una vez que hayas borrado el dispositivo, pulsa Eliminar de cuenta.
- Si debes borrar el dispositivo de manera remota, pero no está encendido (o está sin conexión), el proceso de eliminación comenzará la próxima vez que dicho dispositivo se conecte a Internet.[5]
Anuncio
Método 4
Método 4 de 4:Deshabilitar la aplicación Buscar mi Mac
Método 4
-
1Haz clic en el menú . Este menú se encuentra en la esquina superior izquierda de la pantalla de inicio de tu Mac.[6]
-
2Haz clic en Preferencias del sistema.
-
3Haz clic en iCloud. Probablemente se te solicite iniciar sesión en iCloud utilizando tu ID de Apple y contraseña.
-
4Desmarca la casilla "Buscar mi Mac". Aparecerá una ventana emergente donde colocar una contraseña.
-
5Ingresa la contraseña de tu ID de Apple y haz clic en Continuar. La ubicación de tu Mac ya no será rastreable.Anuncio
Referencias
Acerca de este wikiHow
Anuncio




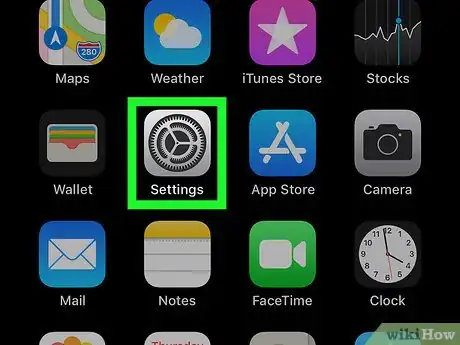
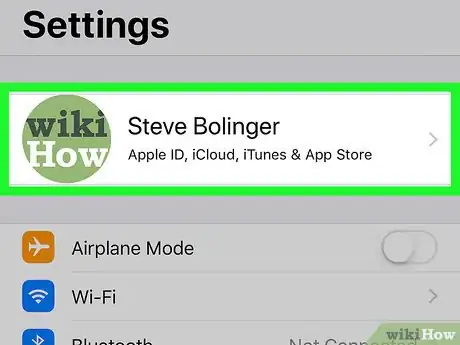
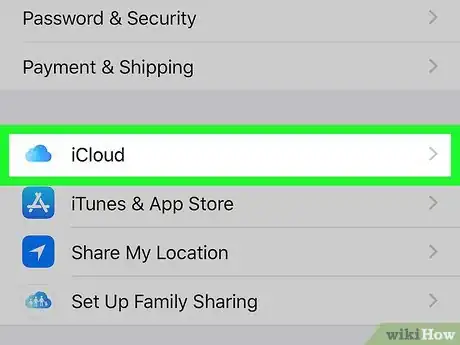
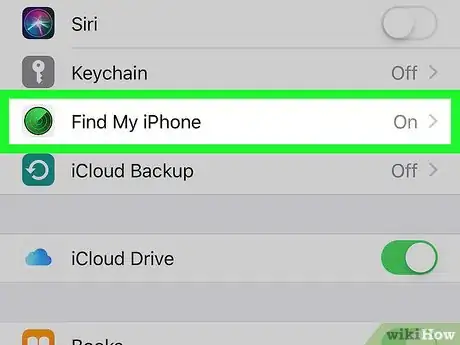
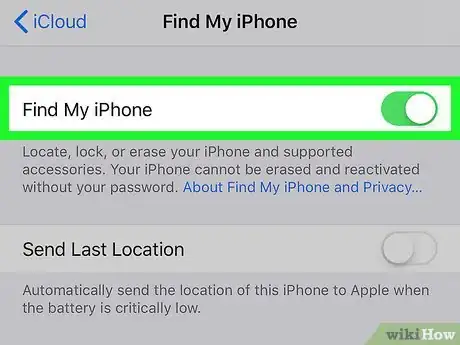
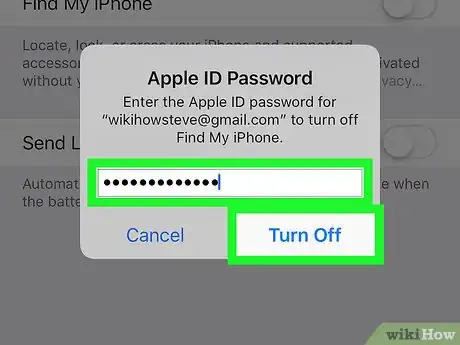
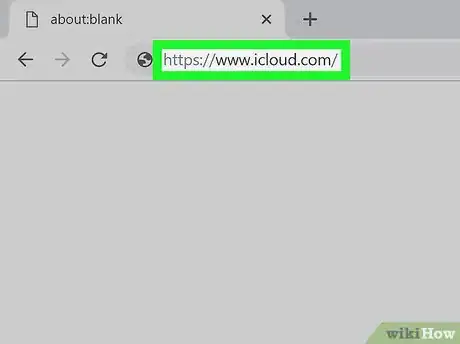
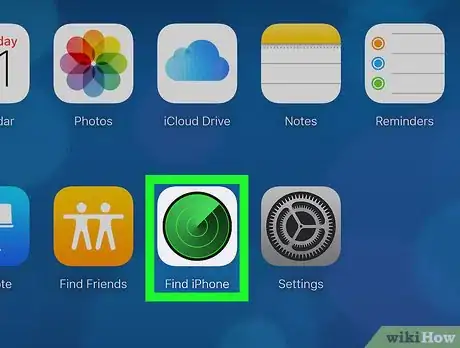
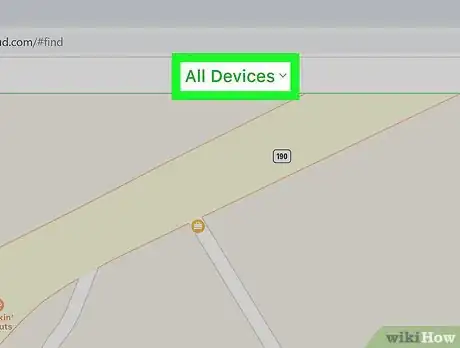
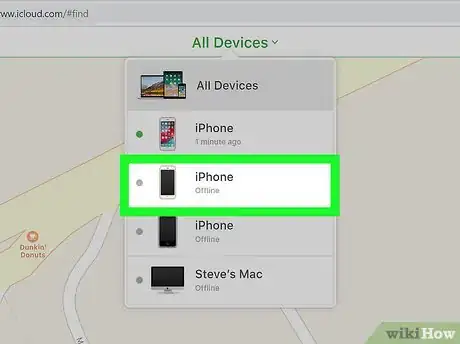
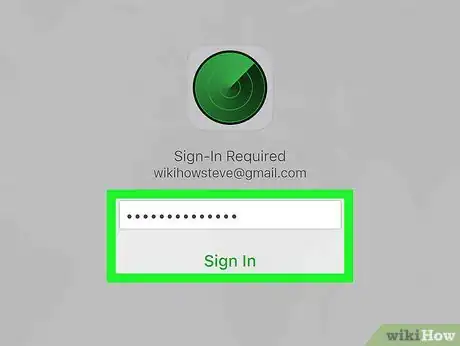
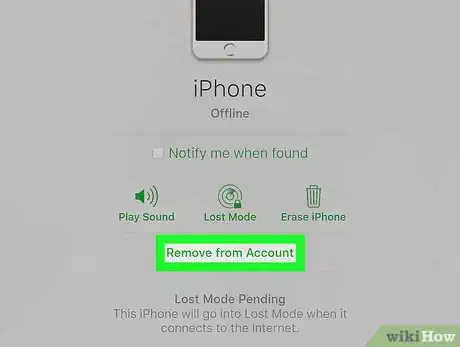
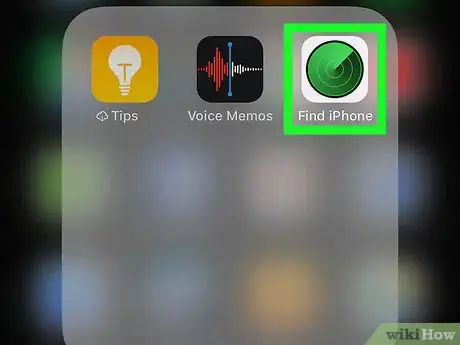
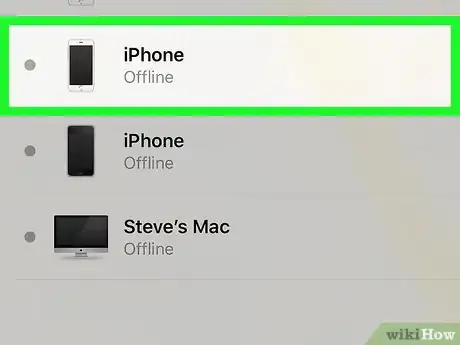
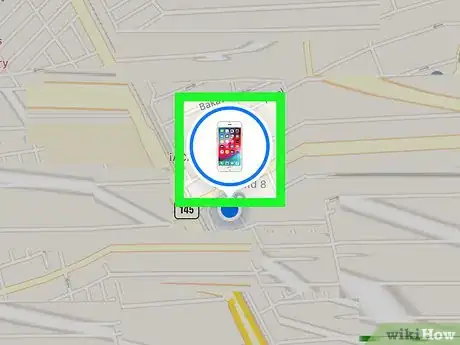
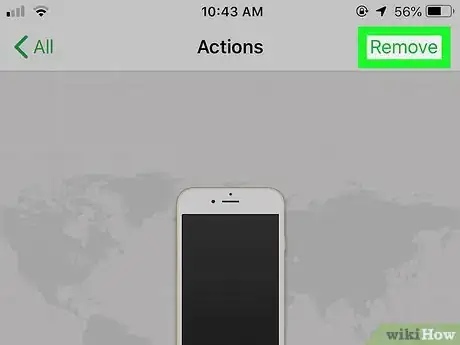
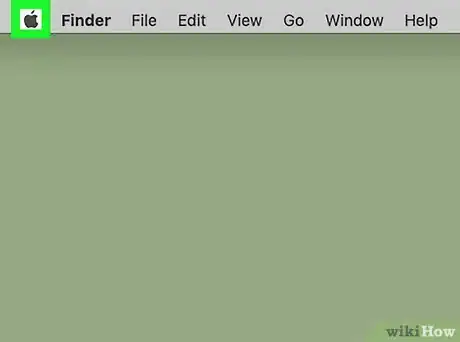
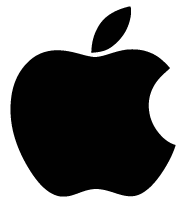
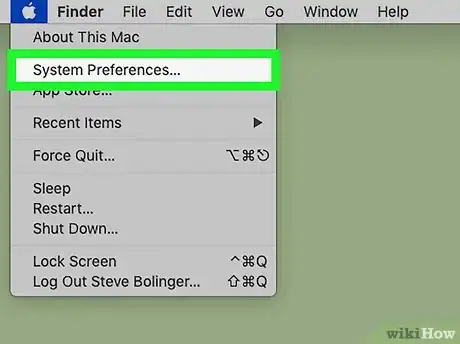
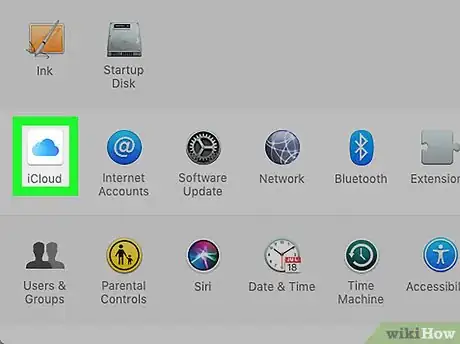
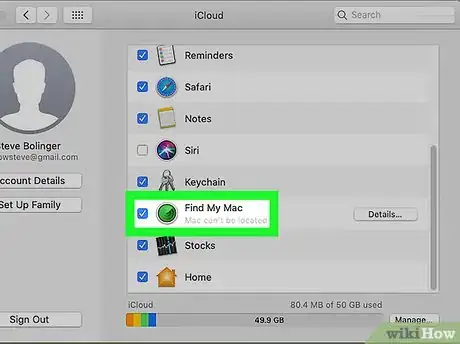
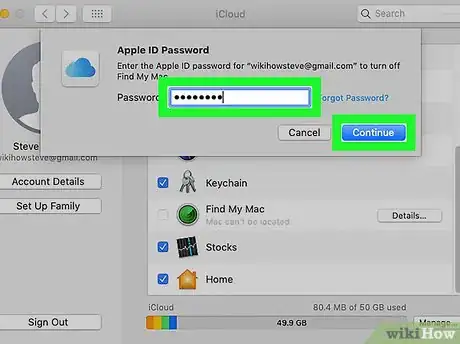
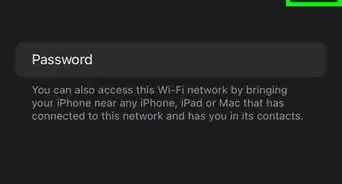

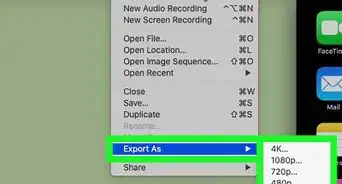
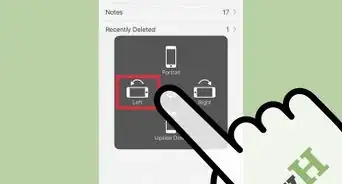
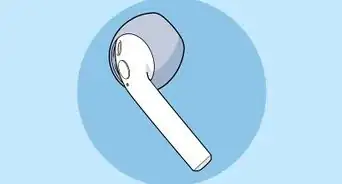

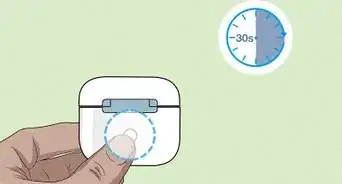
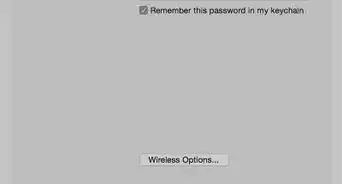

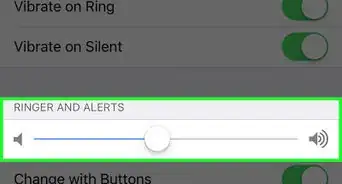

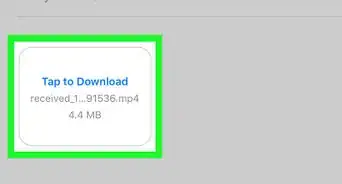
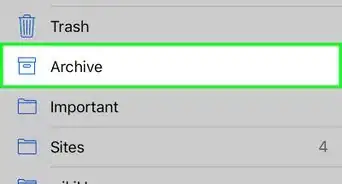
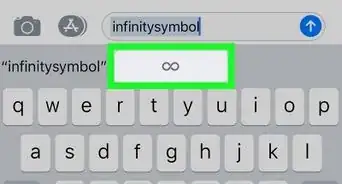
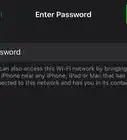
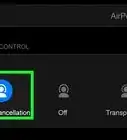
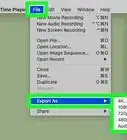
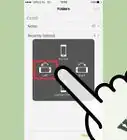

El equipo de contenido de wikiHow revisa cuidadosamente el trabajo de nuestro personal editorial para asegurar que cada artículo cumpla con nuestros altos estándares de calidad.