X
Nuestro equipo de editores e investigadores capacitados han sido autores de este artículo y lo han validado por su precisión y amplitud.
El equipo de contenido de wikiHow revisa cuidadosamente el trabajo de nuestro personal editorial para asegurar que cada artículo cumpla con nuestros altos estándares de calidad.
Este artículo ha sido visto 8073 veces.
Este wikiHow te enseñará cómo quitar un canal de un grupo de Slack. Puedes quitar un canal eliminándolo, lo cual solo se puede realizar en una computadora, o archivándolo, lo cual es posible tanto en la plataforma de escritorio como móvil.
Pasos
Método 1
Método 1 de 3:Eliminar un canal
Método 1
-
1Abre Slack. Haz clic o doble clic en el icono de la aplicación de Slack, que se parece a un signo "#" sobre un fondo blanco, en tu computadora. Esto abrirá tu grupo principal de Slack si has iniciado sesión.
- Si no has iniciado sesión, ingresa el nombre de tu canal de Slack, tu dirección de correo electrónico y tu contraseña de acceso antes de continuar.
- También puedes abrir Slack en tu computadora yendo a https://www.slack.com/ en el navegador web de tu computadora.
-
2Selecciona un canal. En el lado izquierdo de la ventana, haz clic en el nombre del canal que quieras eliminar.
-
3
-
4Haz clic en Más opciones …. Esta opción está en el menú desplegable.
-
5Haz clic en Eliminar este canal. Está en la parte inferior de la ventana.
-
6Marca la casilla "Sí, eliminar este canal de forma permanente". La encontrarás cerca del medio de la página.
-
7Haz clic en Eliminar canal. Está en el lado derecho de la página. Al hacerlo, se quitará el canal de tu grupo de Slack.Anuncio
Método 2
Método 2 de 3:Archivar en una computadora
Método 2
-
1Abre Slack. Haz clic o doble clic en el icono de la aplicación de Slack, que se parece a un signo "#" sobre un fondo blanco, en tu computadora. Esto abrirá tu grupo principal de Slack si has iniciado sesión.
- Si no has iniciado sesión, ingresa el nombre de tu canal de Slack, tu dirección de correo electrónico y tu contraseña de acceso antes de continuar.
- También puedes abrir Slack en tu computadora yendo a https://www.slack.com/ en el navegador web de tu computadora.
-
2Selecciona un canal. Haz clic en el nombre del canal que quieras archivar en el lado izquierdo de la página.
-
3
-
4Haz clic en Más opciones …. Esta opción está en el menú desplegable.
-
5Haz clic en Archivar este canal. Está en la parte superior de la página.
-
6Haz clic en Sí, archivar el canal. Es un botón verde que está en el medio de la página. Al hacerlo, se quitará y se archivará el canal. Aunque aún podrás ver el contenido del canal, no podrás chatear en el canal.Anuncio
Método 3
Método 3 de 3:Archivar en un móvil
Método 3
-
1Abre Slack. Pulsa el icono de la aplicación de Slack, que se parece a una "S" negra sobre un fondo de varios colores. Al hacerlo, se abrirá tu grupo principal de Slack si has iniciado sesión.
- Si no has iniciado sesión, ingresa el nombre de tu canal de Slack, tu dirección de correo electrónico y tu contraseña de acceso antes de continuar.
-
2Pulsa el icono de Slack. Está en la esquina superior izquierda de la pantalla. Al hacerlo, se abrirá un menú emergente con tus diferentes canales.
-
3Selecciona un canal. Pulsa el nombre del canal que quieras archivar. Esto abrirá el canal.
-
4Pulsa el nombre del canal. Es un título que está en la parte superior de la pantalla. Aparecerá un menú.
-
5Pulsa Archivar. Esta opción está cerca del final del menú. Al hacerlo, se quitará y se archivará el canal. Aunque aún podrás ver el contenido del canal, no podrás chatear en el canal.
- En Android, tendrás que pulsar ARCHIVAR cuando se te pida confirmar esta decisión.
- Si eres el único participante del canal, quizás tengas que pulsar Salir y archivar dos veces en un iPhone.
Anuncio
Acerca de este wikiHow
Anuncio




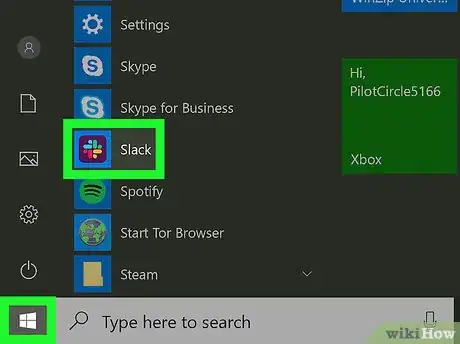
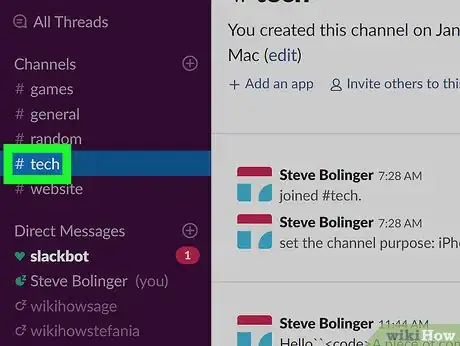
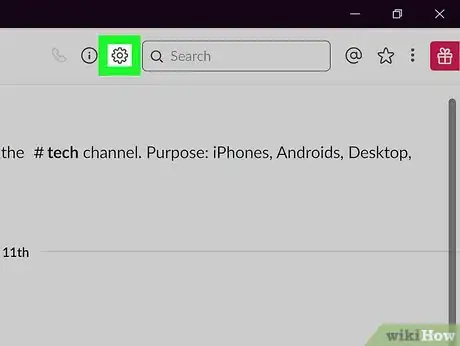
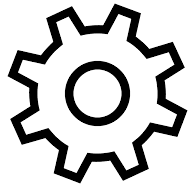
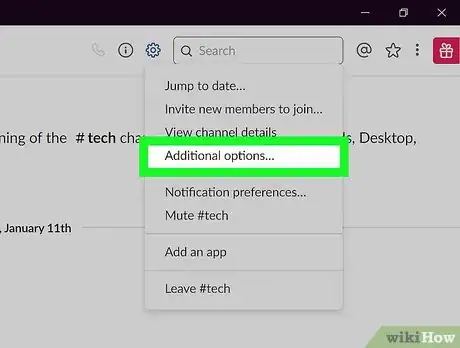
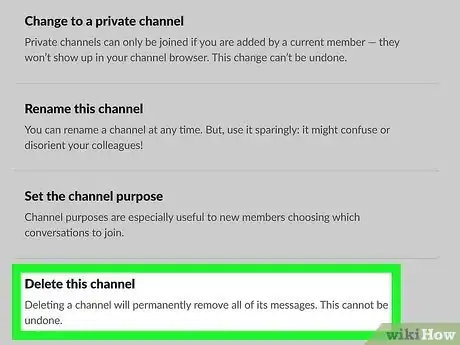
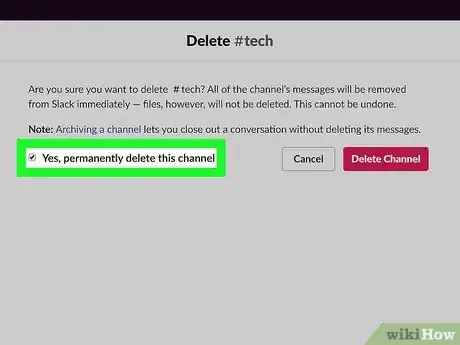
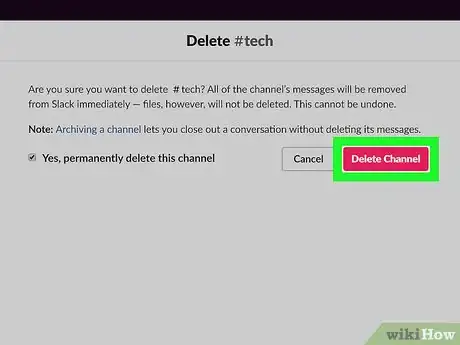
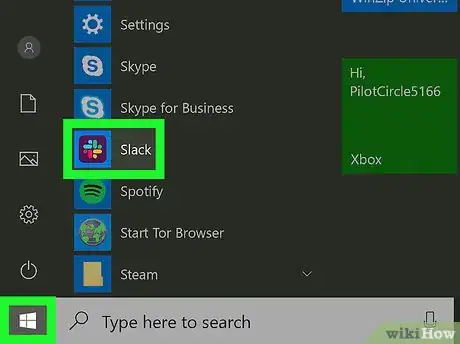
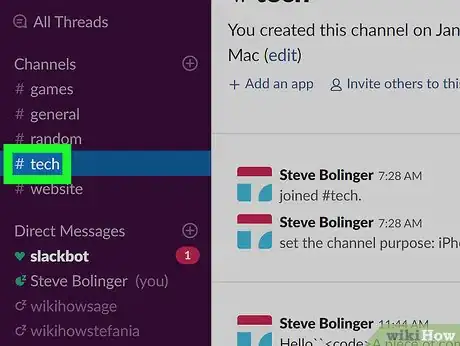
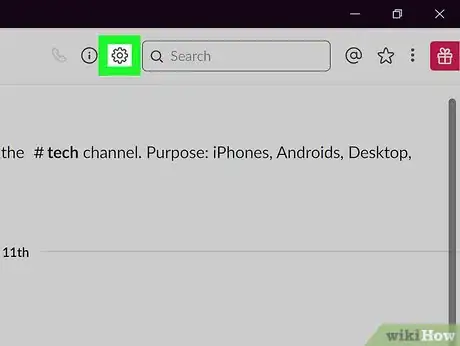
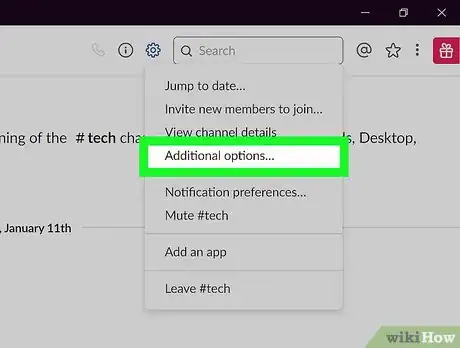
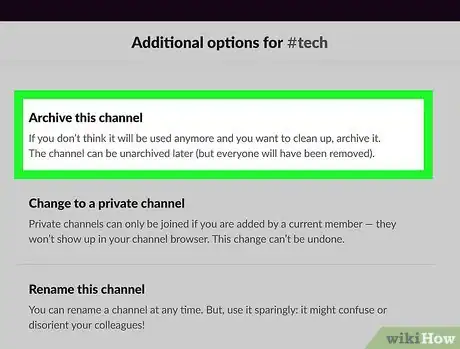
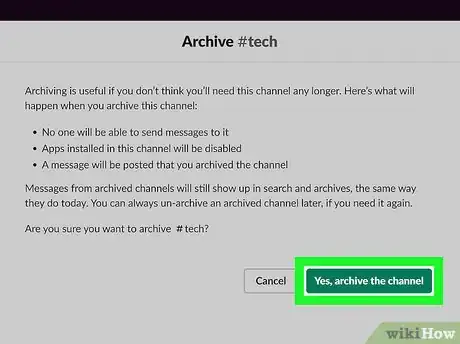
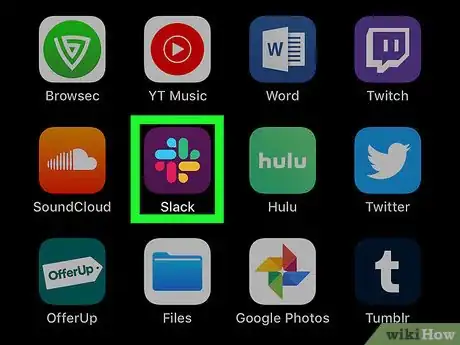
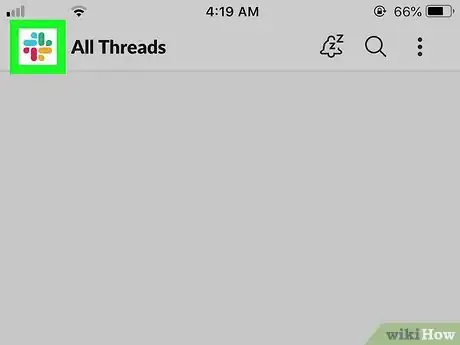
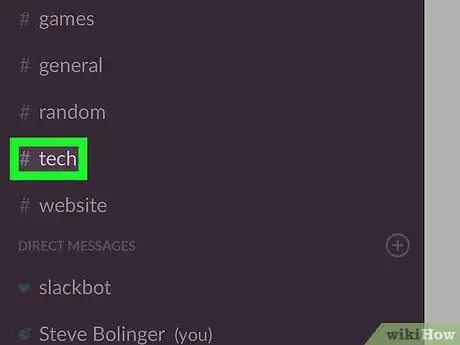
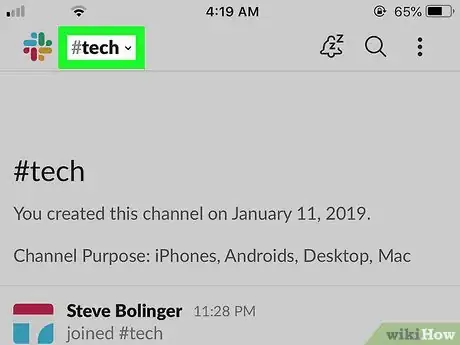
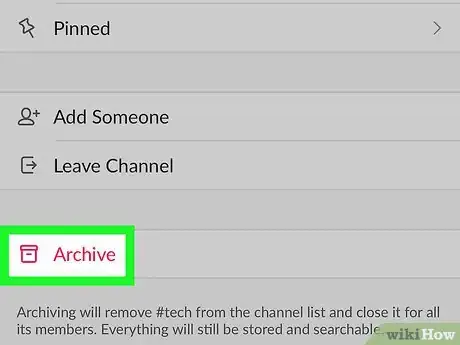
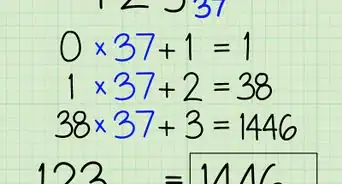
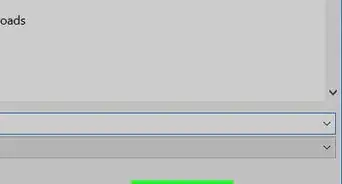
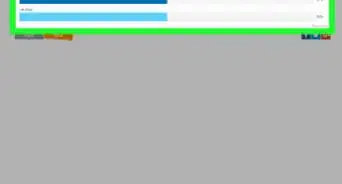
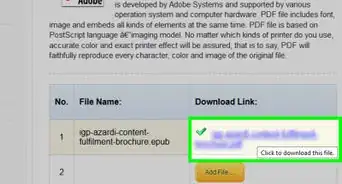
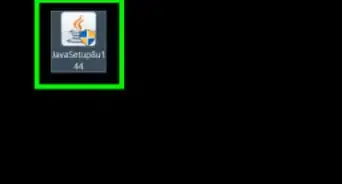
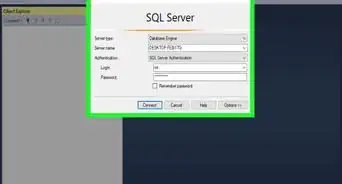



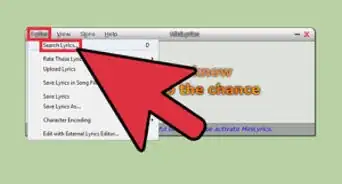

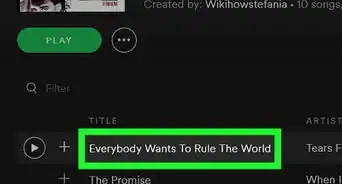
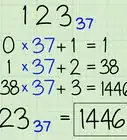
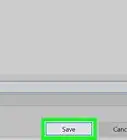
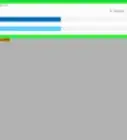
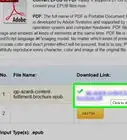

El equipo de contenido de wikiHow revisa cuidadosamente el trabajo de nuestro personal editorial para asegurar que cada artículo cumpla con nuestros altos estándares de calidad. Este artículo ha sido visto 8073 veces.