X
Nuestro equipo de editores e investigadores capacitados han sido autores de este artículo y lo han validado por su precisión y amplitud.
El equipo de contenido de wikiHow revisa cuidadosamente el trabajo de nuestro personal editorial para asegurar que cada artículo cumpla con nuestros altos estándares de calidad.
Este artículo ha sido visto 49 095 veces.
Este artículo te enseñará cómo mostrar y localizar los archivos y las carpetas ocultos en Windows.
Pasos
Parte 1
Parte 1 de 2:Mostrar elementos ocultos
Parte 1
-
1
-
2Escribe opciones del explorador de archivos en Inicio. Esta acción hará que aparezca el ícono de Opciones del explorador de archivos en la parte superior de los resultados de búsqueda.
-
3Haz clic en Opciones del explorador de archivos. Es el ícono con forma de carpeta que está en parte superior de la ventana Inicio.
-
4Haz clic en la pestaña Ver. La verás en la parte superior de la ventana Opciones del explorador de archivos.
-
5Haz clic en el círculo Mostrar archivos, carpetas y unidades ocultos. Debe estar en el medio de la ventana "Configuración avanzada".
- Si no ves esta opción, haz doble clic en la línea de texto Archivos y carpetas ocultos. Si tampoco ves esta opción, primero haz doble clic en Archivos y carpetas, que está en la parte superior de la ventana "Configuración avanzada".
-
6Haz clic en Aplicar, luego haz clic en Aceptar. Estos botones están en la parte inferior de la ventana. Hacerlo revelará cualquier archivo, carpeta u otro elemento oculto en la computadora.Anuncio
Parte 2
Parte 2 de 2:Buscar
Parte 2
-
1
-
2Haz clic en el nombre del disco duro. Está en la columna izquierda de opciones. En la mayoría de los casos, este será OS (C:).
-
3Haz clic en la barra de búsqueda. Está en la esquina superior derecha de la ventana Explorador de archivos.
-
4Escribe el nombre de un elemento oculto. Si no sabes el nombre del elemento, trata de escribir un asterisco y luego el tipo de archivo del elemento (por ejemplo, escribir "*.jpg" mostrará los resultados de todas las imágenes jpeg que terminen en el tipo de archivo ".jpg").
-
5Revisa los resultados. Debes ver varios archivos y carpetas ocultos aquí.
- No puedes acceder a estos archivos y carpetas desde la búsqueda de Inicio.
- Si no ves el archivo, la carpeta o el elemento deseado, haz clic en Esta PC en la columna izquierda y realiza la búsqueda nuevamente.
Anuncio
Consejos
- Si no sabes el nombre de la carpeta o del archivo oculto, considera la posibilidad de consultar su ubicación en línea antes de realizar la búsqueda.
Anuncio
Advertencias
- A menudo, eliminar archivos del sistema hará que tu versión de Windows se vuelva inestable o, en algunos casos, completamente inoperable.
Anuncio
Acerca de este wikiHow
Anuncio




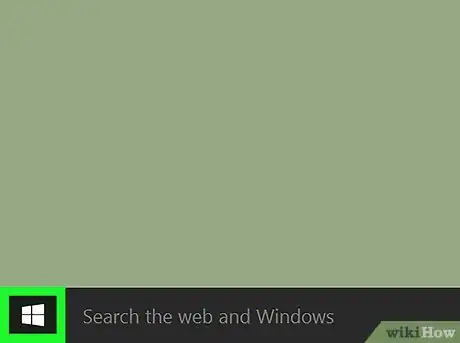
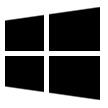
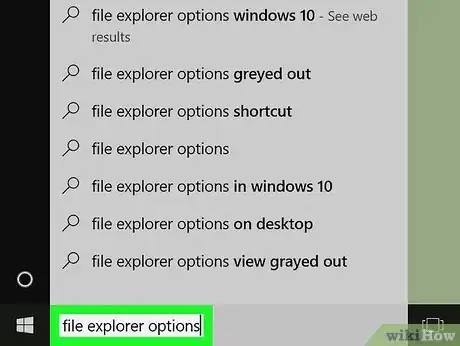
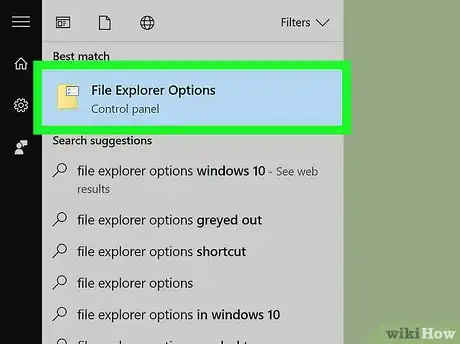
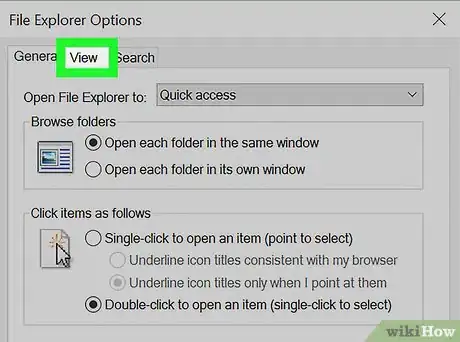
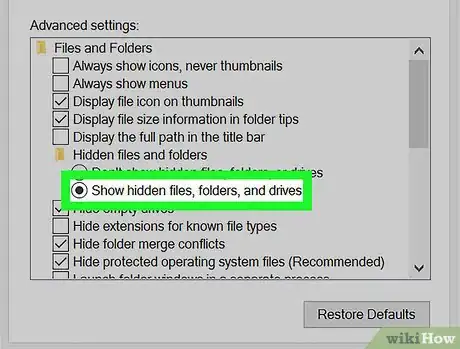
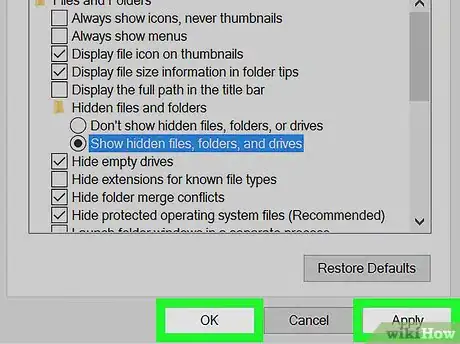
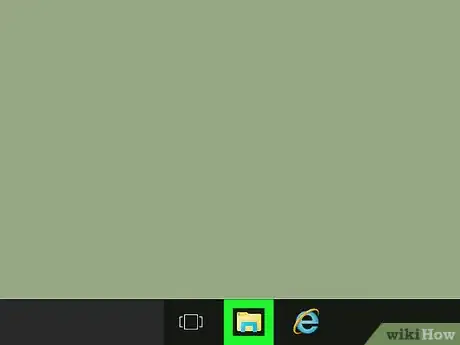
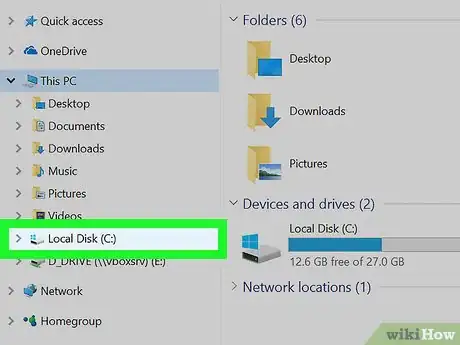
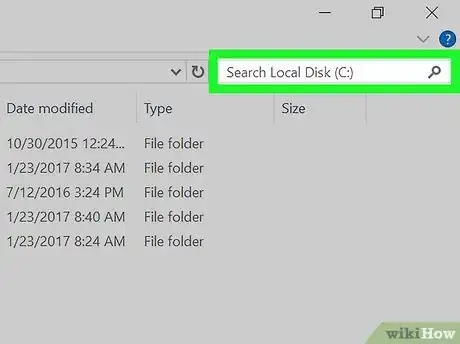
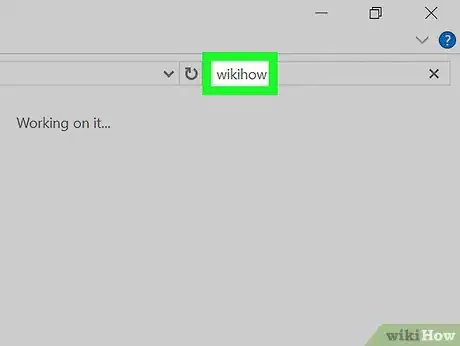
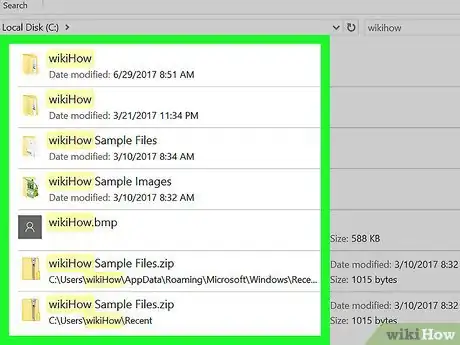

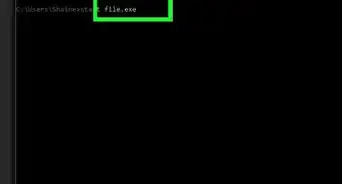

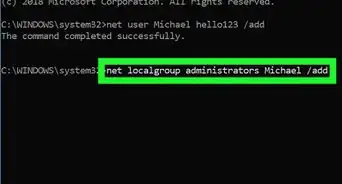

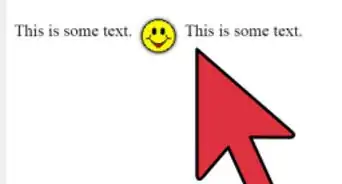
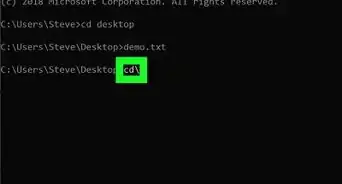
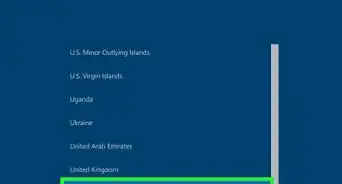
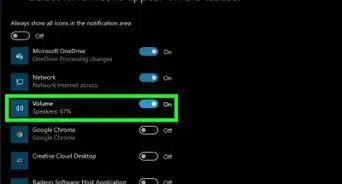
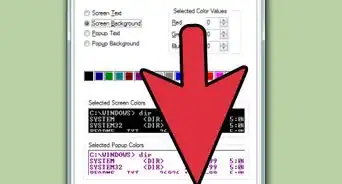
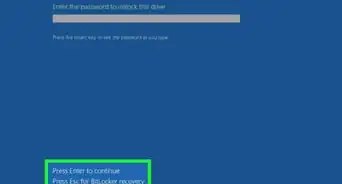
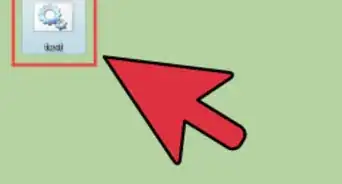
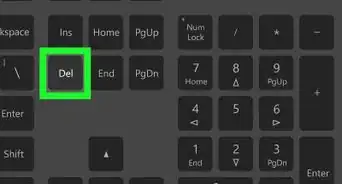


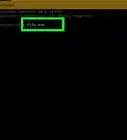
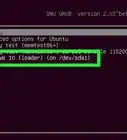
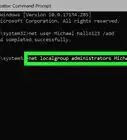

El equipo de contenido de wikiHow revisa cuidadosamente el trabajo de nuestro personal editorial para asegurar que cada artículo cumpla con nuestros altos estándares de calidad. Este artículo ha sido visto 49 095 veces.