X
Nuestro equipo de editores e investigadores capacitados han sido autores de este artículo y lo han validado por su precisión y amplitud.
El equipo de contenido de wikiHow revisa cuidadosamente el trabajo de nuestro personal editorial para asegurar que cada artículo cumpla con nuestros altos estándares de calidad.
Este artículo ha sido visto 17 338 veces.
Este wikiHow te enseñará a enviar un mensaje de texto en la aplicación de WhatsApp. Puedes hacer esto tanto en iPhone y Android. Siempre y cuando el destinatario tenga WhatsApp instalado y tenga acceso a wifi, podrán recibir y responder a tus mensajes de texto desde cualquier parte del mundo.
Pasos
Método 1
Método 1 de 2:En iPhone
Método 1
-
1Abre WhatsApp. Pulsa el icono de la aplicación de WhatsApp, el cual es una burbuja de diálogo verde con blanco con el contorno de un teléfono.
- Utiliza la App Store del iPhone para descargar WhatsApp si no lo tienes.
-
2Pulsa CHATS. Esta pestaña se encuentra en la parte superior de la pantalla. Hacer esto abrirá la página de Chats, donde podrás ver tus conversaciones actuales.
- Si WhatsApp abre un chat, pulsa < en la esquina superior izquierda de la pantalla para regresar a la página de Chats.
-
3Pulsa el icono de "Chat nuevo". Este icono luce como un lápiz sobre una hoja de papel. Se encuentra en la esquina superior derecha de la pantalla.
- También puedes abrir un chat existente pulsándolo. Si haces esto, omite el siguiente paso.
-
4Pulsa el nombre del contacto. Hacer esto abrirá un chat nuevo con ese contacto.
- También puedes pulsar Crear grupo en la parte superior de la página para crear un grupo nuevo, o puedes pulsar en Contacto nuevo para añadir el número de teléfono de un contacto.
-
5Escribe el mensaje de texto. Escribe el mensaje en un campo de texto en la parte inferior de la pantalla.
- También puedes cargar una foto pulsando en el icono de la cámara y seleccionando la foto desde el carrete de imágenes de tu iPhone.
-
6Pulsa la flecha de "Enviar". Luce como un avión de papel de color azul a la derecha del campo de texto. El mensaje se enviará.Anuncio
Método 2
Método 2 de 2:En Android
Método 2
-
1Abre WhatsApp. Pulsa el icono de la aplicación de WhatsApp, el cual es una burbuja de diálogo verde con blanco con el contorno de un teléfono.
- Usa la Play Store de Android para descargar WhatsApp si no lo tienes todavía.
-
2Pulsa CHATS. Esta pestaña se encuentra en la parte superior de la pantalla. Hacer esto abrirá la página de Chats.
- Si WhatsApp se abre en una conversación, pulsa el botón de "Atrás" en la parte superior izquierda de la pantalla para regresar a la página de Chats.
-
3Pulsa el icono de "Chat nuevo". El icono es una burbuja de diálogo en la esquina superior derecha de la pantalla, a la izquierda del icono &# 8942;.
- En algunas tabletas y teléfonos inteligentes Android, el icono de "Chat nuevo" se encuentra en la esquina inferior derecha de la pantalla.
- También puedes seleccionar un chat existente pulsando en él. Si haces esto, omite el siguiente paso.
-
4Selecciona un contacto. Pulsa en el nombre del contacto para abrir un chat nuevo con esa persona.
- También puedes pulsar "Grupo nuevo" casi en la parte superior de la página empezar un chat con un grupo nuevo o pulsar el icono de la silueta de una persona casi en la parte superior derecha de la pantalla para añadir un contacto nuevo.
-
5Escribe un mensaje de texto. Escribe tu mensaje en el campo de texto en la parte inferior de la pantalla.
- Puedes añadir una foto pulsando el icono de la cámara a la derecha del campo de texto y seleccionando una foto del carrete de imágenes de Android.
-
6Pulsa la flecha de "Enviar". Es un icono en forma de avión de papel sobre un fondo verde. Esto enviará un mensaje de texto al contacto.Anuncio
Consejos
- Después de enviar un mensaje, verás una marca de verificación aparecer debajo del mensaje. Otra marca de verificación aparecerá cuando el mensaje le llegue al dispositivo del destinatario y ambas marcas de verificación se tornarán de color azul cuando el destinatario lea el mensaje.
Anuncio
Advertencias
- Enviar y recibir mensajes de WhatsApp usando datos en lugar de wifi puede resultar en cargos extra por datos en tu factura mensual.
Anuncio
Acerca de este wikiHow
Anuncio




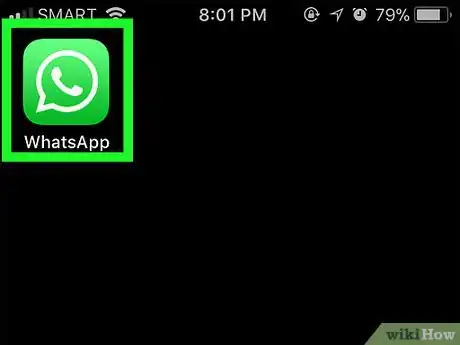
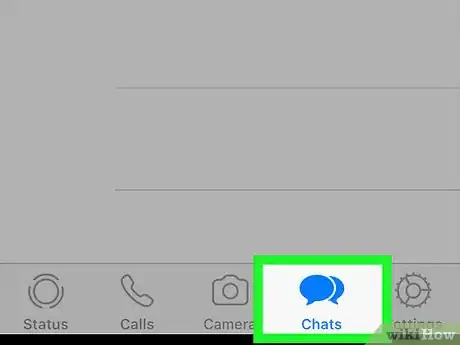
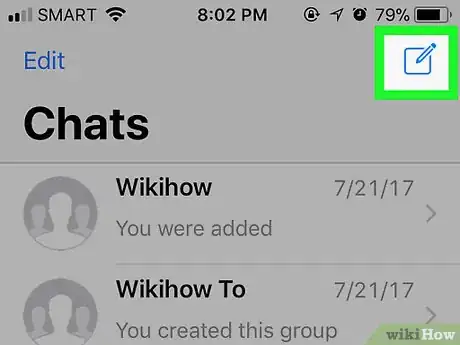
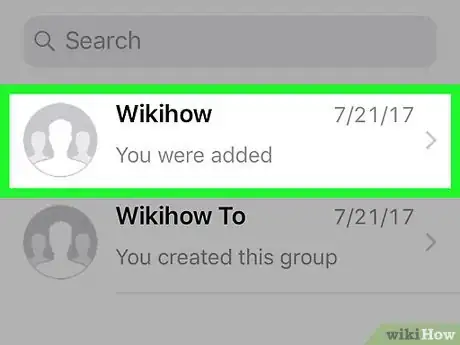
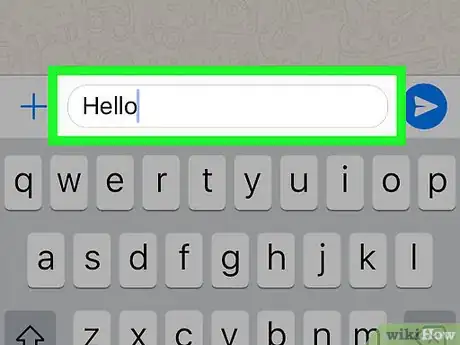
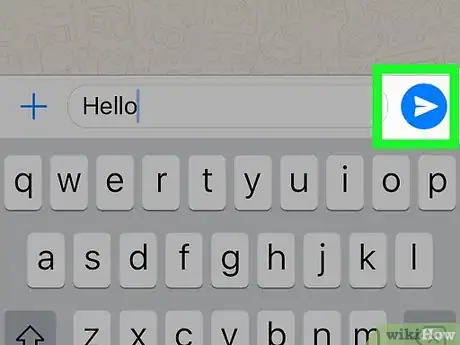
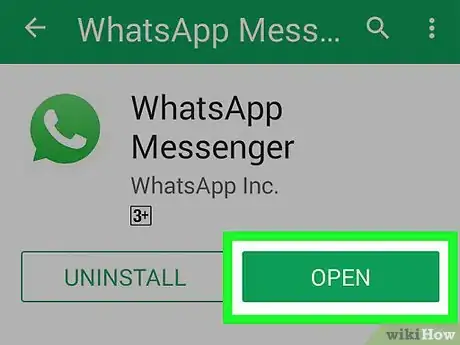
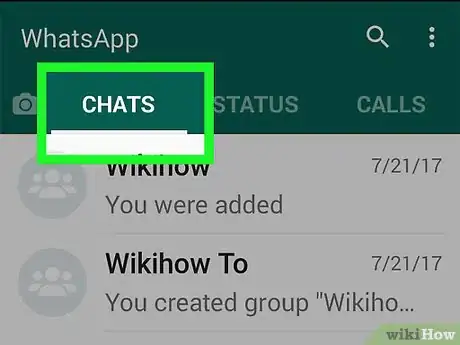
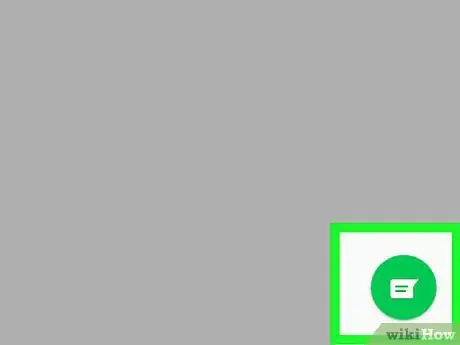
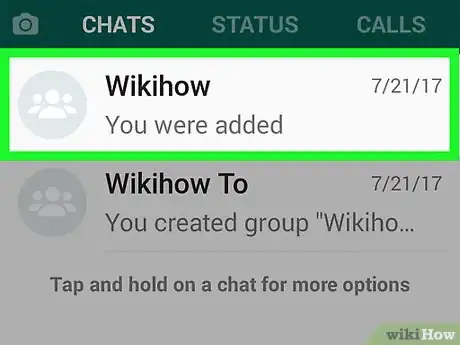
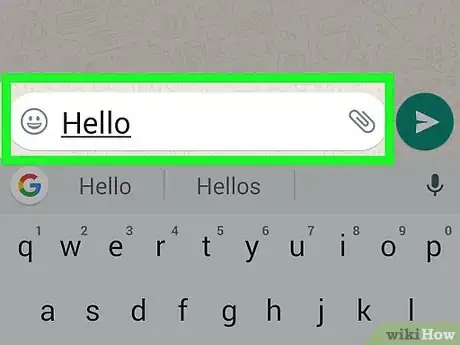
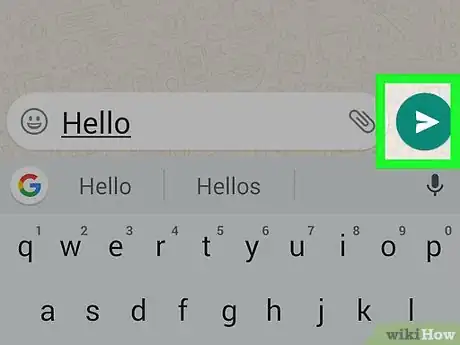
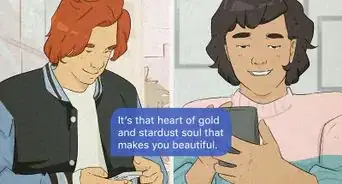




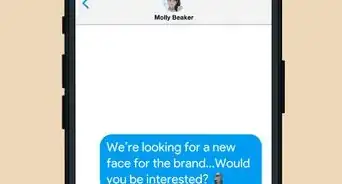
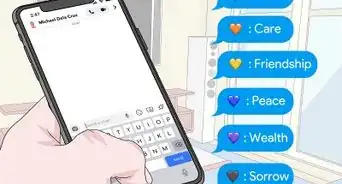
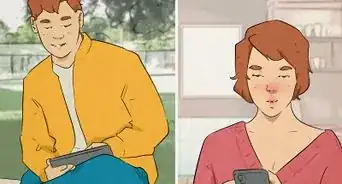

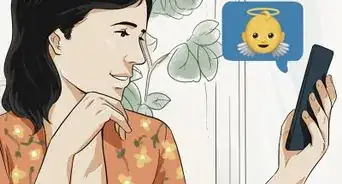
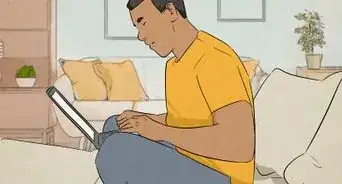
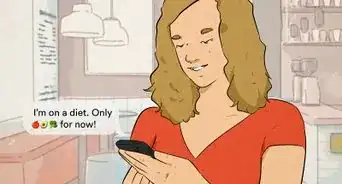
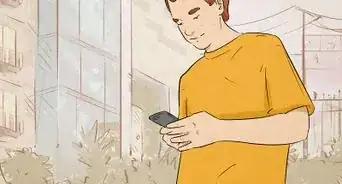






El equipo de contenido de wikiHow revisa cuidadosamente el trabajo de nuestro personal editorial para asegurar que cada artículo cumpla con nuestros altos estándares de calidad. Este artículo ha sido visto 17 338 veces.