X
Nuestro equipo de editores e investigadores capacitados han sido autores de este artículo y lo han validado por su precisión y amplitud.
El equipo de contenido de wikiHow revisa cuidadosamente el trabajo de nuestro personal editorial para asegurar que cada artículo cumpla con nuestros altos estándares de calidad.
Este artículo de wikiHow te enseñará cómo insertar un Bitmoji en un mensaje de texto y enviarlo a un contacto desde un iPhone o iPad.
Pasos
Método 1
Método 1 de 2:Usar el teclado Bitmoji
Método 1
-
1Abre la aplicación Mensajes en tu dispositivo. El ícono de esta aplicación es una burbuja de diálogo en un cuadrado verde y se encontrará en la pantalla de inicio. Al pulsarlo, se abrirá una lista de todas tus conversaciones.
- Si se abre una conversación en particular, pulsa el botón de retroceder en la parte superior izquierda para volver a la lista de mensajes.
-
2Pulsa sobre una conversación. Al hacerlo, se abrirá por completo.
- También puedes iniciar un nuevo mensaje al pulsar sobre el ícono de lápiz y papel que se encuentra en la esquina superior derecha de la pantalla.
-
3Pulsa el campo de texto. En este campo se leerá un “Mensaje de texto” o “iMessage” en la parte inferior de la conversación. Si lo pulsas, te aparecerá el teclado.
-
4Mantén presionado el ícono del planeta que se encuentra en el teclado. Este estará entre el botón 123 y el ícono del micrófono en la esquina inferior izquierda del teclado. Al pulsarlo, te aparecerá el menú de entrada.
-
5Selecciona Bitmoji en el menú. Al hacerlo, te aparecerá el menú de Bitmoji en lugar del teclado.
-
6Pulsa el Bitmoji que desees enviar. Navega por el menú para encontrar el Bitmoji que desees enviar y púlsalo para copiarlo. Te aparecerá una barra verde por encima del teclado, lo cual confirmará que ha sido copiado.
- Puedes cambiar las categorías del menú al desplazarte hacia la izquierda y derecha o al pulsar sobre el ícono de una categoría en la parte inferior de la pantalla.
-
7Mantén pulsado el campo de texto. Al hacerlo, aparecerán tus opciones en una barra de herramientas emergente de color negro.
-
8Pulsa Copiar en la barra. Una vez hecho, te aparecerá el Bitmoji que elegiste en el campo de texto.
-
9Pulsa el ícono de la flecha apuntando hacia arriba. Se encuentra en la esquina inferior derecha del campo de texto. Será de color azul si usas iMessage o verde si usas Mensajes. Al pulsarlo, se enviará el mensaje.Anuncio
Método 2
Método 2 de 2:Usar la aplicación Bitmoji
Método 2
-
1Abre la aplicación de Bitmoji en tu dispositivo. El ícono se parece a un emoji de color blanco guiñando en un cuadrado verde en la pantalla de inicio. Al hacerlo, se abrirá una lista de los Bitmojis recientes, nuevos y temáticos.
-
2Pulsa el Bitmoji que quieras enviar. Navega por el menú para enviar el que quieras y púlsalo para ver un menú emergente con las opciones disponibles.
- Puedes cambiar de categorías al desplazarte hacia la izquierda y derecha o al pulsar sobre el ícono de una categoría en la parte inferior de la pantalla.
-
3Selecciona Mensaje en el menú emergente. El ícono de esta aplicación luce como una burbuja de diálogo blanca dentro de un cuadrado verde. Al pulsarlo, se insertará el Bitmoji seleccionado en un nuevo mensaje de texto.
-
4Pulsa el ícono “+”. Este botón se encuentra al lado de “Para:” en la esquina superior derecha de la pantalla. Al hacerlo, se abrirá la lista de tus contactos.
- También puedes ingresar manualmente el número de teléfono de un contacto en el campo “Para:”
-
5Selecciona un contacto. Encuentra el contacto al que quieras enviarle el mensaje y pulsa su nombre. Esto hará que su número aparezca en el campo “Para:”.
-
6Pulsa el ícono de la flecha apuntando hacia arriba. Este botón se encuentra en la esquina inferior derecha del campo de texto. Será de color azul si usas iMessage o verde si usas Mensajes. Al hacerlo, se enviará el mensaje al contacto seleccionado.Anuncio
Acerca de este wikiHow
Anuncio




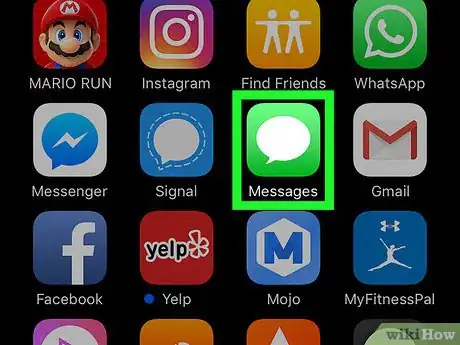
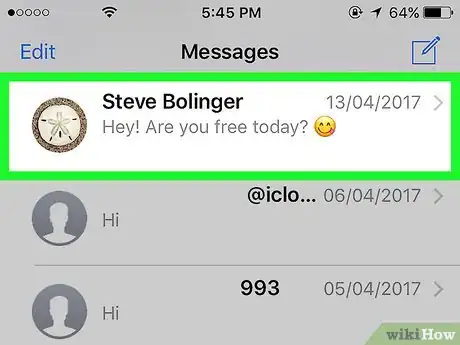
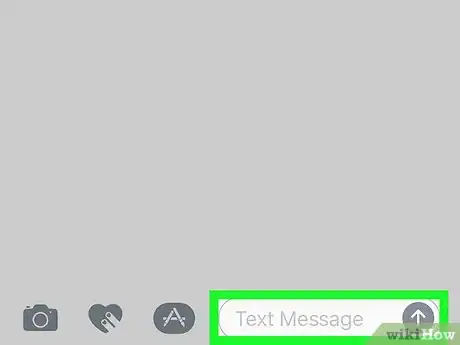
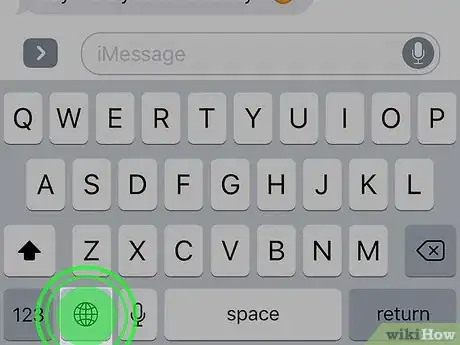
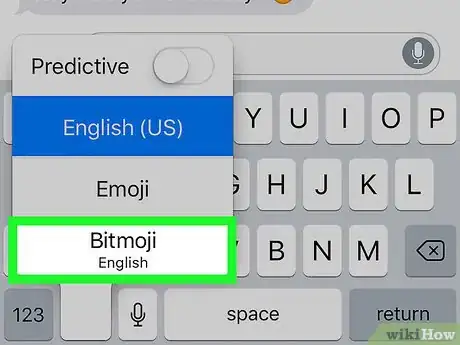
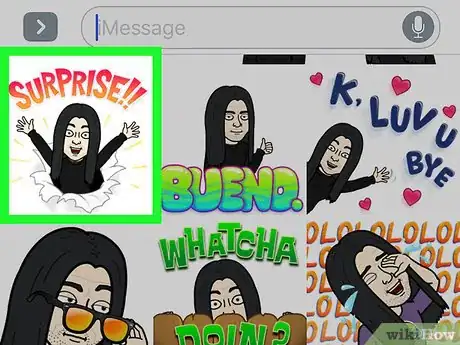
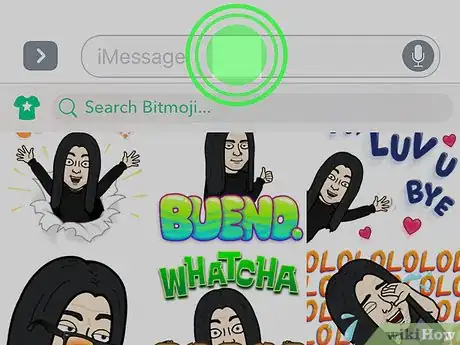
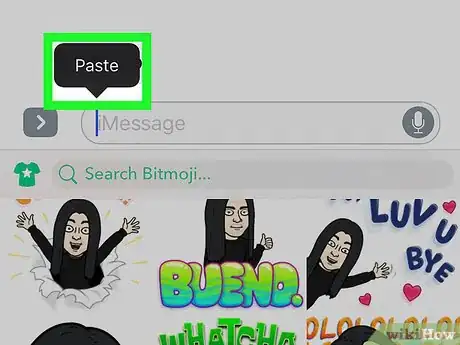

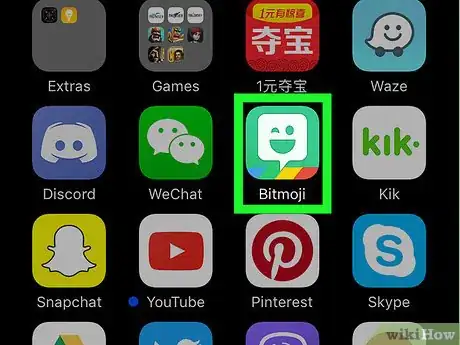
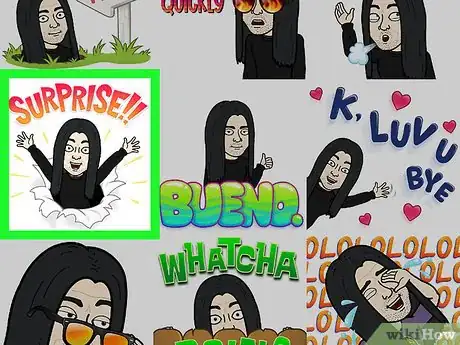
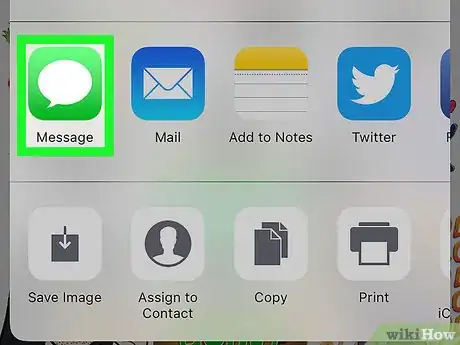
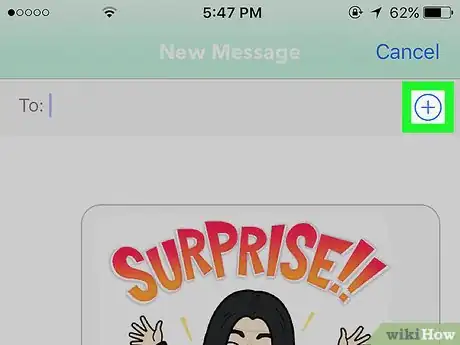
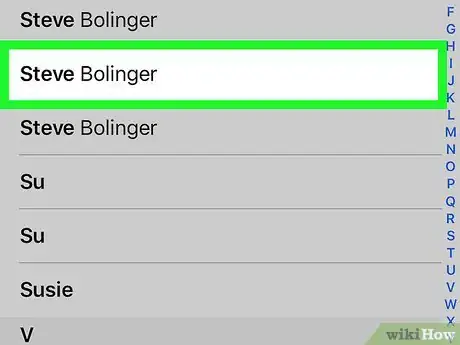
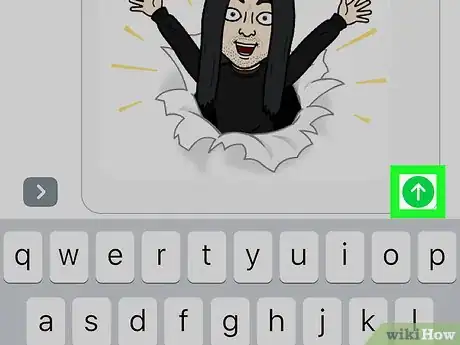
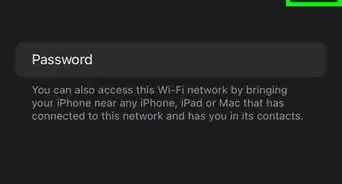

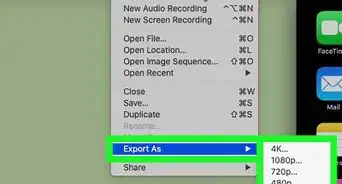
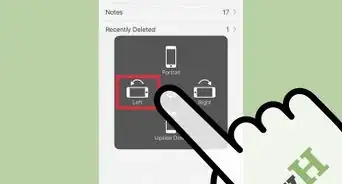
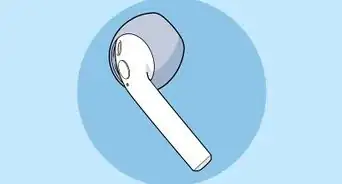
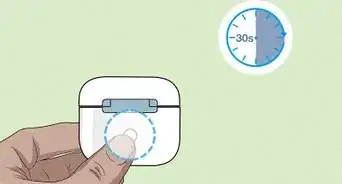

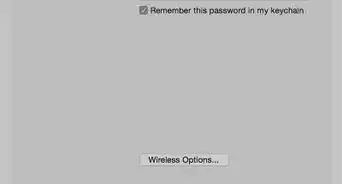
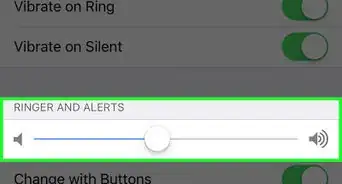

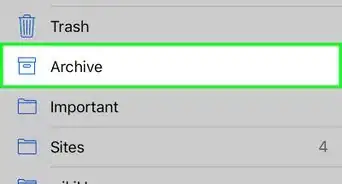

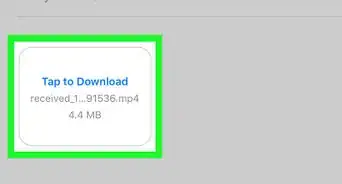
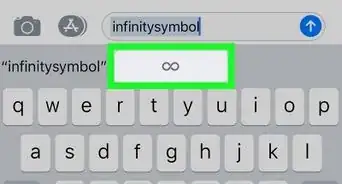
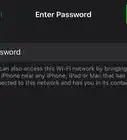
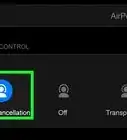
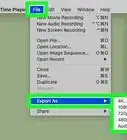
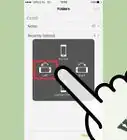

El equipo de contenido de wikiHow revisa cuidadosamente el trabajo de nuestro personal editorial para asegurar que cada artículo cumpla con nuestros altos estándares de calidad.