Nuestro equipo de editores e investigadores capacitados han sido autores de este artículo y lo han validado por su precisión y amplitud.
El equipo de contenido de wikiHow revisa cuidadosamente el trabajo de nuestro personal editorial para asegurar que cada artículo cumpla con nuestros altos estándares de calidad.
Este artículo ha sido visto 58 490 veces.
Este wikiHow te enseñará a escanear un documento en tu Mac usando un escáner conectado o una impresora multifuncional. Después de conectar tu escáner o impresora multifuncional a tu Mac e instalando el programa necesario, puedes escanear el documento y después usar la aplicación predeterminada de Mac Vista Previa para guardar el documento escaneado en tu disco duro.
Pasos
Parte 1
Parte 1 de 2:Conectar tu escáner
-
1Conecta tu escáner o impresora multifuncional. En la mayoría de los casos, se conecta a tu Mac vía cable USB que se conecta del escáner (o impresora) al puerto USB en la parte trasera o lateral de la Mac.
- También puedes usar una impresora o escáner inalámbrico a través de tu conexión Wi-Fi local.
- Si prefieres conectarte con el escáner de forma inalámbrica, necesitas entrar a la configuración de tu escáner. Asegúrate de conectarte a la misma red inalámbrica que tu Mac.
-
2
-
3Haz clic en Preferencias del sistema…. Es en el menú desplegable. Hacer esto abrirá la ventana de Preferencias del sistema.
-
4Haz clic en Ver. Este elemento del menú se encuentra en la parte superior de la ventana. Hacer clic aquí abrirá el menú desplegable.
-
5Haz clic en Imprimir y escanear. Se encuentra en el menú desplegable. Aparecerá una ventana emergente.
-
6Haz clic en +. Esta se encuentra en la parte inferior izquierda de la ventana. Hacer clic ahí abrirá un menú con las impresoras y escáneres están conectados.
-
7Selecciona tu escáner. Haz clic en el nombre de tu escáner en el menú.
-
8Sigue las instrucciones en pantalla. Se te pedirá que confirmes la instalación del escáner; de ser así, haz clic en las instrucciones de pantalla.
-
9Actualiza el software de tu escáner de ser necesario. Cuando el escáner esté instalado en tu Mac, puedes revisar el software para asegurarte de que esté actualizado-
- macOS Mojave en adelante: haz clic en el menú de Apple , haz clic en Actualización de software y haz clic en Actualizar todo si aparece.
- macOS High Sierra o anteriores: haz clic en el menú de Apple , haz clic en App Store, después en la pestaña de Actualizar y por último haz clic en Actualizar todo de ser necesario.
Anuncio
Parte 2
Parte 2 de 2:Escanear un documento
-
1Coloca el documento en tu escáner. El documento debe ir boca abajo en la bandeja del escáner.
-
2
-
3Abre Vista previa. Escribe previa en el campo de texto de Spotlight, después haz doble clic en el resultado Vista previa. Hacer esto abrirá la ventana de Vista previa.
-
4Haz clic en Archivo. Se encuentra en la esquina superior izquierda de la pantalla.
-
5Selecciona Importar de escáner. Se encuentra en el menú desplegable. Aparecerá un menú desplegable.
-
6Haz clic en Incluír dispositivos en la red. La opción se encuentra en el menú desplegable.
-
7Selecciona el escáner. Cuando pidas a Vista previa que busque los escáneres en tu red, puedes hacer lo siguiente:[1]
- Haz clic en Archivo.
- Selecciona Importar de escáner.
- Haz clic en el nombre del escáner.
-
8Haz clic Archivo, después haz clic en Exportar como PDF…. Esto abrirá la ventana Guardar como.
-
9Escribe un nombre de usuario. En el campo de "Nombre", escribe el nombre que quieres usar para el archivo PDF escaneado.
-
10Selecciona una ubicación de guardado. Haz clic en el campo de "Dónde", después haz clic en la carpeta en el menú desplegable donde quieres guardar el archivo PDF.
-
11Haz clic en Guardar. Se encuentra en la parte inferior de la ventana. Hacer esto guardará tu documento escaneado como un PDF en la ubicación que especifiques.Anuncio
Consejos
- Si usas un escáner inalámbrico y no está funcionando, revisa el escáner y asegúrate de que esté conectado a tu red inalámbrica después de un periodo de inactividad.
Advertencias
- Algunos discos de instalación pueden no estar actualizados lo cual puede crear problemas en tu Mac.





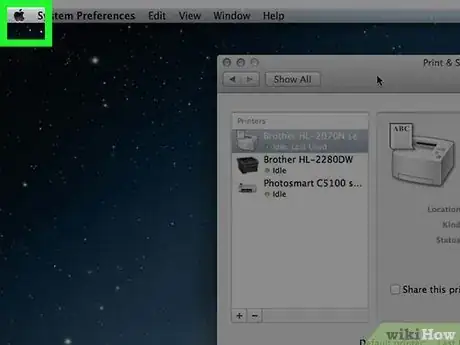
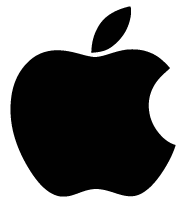
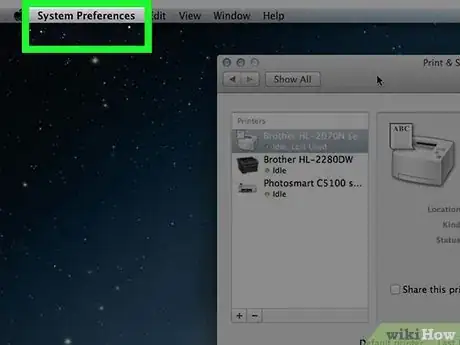
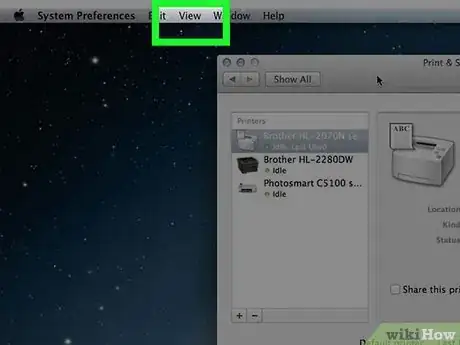
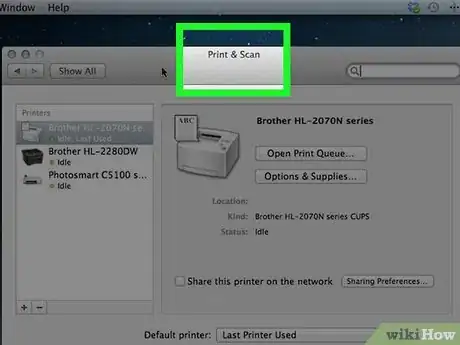
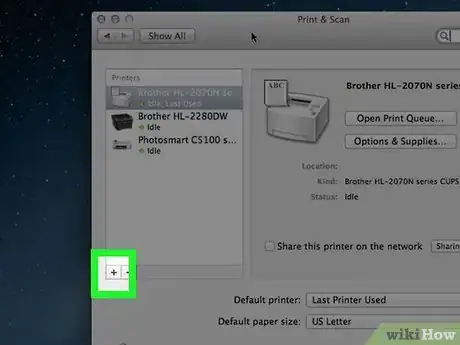
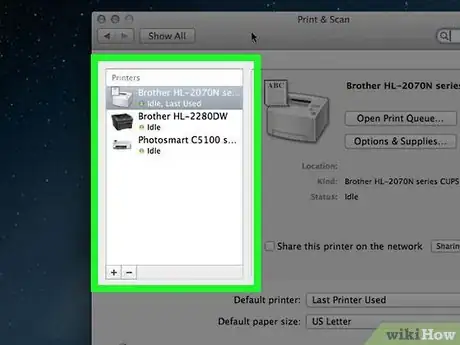
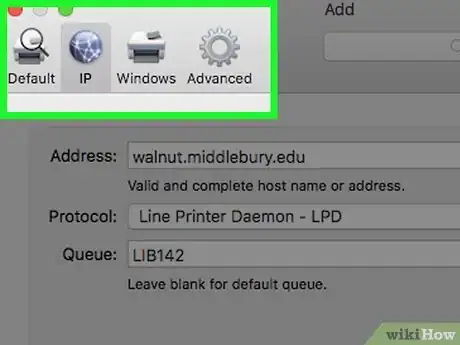
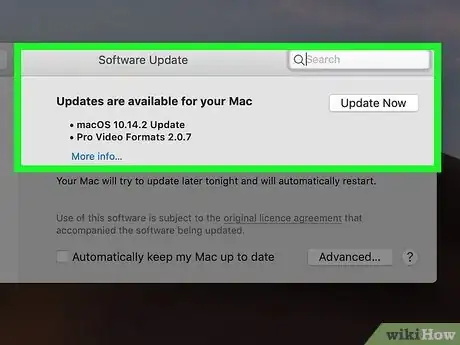

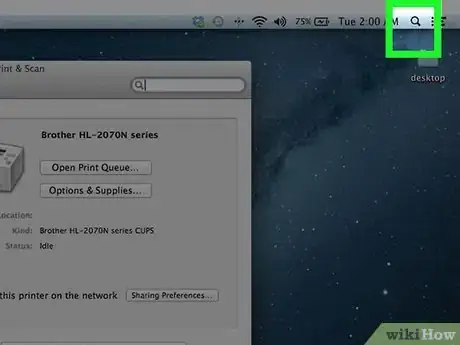

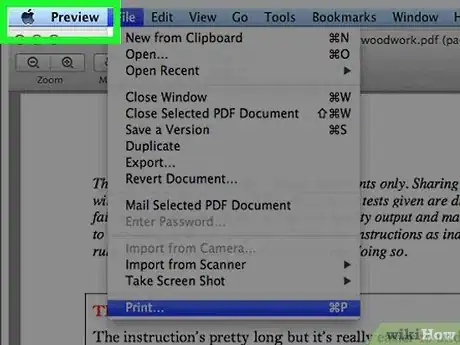
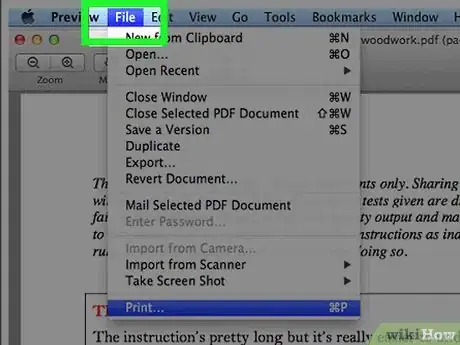
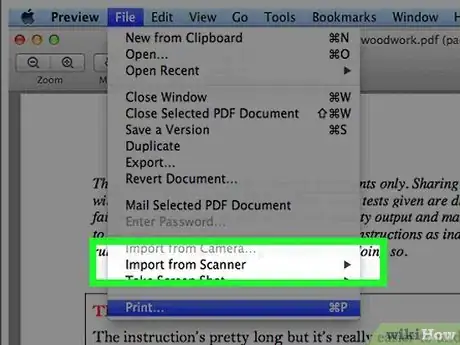
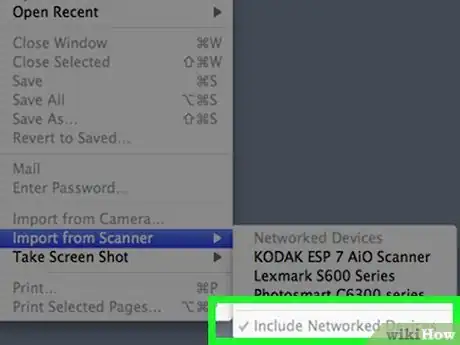
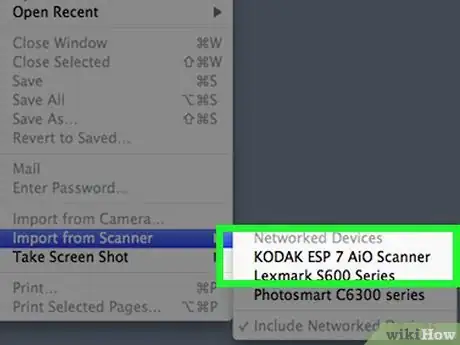
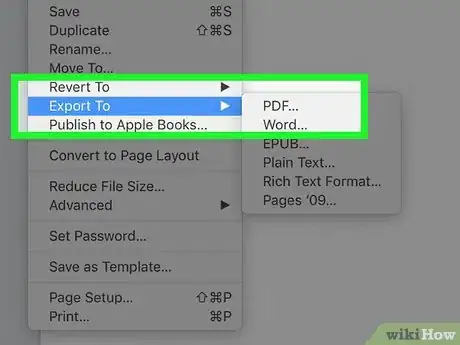
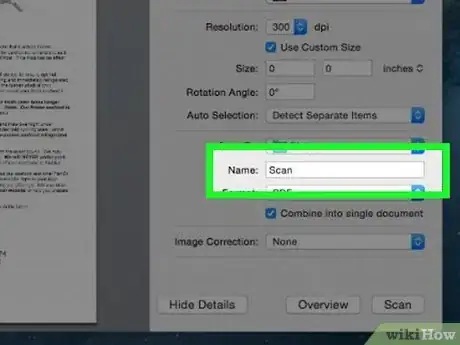
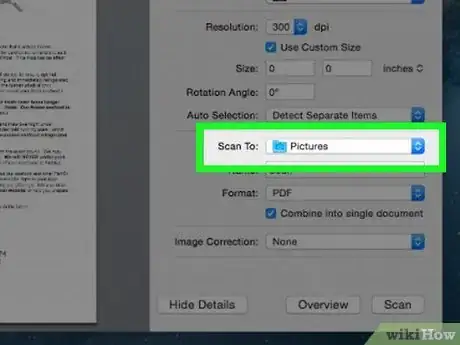
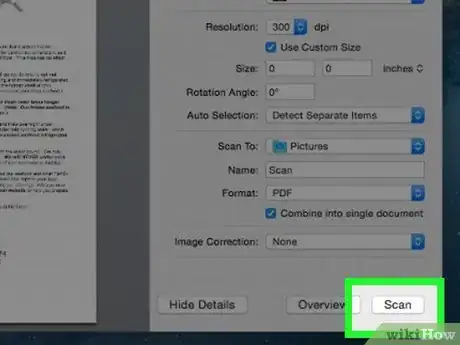
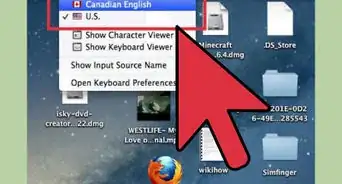
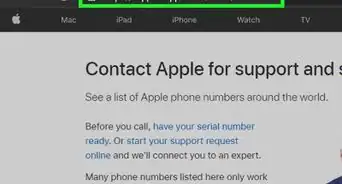
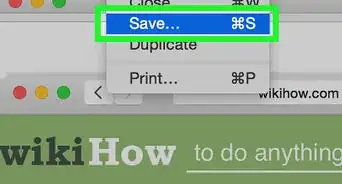
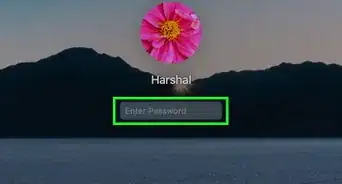
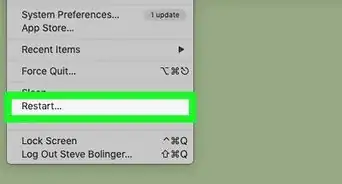
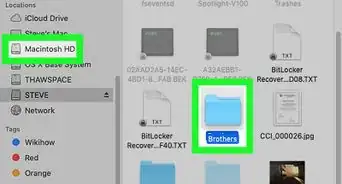


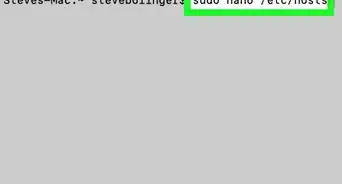
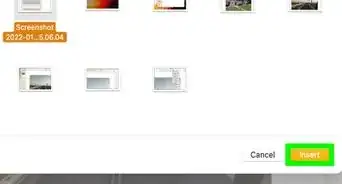

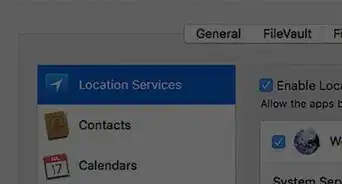
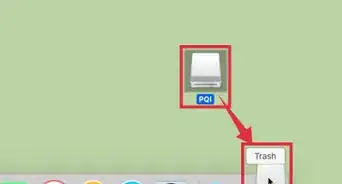
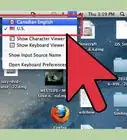
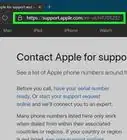
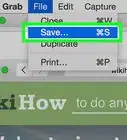
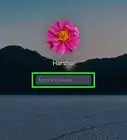

El equipo de contenido de wikiHow revisa cuidadosamente el trabajo de nuestro personal editorial para asegurar que cada artículo cumpla con nuestros altos estándares de calidad. Este artículo ha sido visto 58 490 veces.