Nuestro equipo de editores e investigadores capacitados han sido autores de este artículo y lo han validado por su precisión y amplitud.
El equipo de contenido de wikiHow revisa cuidadosamente el trabajo de nuestro personal editorial para asegurar que cada artículo cumpla con nuestros altos estándares de calidad.
Este artículo ha sido visto 265 820 veces.
Este wikiHow te enseñará cómo escanear una versión digital de un documento físico en tu computadora usando una impresora Canon todo en uno. Puedes hacerlo en computadoras Mac y con Windows.
Pasos
Parte 1
Parte 1 de 4:Prepararse para escanear
-
1Asegúrate de que la impresora Canon pueda escanear. Si la impresora es un modelo "todo en uno", puede escanear. Algunos otros modelos de impresoras también pueden escanear, aunque necesitarás revisar la documentación o la página del producto de la impresora para asegurarte de que este sea el caso.
-
2Conecta la impresora a la computadora. La mayoría de las impresoras Canon que pueden escanear también podrán conectarse inalámbricamente a través de un panel con pantalla táctil, pero es probable que necesites conectar la impresora a la computadora a través de un cable USB.
Consejo: La mayoría de las impresoras incluyen un cable USB que puedes usar en caso de que la función inalámbrica no funcione.
-
3Descarga e instala los controladores y las utilidades de la impresora. Si tu impresora vino con un CD o DVD, puedes usarlo para instalar los controladores. Los controladores de impresora también vienen con IJ Scan Utility que puedes usar para escanear documentos.[1] Si no hay un CD o DVD, sigue los siguientes pasos para descargar los controladores para tu impresora:
- Ve a https://www.usa.canon.com/internet/portal/us/home/support/drivers-downloads en tu navegador web.
- Haz click 'en Impresoras'.
- Selecciona el número de modelo o ingresa el número de modelo en la barra de búsqueda y presiona Enter.
- Selecciona tu sistema operativo usando el menú desplegable al lado de "Sistema operativo". (Si los controladores no están disponibles para tu sistema operativo, es posible que no necesites instalarlos).
- Haz clic en Seleccionar junto a los controladores que deseas descargar.
- Haz clic en Descargar.
- Abre el archivo de instalación y sigue las instrucciones.
-
4Enciende la impresora si es necesario. Presiona el botón de "Encendido" de la impresora. Si la impresora no enciende, asegúrate de que esté conectada a una fuente de alimentación que funciona.
-
5Abre el escáner. Levanta la tapa del escáner para que puedas ver la base de vidrio del escáner.
-
6Coloca el documento boca abajo en el escáner. Busca una flecha en la esquina posterior izquierda y alinea el documento con esa flecha. El documento debe estar alineado con la parte superior e izquierda del vidrio.[2]
- Si tu impresora Canon tiene un alimentador automático de documentos, inserta el documento en la bandeja del alimentador automático de documentos boca arriba. Alinea las guías laterales con el ancho del documento. Debes escuchar un pitido cuando el documento esté insertado correctamente.
- Consulta el manual de instrucciones de Canon si no sabes cómo usar el escáner integrado.
-
7Coloca el documento boca abajo en el escáner. Deberías ver marcas junto a la base de vidrio. Estas generalmente indican cómo debe estar orientado el documento en el escáner.
-
8Cierra la tapa del escáner. Asegúrate de que esté cerrada con firmeza antes de escanear el documento.Anuncio
Parte 2
Parte 2 de 4:Escanear con IJ Scan Utility
-
1Navega a la carpeta IJ Scan Utility. Utiliza uno de los siguientes pasos para navegar a la carpeta IJ Scan Utility en PC y Mac:
-
Windows:
- Haz clic en el botón Inicio de Windows.
- Abre la carpeta Canon Utilities.
-
Mac:
- Haz clic en Ir en la barra de menú en la parte superior.
- Haz clic en Aplicaciones.
- Abre la carpeta Canon Utilities.
- Abre la carpeta IJ Scan Utility.
-
Windows:
-
2Inicia IJ Scan Utility. Tiene un icono que se parece a un documento al lado de un escáner. Haz clic en el icono en la carpeta IJ Scan Utility.
-
3Haz clic en Configuración. Está en la esquina inferior derecha de la aplicación IJ Scan Utility.
-
4Haz clic en Escanear documento. Es la segunda opción en el menú de la izquierda.
-
5Selecciona "PDF (varias páginas)". Para hacerlo, haza clic en el menú desplegable junto a "Formato de datos" y selecciona "PDF (varias páginas). Esto te permite escanear varias páginas en un solo documento.
- Algunas impresoras pueden configurarse para escanear automáticamente ambas caras de un documento. Si esta opción está disponible en tu impresora, selecciona "Documento (ADF/Platen)" en el menú desplegable junto a "Seleccionar fuente" para activarla.
-
6Selecciona una ubicación para guardar y haz clic en Ok. Utiliza el menú desplegable junto a "Guardar en" para seleccionar una ubicación para guardar tus documentos. Luego haz clic en Aceptar.
- De forma predeterminada, los documentos se guardarán en tu carpeta "Documentos".
-
7Haz clic en Documentos. Es la segunda opción en la ventana de IJ Scan Utility. Tiene un icono que dice "PDF" al lado de un documento. Esto comienza a escanear la página. Puede que tarde un minuto en finalizar.
-
8Inserta la página siguiente y haz clic en Escanear. Si tienes más de una página para escanear, coloca la siguiente página en el escáner de cristal o en el alimentador automático de documentos. Asegúrate de que el documento esté alineado con la flecha en la esquina posterior izquierda del escáner de vidrio. Haz clic en Escanear cuando estés listo para escanear la página siguiente.
-
9Haz clic en Salir. Una vez que hayas terminado de escanear todas las páginas del documento, haga clic en Salir . El documento se guardará como un archivo PDF dentro de la carpeta Documentos, o donde elijas guardar los documentos.[3]Anuncio
Parte 3
Parte 3 de 4:Escanear manualmente en Windows
-
1
-
2Escribe fax y escáner de windows en “Inicio”. Al hacerlo se buscará la aplicación Fax y escáner de Windows.
-
3Haz clic en Fax y escáner de Windows. Está en la parte superior de la ventana de “Inicio”. Se abrirá la aplicación Fax y escáner.
-
4Haz clic en Nueva digitalización. Esto está en la parte superior izquierda de la ventana Fax y escáner. Al hacerle clic se abre una nueva ventana.
-
5Asegúrate de que el escáner sea correcto. Deberás ver la palabra "Canon" y el número de modelo de tu impresora. Si ves algo diferente, haz clic en Cambiar... y selecciona tu impresora Canon.
-
6Selecciona un tipo de documento. Haz clic en el cuadro desplegable de "Perfil" y luego selecciona el tipo de documento (por ejemplo, Foto) en el cuadro desplegable.
-
7Elige el color del documento. Haz clic en el cuadro desplegable "Formato del color" y luego selecciona Color o Blanco y negro.
- El escáner puede tener opciones adicionales (o limitadas) para el formato de color.
-
8Selecciona un tipo de archivo. Haz clic en el cuadro desplegable de "Tipo de archivo" y luego haz clic en el tipo de archivo (por ejemplo, PDF o JPG) que quieras usar para almacenar el documento escaneado en la computadora.
- Como estás escaneando un documento, aquí generalmente seleccionarás PDF.
-
9Cambia cualquier otra opción de la página. Dependiendo del escáner, es probable que tengas otras opciones (por ejemplo, "Resolución") que puedes modificar antes de escanear el documento.
-
10Haz clic en Vista previa. Está en la parte inferior de la ventana. Al hacerlo se presentará una vista previa del documento que está en el escáner.
Consejo: Si el documento aparece torcido, desigual o cortado, puedes reajustar el documento en el escáner y luego hacer clic otra vez en Vista previa para ver si los ajustes arreglaron el problema.
-
11Haz clic en Digitalizar. Está en la parte inferior de la ventana. El documento se empezará a escanear a la computadora. Para buscar el archivo escaneado después, haz lo siguiente:
- Abre Inicio
- Abre el Explorador de archivos
- Haz clic en Documentos en el lado izquierdo de la ventana.
- Haz doble clic en la carpeta Documentos escaneados.
Anuncio
Parte 4
Parte 4 de 4:Escanear manualmente en Mac
-
1
-
2Haz clic en Preferencias del sistema…. Está en la parte superior del menú desplegable.
-
3Haz clic en Impresoras y escáneres. Este icono con forma de impresora está en el lado derecho de la ventana “Preferencias del sistema”.
-
4Selecciona tu impresora Canon. Haz clic en la opción "Canon" en la parte superior izquierda de la ventana.
-
5Haz clic en la pestaña Escáner. Está en la parte superior de la ventana.
-
6Haz clic en Abrir escáner…. Esta opción está cerca de la parte superior de la ventana de la pestaña Escáner.
-
7Haz clic en Mostrar detalles. Está en la parte inferior derecha de la ventana.
-
8Selecciona un tipo de archivo. Haz clic en el cuadro desplegable de "Formato" y luego haz clic en un tipo de archivo (por ejemplo, PDF o JPEG) que quieras usar para guardar el archivo.
- Al escanear otra cosa que no sea una foto, es mejor seleccionar PDF.
-
9Elige un color. Haz clic en el cuadro desplegable de "Tipo" que está en la parte superior de la página y luego selecciona una opción de color (por ejemplo, Blanco y negro).
- Es probable que tu escáner tenga opciones limitadas.
-
10Selecciona una ubicación de almacenamiento. Haz clic en el cuadro desplegable de "Guardar en" y luego haz clic en una carpeta en la que quieras guardar los documentos escaneados (por ejemplo, Escritorio).
-
11Cambia otras opciones de la página. Dependiendo del tipo de archivo que escanees, es probable que quieras cambiar el valor de "Resolución" o de "Orientación".
-
12Haz clic en Escanear. Está en la esquina inferior derecha de la ventana. El documento se empezará a escanear a la computadora. Cuando termine, podrás encontrarlo en la ubicación que seleccionaste para guardar.Anuncio
Consejos
- Generalmente se puede encontrar una copia en línea del manual de la impresora en el sitio web de Canon.






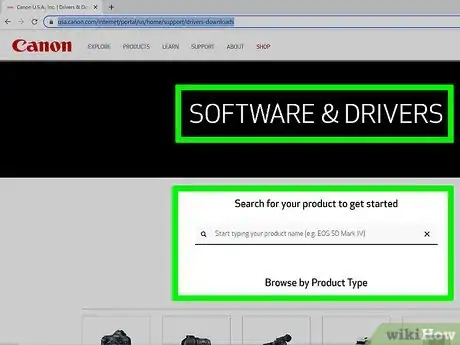




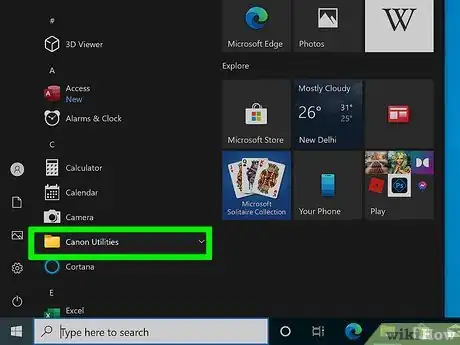
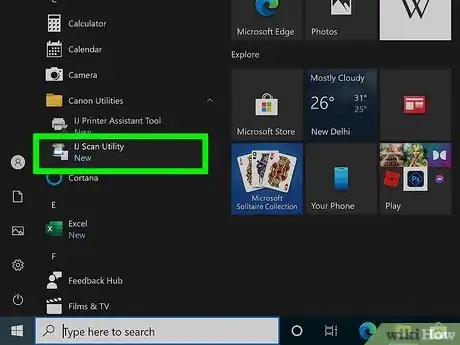
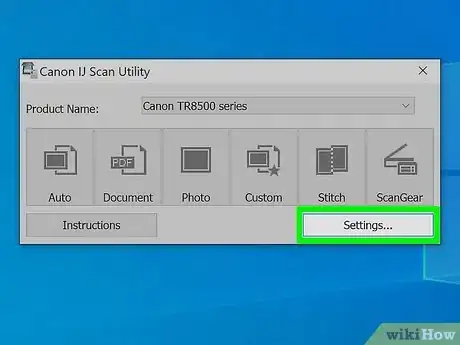
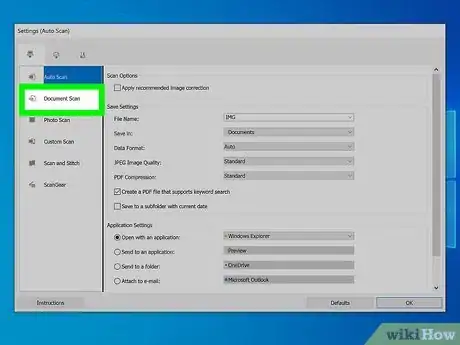
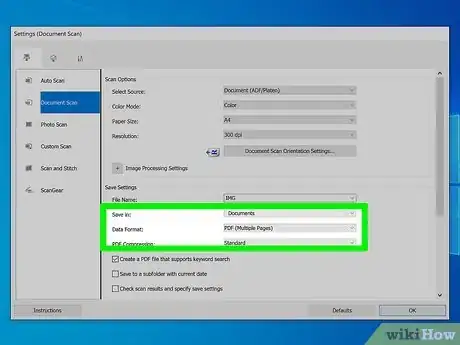
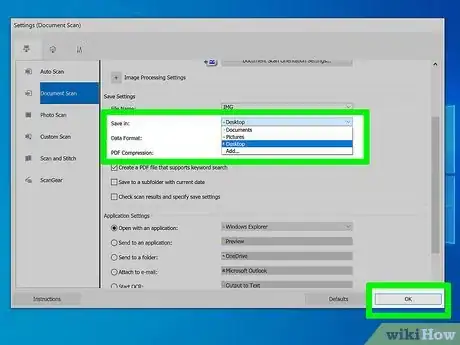
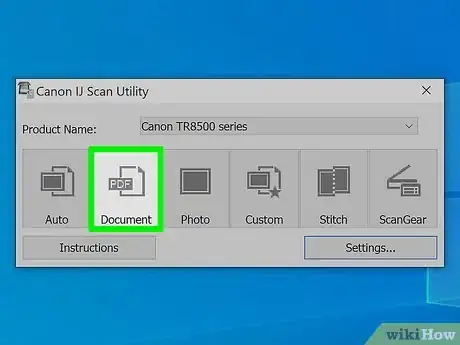
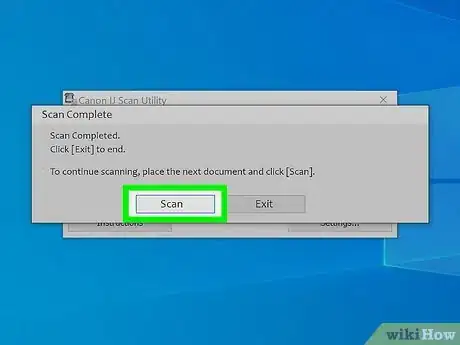
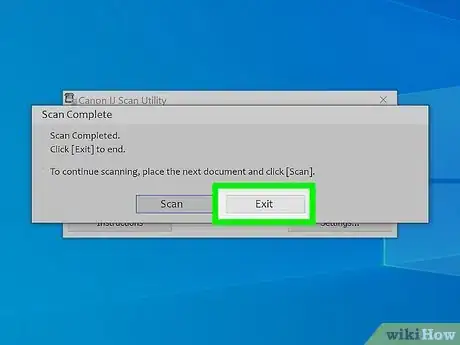
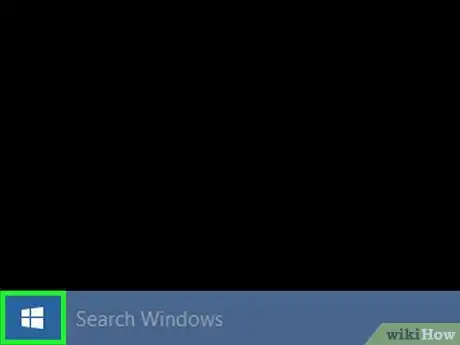
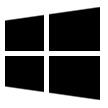
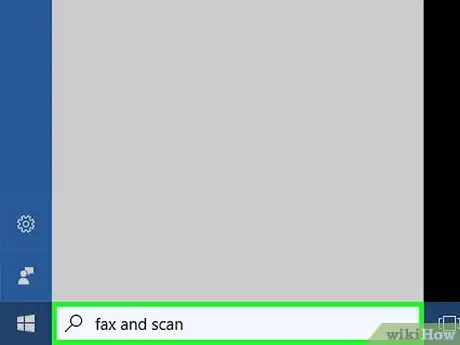
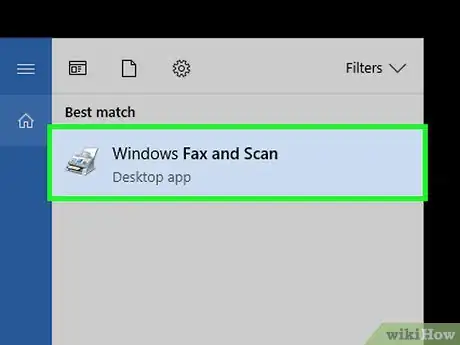
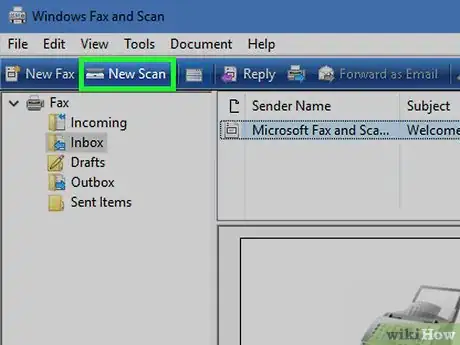
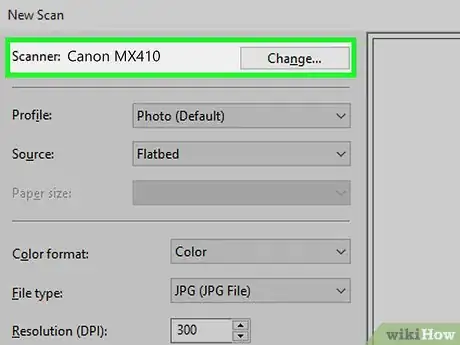
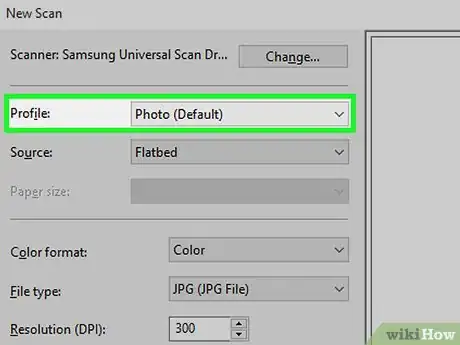
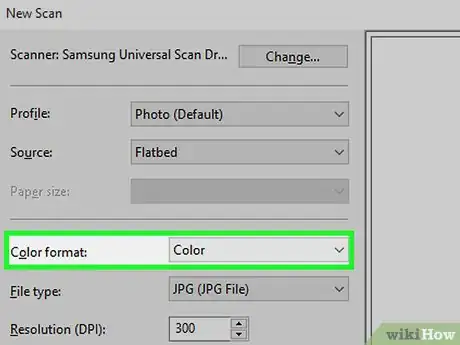
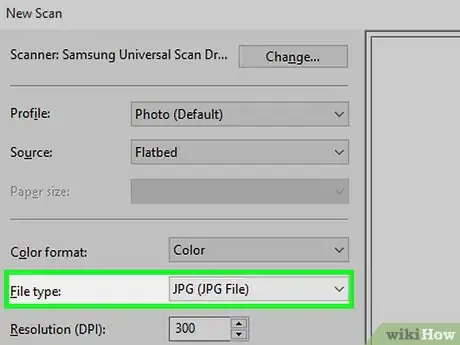
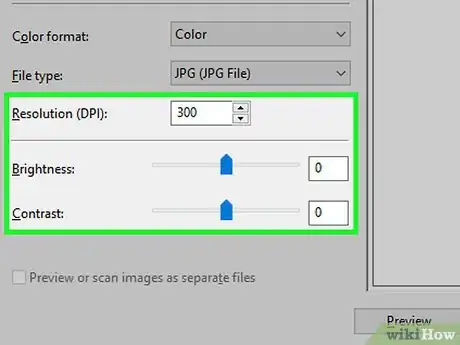
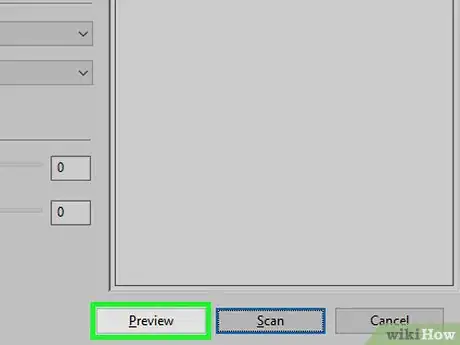
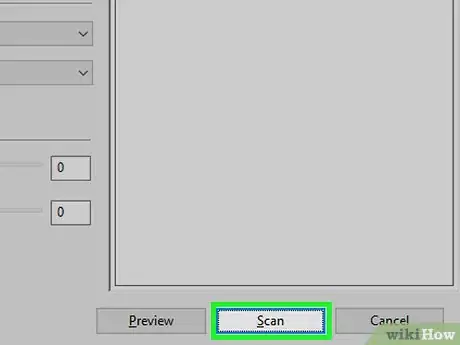

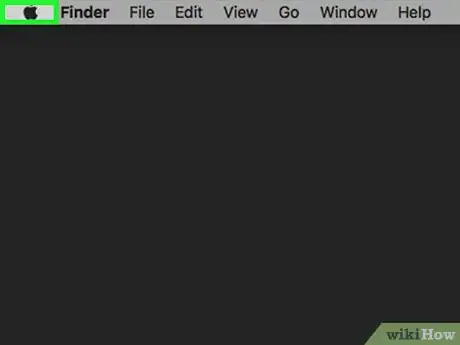
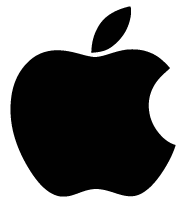
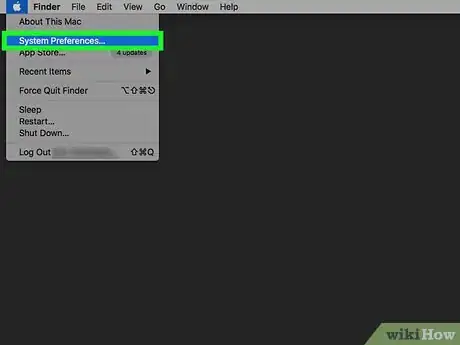
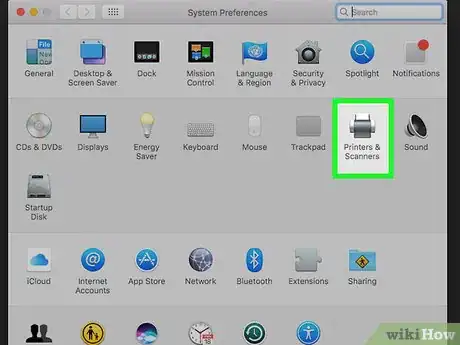
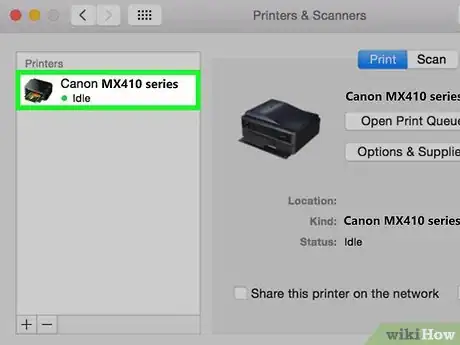
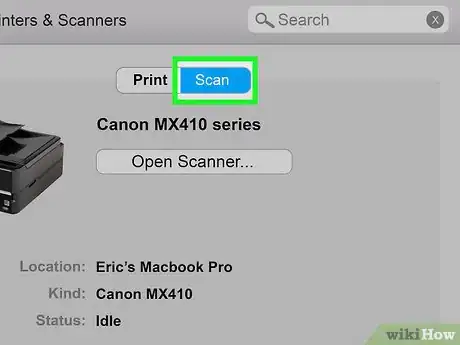
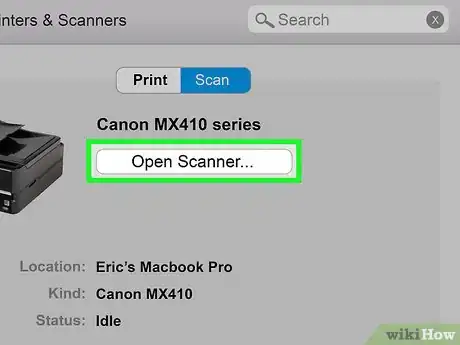
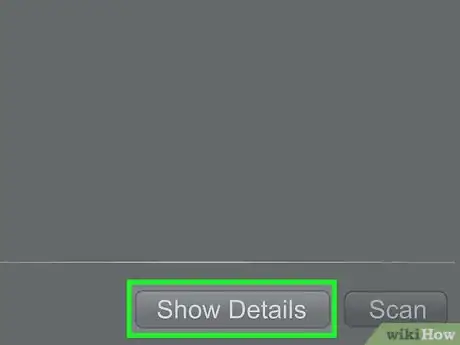
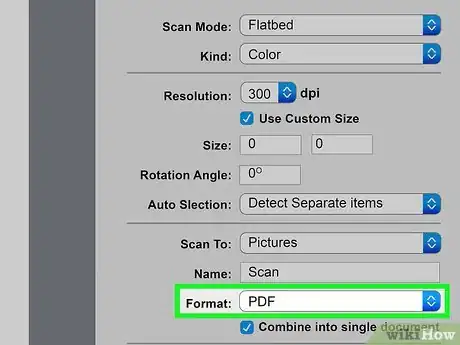
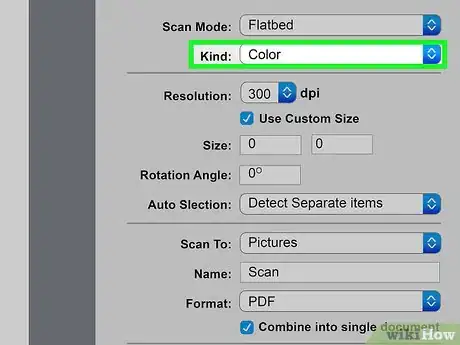
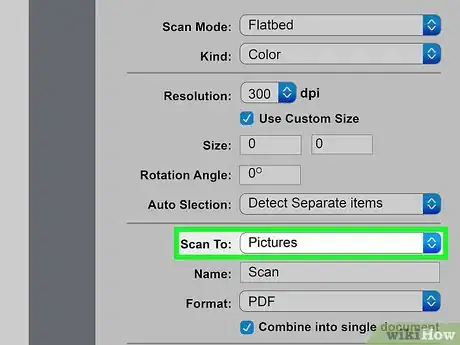
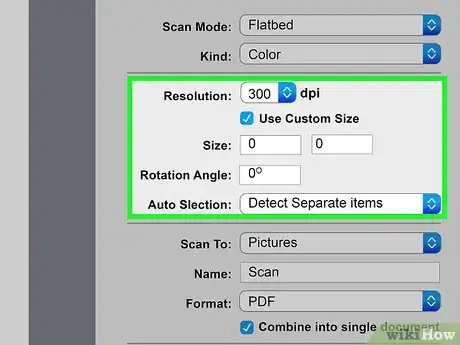
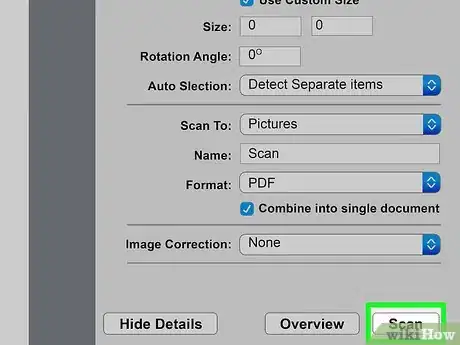
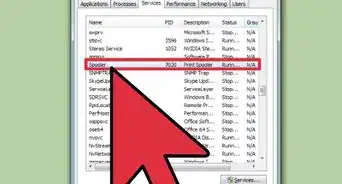


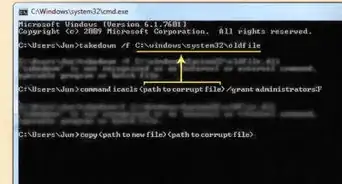

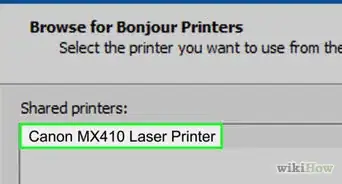


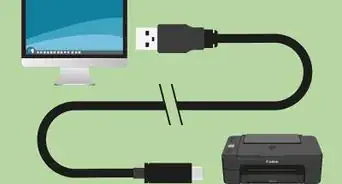

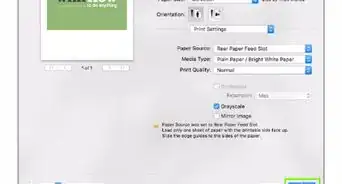
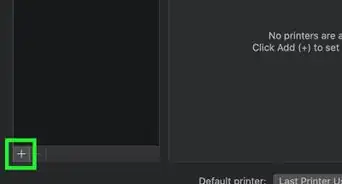

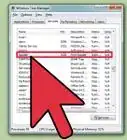


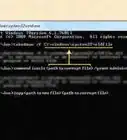

El equipo de contenido de wikiHow revisa cuidadosamente el trabajo de nuestro personal editorial para asegurar que cada artículo cumpla con nuestros altos estándares de calidad. Este artículo ha sido visto 265 820 veces.