X
Nuestro equipo de editores e investigadores capacitados han sido autores de este artículo y lo han validado por su precisión y amplitud.
El equipo de contenido de wikiHow revisa cuidadosamente el trabajo de nuestro personal editorial para asegurar que cada artículo cumpla con nuestros altos estándares de calidad.
Este artículo ha sido visto 1509 veces.
Este wikiHow te enseñará cómo usar Microsoft Word para añadir texto a una imagen en la computadora, el teléfono, o la tablet. La aplicación de Microsoft Word está disponible de forma gratuita para Android, iPhone, e iPad, pero necesitarás comprar la aplicación desde Microsoft si usas Windows o macOS.
Pasos
Método 1
Método 1 de 2:Usar una computadora
Método 1
-
1Abre un proyecto en Word. Podrás hacerlo haciendo clic en Abrir en la pestaña Archivo, o haciendo clic derecho en el icono del archivo en el explorador de archivos y eligiendo Word en el cuadro de diálogo Abrir con....
-
2Haz clic en la pestaña Insertar. La encontrarás encima del documento en el menú de la barra de herramientas o en la parte superior de la pantalla.
-
3Haz clic en Cuadro de texto. Lo encontrarás en el grupo de Texto. Aparecerá un menú desplegable.
-
4Haz clic en Crear cuadro de texto. Lo encontrarás en la parte inferior del menú que se despliegue.
-
5Introduce el texto. Verás aparecer el texto que introduzcas en un objeto movible.
- Podrás seleccionar el texto y cambiar el tamaño de la fuente, el color, y el estilo antes de continuar.
-
6Arrastra y suelta el cuadro de texto sobre la imagen. No quites aún la selección del cuadro de texto.
-
7Haz clic en la pestaña Formato. La encontrarás encima del documento en el menú de la barra de herramientas o en la parte superior de la pantalla.
-
8Dale formato al cuadro de texto en "Diseño". Deberás asegurarte de que el texto no quede oculto por otros elementos.
- Haz clic en Rellenar forma y selecciona Sin relleno.
- Haz clic en Contorno de forma y selecciona Sin contorno.
-
9Fusiona la imagen y el cuadro de texto. Podrás hacerlo haciendo clic en la imagen para seleccionarla, y manteniendo presionada después la tecla Ctrl (computadora) o ⌘ Cmd (Mac) y haciendo clic en el cuadro de texto para seleccionarlo también. Debajo de la pestaña Formato, haz clic en Grupo.[1]Anuncio
Método 2
Método 2 de 2:Usar un teléfono o una tablet
Método 2
-
1Abre el proyecto en Word. El icono de la aplicación es similar a una página azul con texto blanco en ella, y podrás encontrar esta aplicación en la pantalla de inicio, en el organizador de aplicaciones, o buscándola. Para abrir el proyecto en Word, deberás tocar Abrir en la pestaña Archivo.[2]
-
2Toca el icono del lápiz (opcional). En caso de que no veas el icono del lápiz sobre el documento, quizá estés ya en el modo de edición.
-
3
-
4Toca Inicio. Se abrirá una lista de opciones en la barra de herramientas.
-
5Toca Insertar. Encontrarás las opciones del menú Insertar.
-
6Toca Cuadro de texto. Es posible que tengas que ir hacia abajo para ver esta opción.
- Después de tocar esta opción, aparecerá un cuadro de texto con un texto de muestra insertado en la página.
-
7Dale formato al cuadro de texto. Cuando insertes el cuadro de texto, verás que el menú principal cambia al de Forma. Editarás el cuadro de texto desde este menú.
- En Rellenar forma, selecciona Sin relleno.
- Haz clic en Contorno de forma y selecciona Sin contorno.
-
8Toca dentro del cuadro de texto. Aparecerá un menú.
-
9Toca Editar texto. Aparecerá el cursor en el cuadro de texto. Primero deberás eliminar lo que haya en el cuadro de texto.[3]
-
10Toca la marca de confirmación cuando termines para guardar el trabajo. La encontrarás en la esquina superior izquierda de la aplicación.Anuncio
Referencias
Acerca de este wikiHow
Anuncio




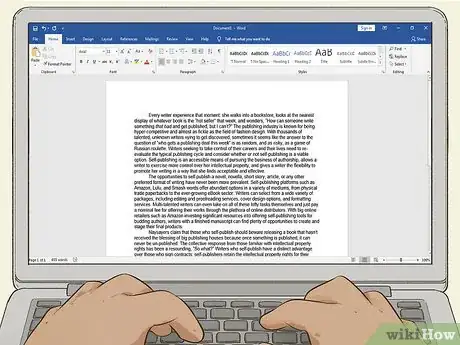
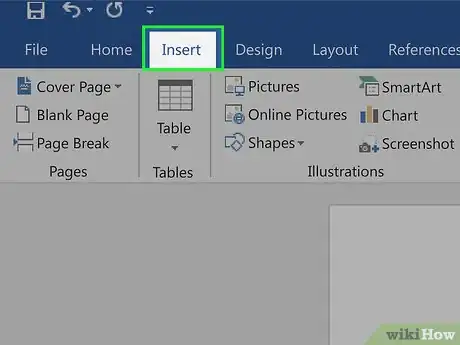
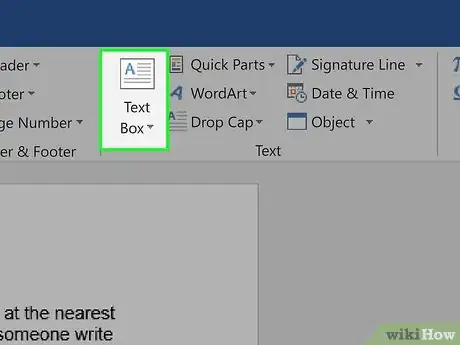
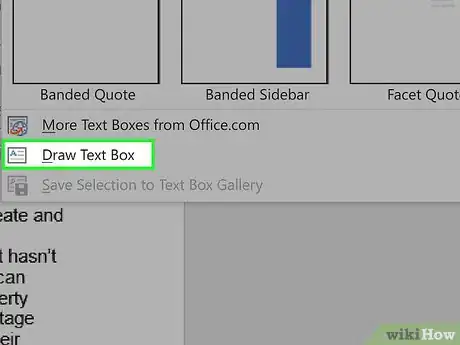
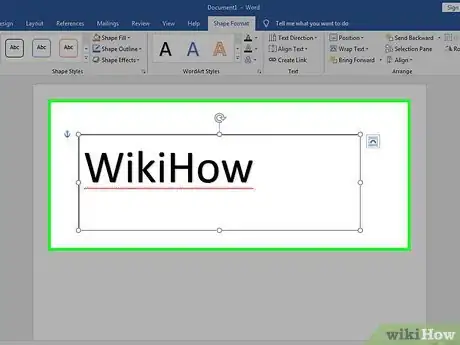
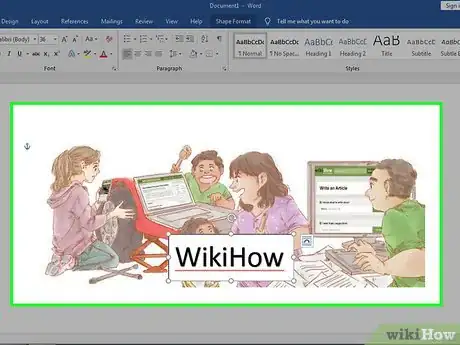
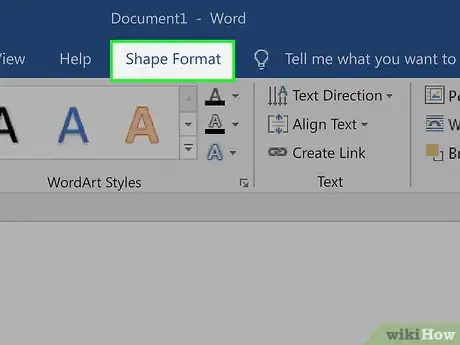
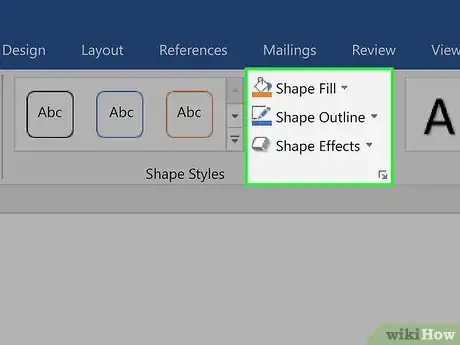
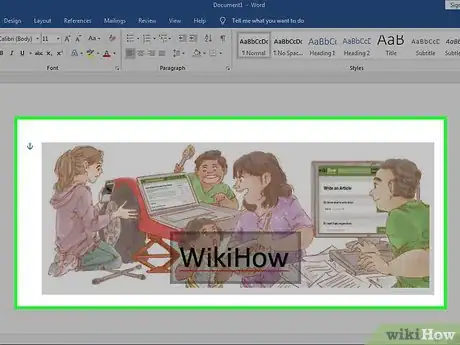
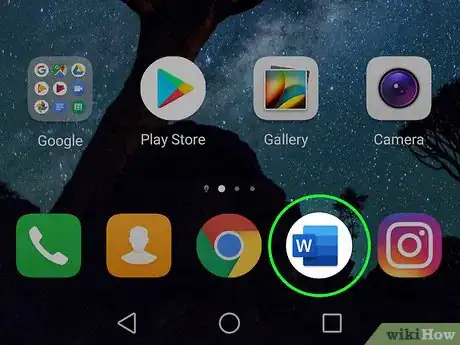
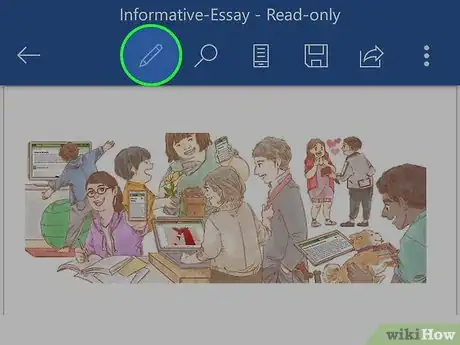
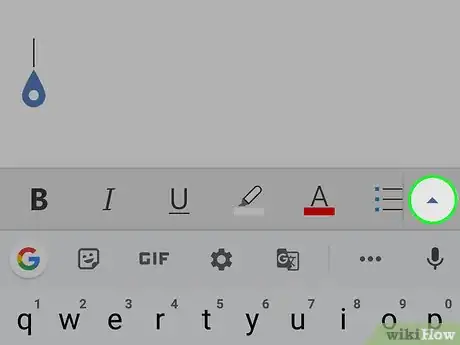

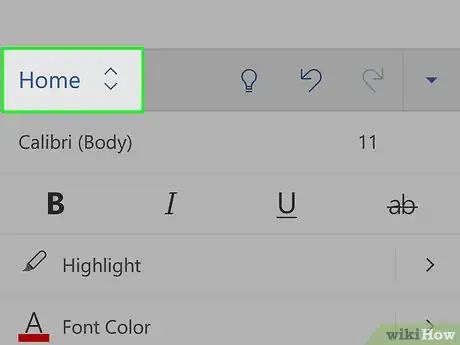
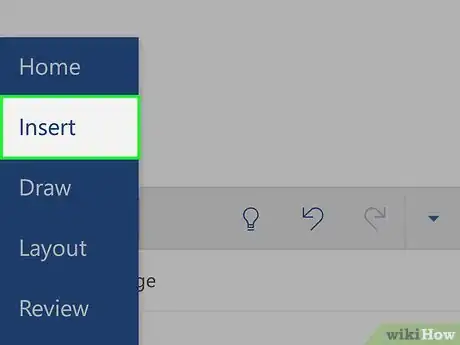
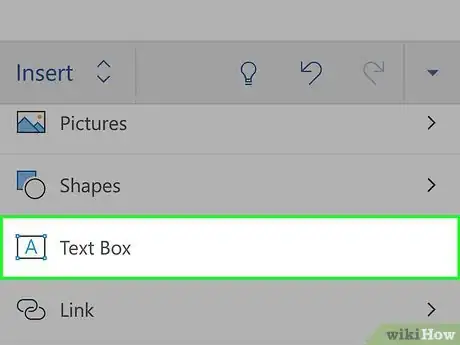
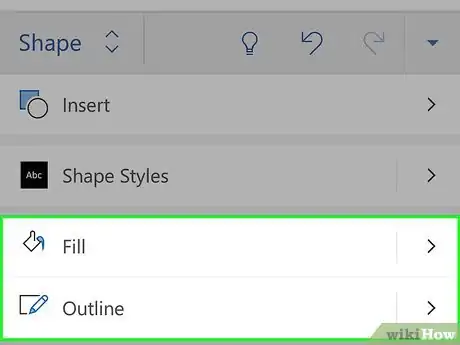
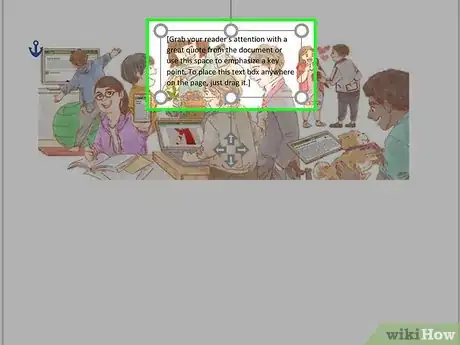
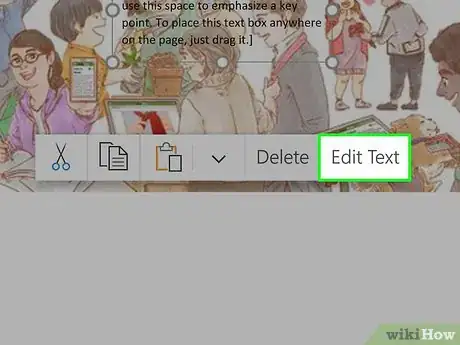
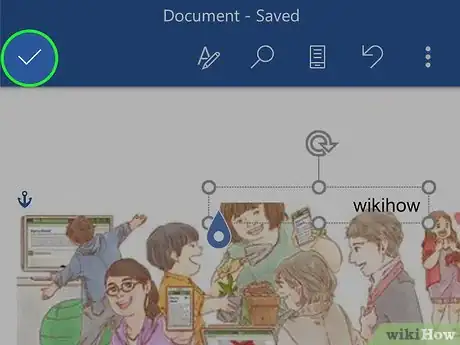
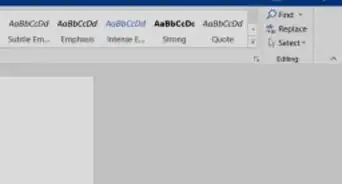
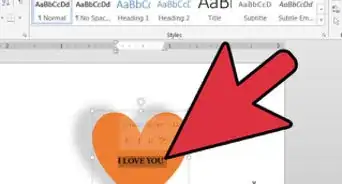
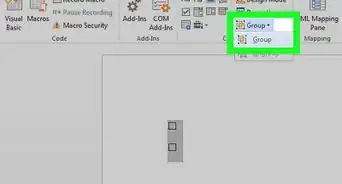
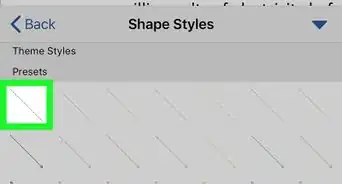
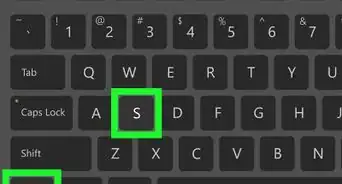
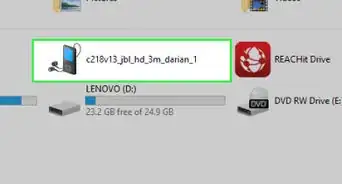
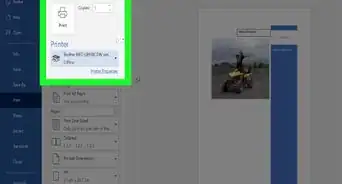
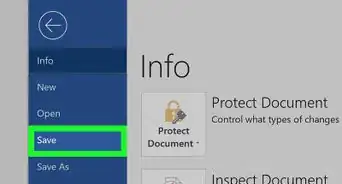

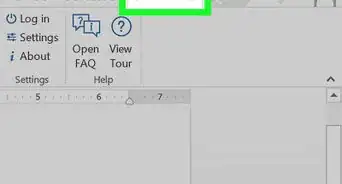
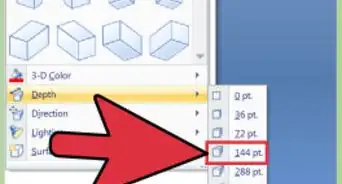
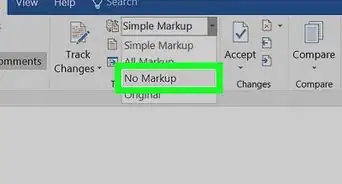
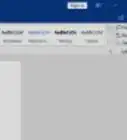
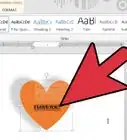
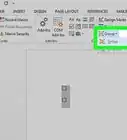
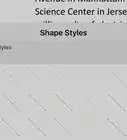

El equipo de contenido de wikiHow revisa cuidadosamente el trabajo de nuestro personal editorial para asegurar que cada artículo cumpla con nuestros altos estándares de calidad. Este artículo ha sido visto 1509 veces.