Nuestro equipo de editores e investigadores capacitados han sido autores de este artículo y lo han validado por su precisión y amplitud.
El equipo de contenido de wikiHow revisa cuidadosamente el trabajo de nuestro personal editorial para asegurar que cada artículo cumpla con nuestros altos estándares de calidad.
Este artículo ha sido visto 32 039 veces.
Exportar una lista de reproducción de iTunes puede ser muy útil si quieres transferir tu música a otra computadora o transferir una canción y la información de una lista de reproducción a otro programa. También puedes usar las funciones de importación y exportación para mover una lista de reproducción desde un dispositivo iOS hacia la biblioteca de iTunes de tu computadora. Es muy importante que tengas en cuenta que los archivos de una lista de reproducción en realidad no contienen los archivos de música, sino que simplemente son vínculos hacia las canciones de la biblioteca.
Pasos
Parte 1
Parte 1 de 2:Exportar listas de reproducción
-
1Selecciona la lista de reproducción de iTunes que quieras exportar. Cuando exportas una lista de iTunes, lo que en realidad exportas es la lista de canciones y su orden. Puedes exportar listas de reproducción o transferirlas de tu iPhone a tu computadora o de iTunes a otro reproductor multimedia.
- Puedes exportar cualquier lista de reproducción de iTunes, incluyendo las listas de reproducción de tu iPhone, iPod o iPad. Selecciona tu dispositivo en iTunes y luego haz clic en el nombre de la lista dentro de la sección "En mi dispositivo" de la barra lateral.
-
2Si vas a usar Windows, presiona .Alt. Aparecerá la barra de menú. También puedes presionar Ctrl+B si quieres habilitarla en forma permanente.
-
3Haz clic en "Archivo" (Windows) o "iTunes" (Mac). Aparecerá un pequeño menú.
-
4Selecciona "Biblioteca" → "Exportar lista de reproducción". A continuación se abrirá el explorador de archivos para que puedas elegir dónde quieres guardar el archivo de la lista de reproducción.
-
5Elige una nueva ubicación para guardar el archivo. En forma predeterminada, iTunes para Windows intentará guardar la lista de reproducción en la carpeta "system32", el cual no es un lugar muy conveniente ya que te será difícil encontrarlo más adelante. Navega hacia una ubicación fácil de acceder, como por ejemplo el escritorio o la carpeta "Documentos".
-
6Elige el formato con el cual quieras exportar la lista de reproducción. Haz clic en el menú "Guardar como tipo" para ver las opciones de formato. Podrás elegir entre varias opciones. La conveniencia de una opción u otra dependerá del propósito que tengas para esa lista de reproducción:
- Si planeas importar la lista de reproducción nuevamente en iTunes, por ejemplo, si vas a mover una lista de reproducción desde iPhone hacia tu computadora o compartirla con un amigo, es mejor elegir "XML".
- Si vas a importar la lista de reproducción con un programa como Winamp o MediaMonkey, selecciona "M3U".
- Si quieres guardar todos los datos de cada canción en un archivo de texto plano separado por tabulación, elige "Archivo de texto". Esto puede ser útil para importar la lista de reproducción en una base de datos o en un programa de hojas de cálculo como Excel.[1]
-
7Elige un nombre para tu lista y guárdala. En forma predeterminada, el archivo de la lista de reproducción tendrá el mismo nombre que tenía en iTunes. Puedes cambiarlo por el nombre que quieras antes de guardarlo en tu computadora.Anuncio
Parte 2
Parte 2 de 2:Importar listas de reproducción
-
1Haz clic en el menú "Archivo" (Windows) o "iTunes" (Mac). Si no ves la barra de menú en Windows, presiona la tecla Alt.
-
2Selecciona "Biblioteca" → "Importar lista de reproducción". Ahora se abrirá el explorador de archivos.
-
3Busca el archivo de la lista de reproducción que quieras importar. iTunes puede importar listas con formato XML o M3U. Selecciona el archivo que quieras importar con iTunes.
-
4Agrega canciones que estén en la lista de reproducción pero no en la biblioteca. Cuando importes una lista de reproducción que contenga canciones que no estén en tu biblioteca, aparecerá un mensaje de error. Tendrás que transferir esas canciones hacia tu biblioteca si quieres que la lista esté completa. Luego tendrás que volver a importar la lista de reproducción.[2]Anuncio




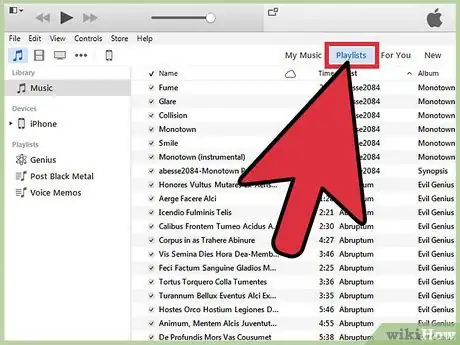
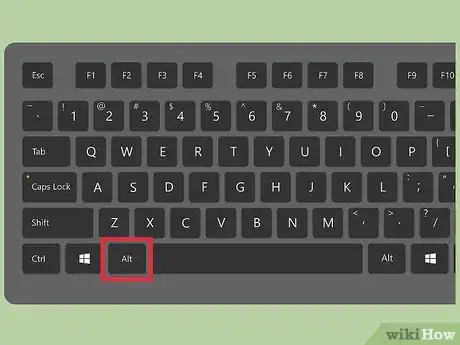
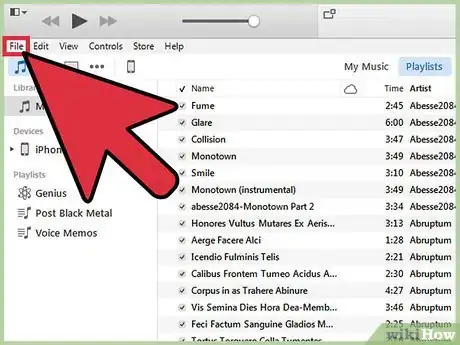
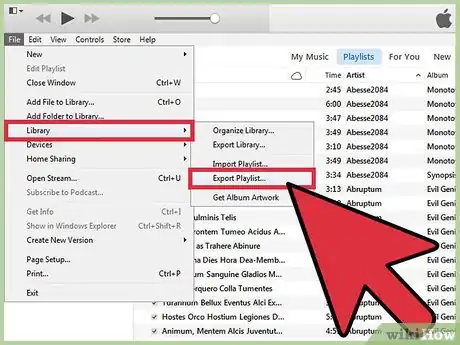

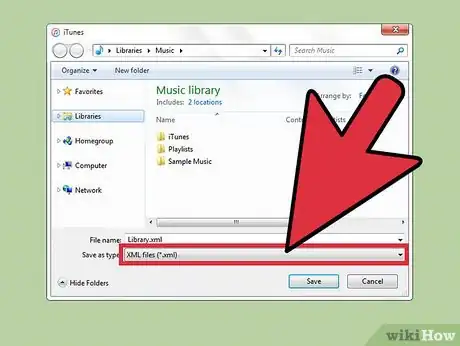
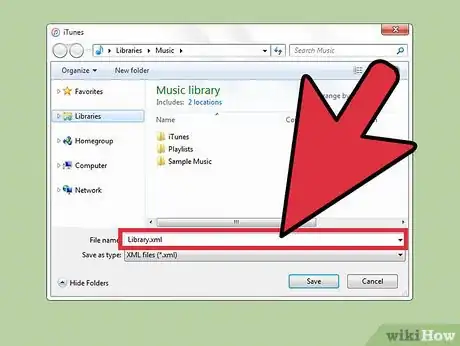
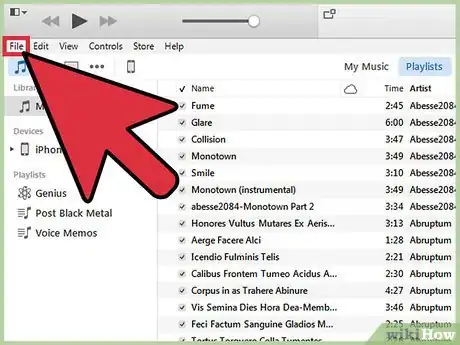
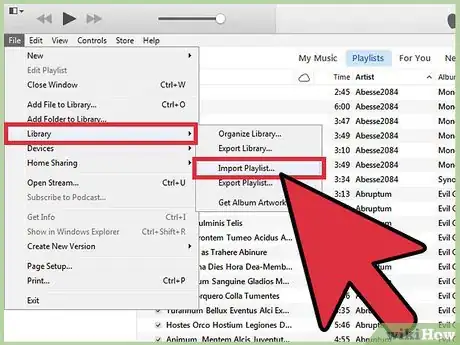
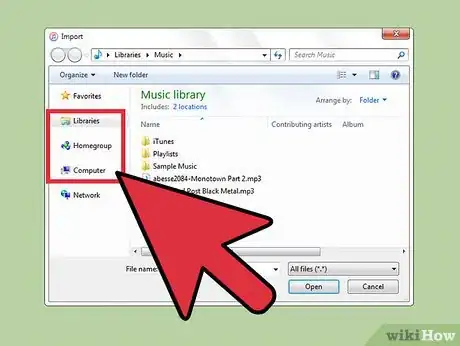
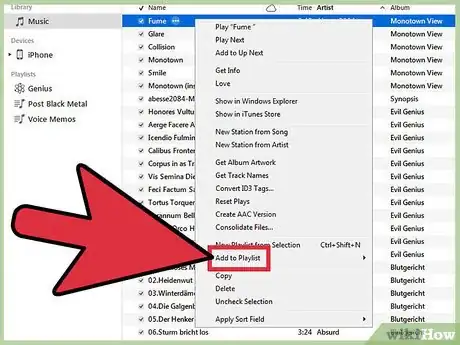



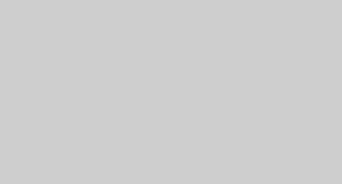
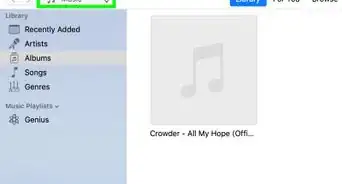
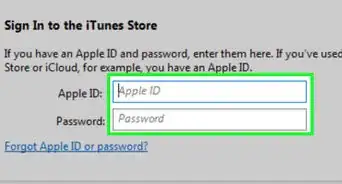
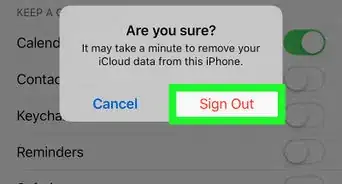
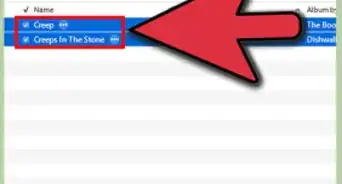


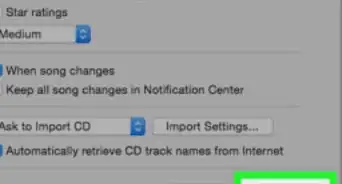
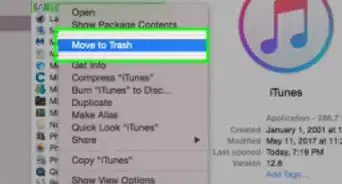


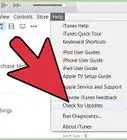
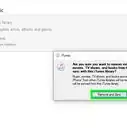
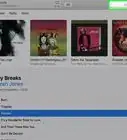
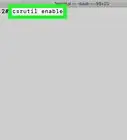

El equipo de contenido de wikiHow revisa cuidadosamente el trabajo de nuestro personal editorial para asegurar que cada artículo cumpla con nuestros altos estándares de calidad. Este artículo ha sido visto 32 039 veces.