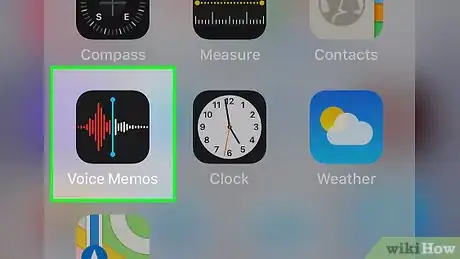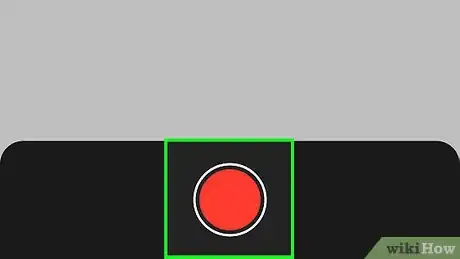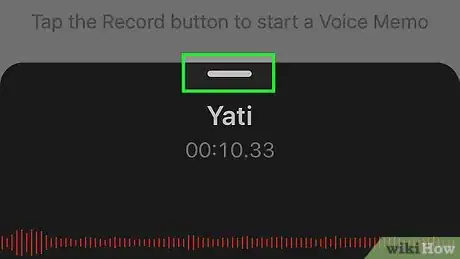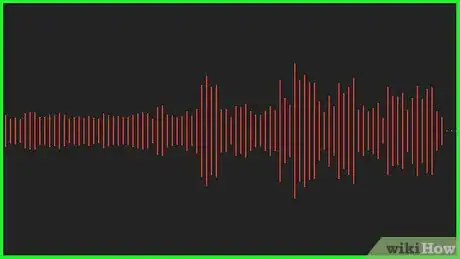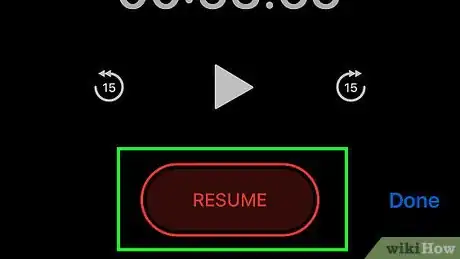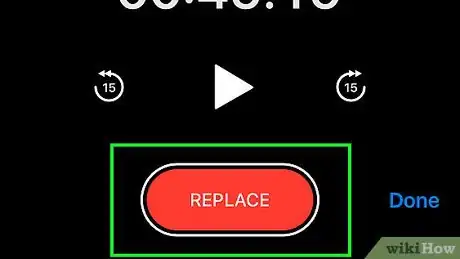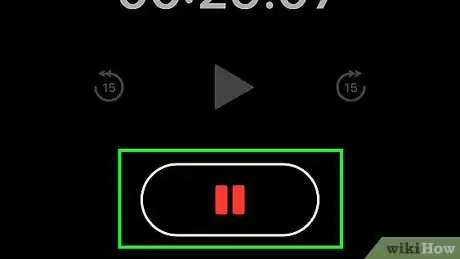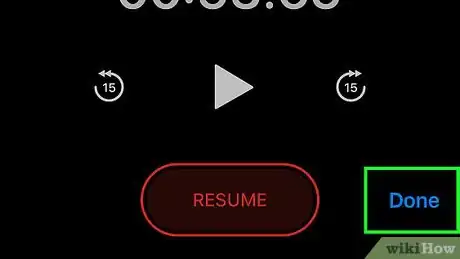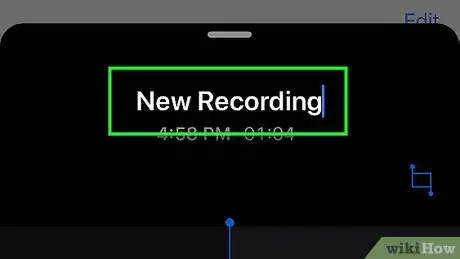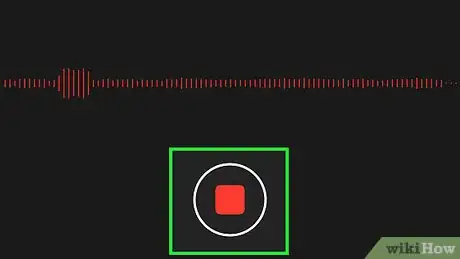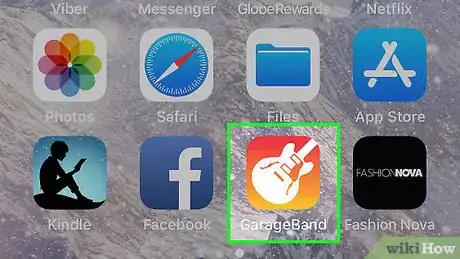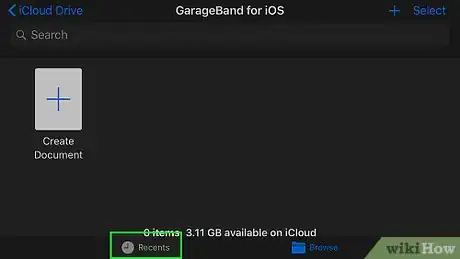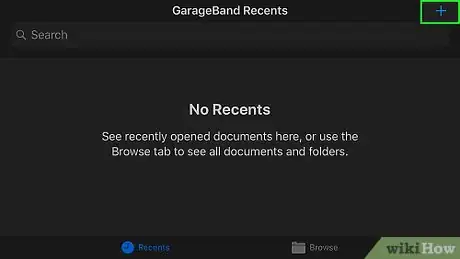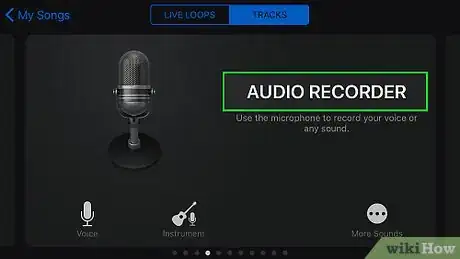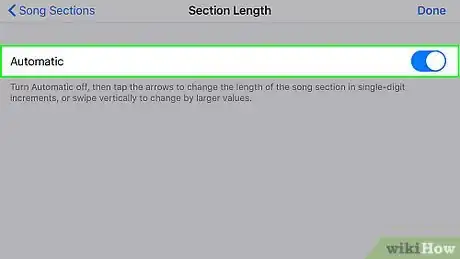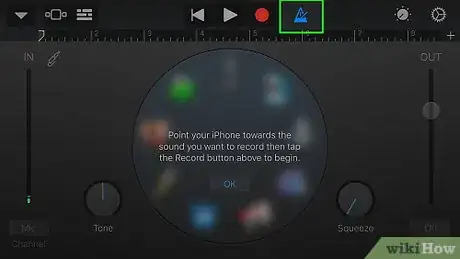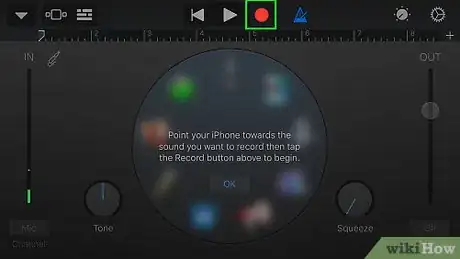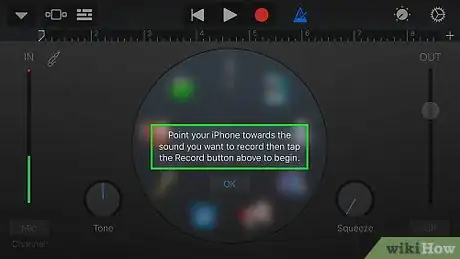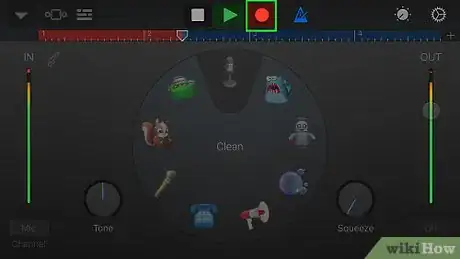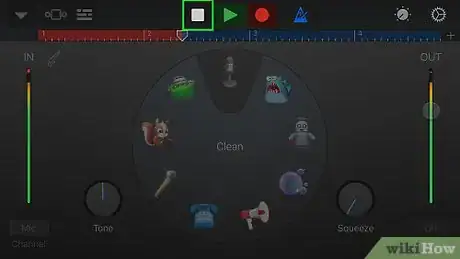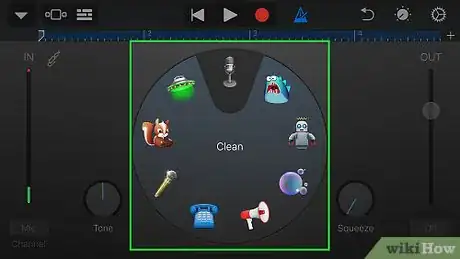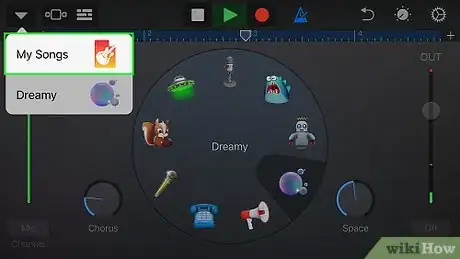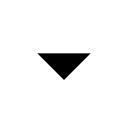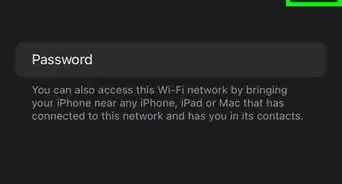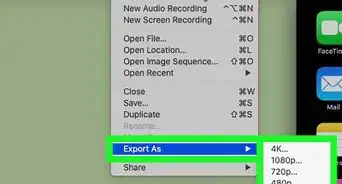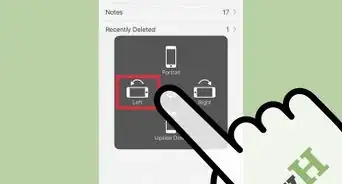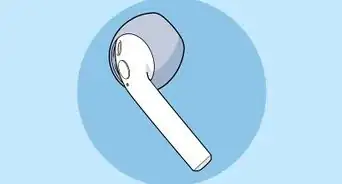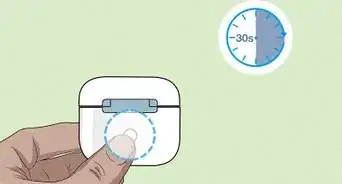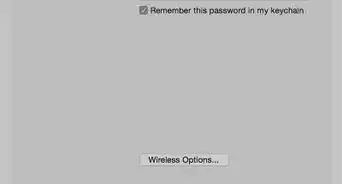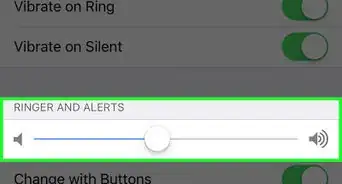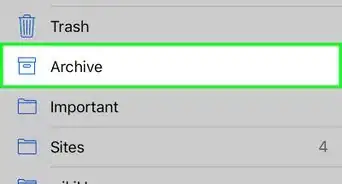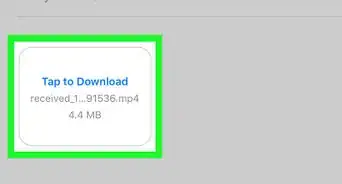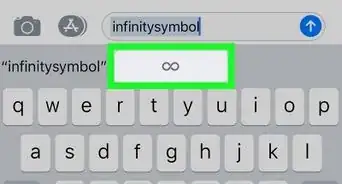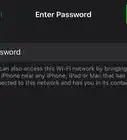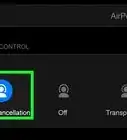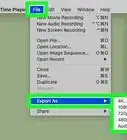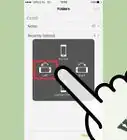Este artículo fue coescrito por David A. Payne, JD. David A. Payne es el cocreador, autor y presentador del aclamado podcast sobre crímenes reales "Somebody Somewhere" (alguien en algún lugar), una Elección del Editor de 2018 en Spotify. Además de los podcasts, David ha trabajado como fiscal adjunto de los EE. UU., Asesor general y ejecutivo de nivel C en varias empresas. Recibió su doctorado en jurisprudencia en la Facultad de Derecho de la Universidad de Duke y ha tenido la licencia para practicar leyes en California a partir de 2019.
Este artículo ha sido visto 33 436 veces.
Este wikiHow te enseñará cómo grabar sonido usando la aplicación Notas de voz o GarageBand. Dado que Apple no permite grabar llamadas, si quieres hacerlo en tu iPhone, deberás usar una aplicación o servicio de terceros.
Pasos
Método 1
Método 1 de 2:Usar la aplicación Notas de voz
-
1Abre Notas de voz. Toca el ícono de la aplicación Notas de voz. Es el que parece una onda de sonido roja y blanca sobre un fondo negro.
-
2Toca el botón "Grabar". Es el círculo rojo que está en la parte inferior de la pantalla. Al tocarlo, Notas de voz empezará a grabar.
-
3Expande el menú de grabación. Para expandirlo, toca la barra gris horizontal de la parte superior del menú de grabación, que está en el medio de la pantalla. Aparecerá un menú mostrando una onda de sonido en el medio de la pantalla.
-
4Graba el audio. Los micrófonos del iPhone están ubicados en la parte superior e inferior del teléfono, así que apunta con uno de los extremos de tu iPhone a la fuente de audio que quieras grabar.[1]
-
5Pausa la grabación y reanúdala según sea necesario. Si necesitas pausar el audio por un momento, toca el ícono rojo de "Pausa" en la parte inferior de la pantalla. Luego puedes tocar REANUDAR en la parte inferior de la pantalla para seguir grabando.
-
6Graba nuevamente un segmento de audio. Si quieres regrabar encima de una sección donde ya habías grabado, haz lo siguiente:
- Pausa la grabación tocando el botón rojo de "Pausa" en la parte inferior de la pantalla.
- Toca la onda de sonido del medio de la pantalla y arrástrala de izquierda a derecha para navegar hacia la sección que quieras reemplazar.
- Toca REEMPLAZAR en la parte inferior de la pantalla y luego graba el audio que quieras.
-
7Toca el ícono de "Pausa" si es necesario. Si Notas de voz actualmente está grabando, deberás tocar el botón rojo de "Pausa" en la parte inferior de la pantalla antes de continuar.
-
8Toca Listo. Está en la esquina inferior derecha de la pantalla. Al hacerlo, la grabación se detendrá y se guardará en la página Notas de voz.
-
9Cámbiale el nombre a la grabación. Si quieres editar el nombre de la grabación (que, en forma predeterminada será "Inicio", "Inicio 1", "Inicio 2", etc.), haz lo siguiente:
- Toca el nombre de la grabación para expandirlo.
- Toca ⋯ en la esquina inferior izquierda del nombre de la grabación.
- Toca Editar grabación.
- Toca el nombre actual de la grabación y luego bórralo.
- Escribe el nombre que quieras usar.
- Toca Retorno en el teclado y luego Listo en la esquina inferior derecha.
-
10Graba y guarda el audio rápidamente. Si necesitas grabar algo rápidamente, puedes abrir la aplicación Notas de voz y luego hacer lo siguiente para grabar el audio sin posibilidad de pausar y reanudar la grabación:
- Toca el botón rojo y circular de la opción "Grabar" para empezar a grabar el audio.
- Graba el audio según sea necesario.
- Toca el botón rojo y cuadrado de la opción "Detener" para detener la grabación y guardar el audio.
Anuncio
Método 2
Método 2 de 2:Usar GarageBand
-
1Abre GarageBand. Toca el ícono de la aplicación GarageBand, que parece una guitarra eléctrica blanca sobre un fondo naranja.
- Si no tienes la aplicación GarageBand instalada en tu iPhone, puedes descargarla gratis desde la App Store.
-
2Toca la pestaña Recientes. Está en la esquina inferior izquierda de la pantalla.
-
3Toca +. Está en la esquina superior derecha de la pantalla. Al hacerlo, se abrirá la página de selección de instrumentos.
-
4Selecciona GRABADORA DE AUDIO. Desliza la pantalla a la izquierda o a la derecha hasta encontrar esta opción, luego tócala para abrirla.
-
5Evita que se detenga la grabación. En forma predeterminada, la función de grabación de audio dejará de grabar después de 8 segundos. Para forzarla a seguir grabando hasta que la detengas, sigue estos pasos:
- Toca + en la esquina superior derecha de la pantalla.
- Toca Sección A.
- Toca el interruptor blanco de la opción "Automático" . Se volverá verde .
- Toca Listo.
-
6Deshabilita la función del metrónomo. Si no quieres el efecto de sonido del metrónomo de fondo en la grabación, toca el ícono del metrónomo triangular azul en la parte superior de la pantalla para desactivarlo.
- Si el ícono es gris, significa que el metrónomo ya está desactivado.
-
7Toca el botón "Grabar". Es un círculo rojo ubicado en la parte superior de la pantalla. Tu iPhone empezará a grabar el audio.
-
8Graba el audio. Los micrófonos del iPhone están ubicados en la parte superior e inferior del teléfono, así que apunta con uno de los extremos de tu iPhone a la fuente de audio que quieras grabar.
-
9Pausa y reanuda la grabación si es necesario. Para pausarla, toca el círculo rojo de la opción "Grabar" en la parte superior de la pantalla y luego tócalo una vez más para reanudar la grabación.
-
10Detén la grabación. Para detenerla, toca el botón blanco y cuadrado de la opción "Detener" en la parte superior de la pantalla.
-
11Selecciona un efecto de sonido si es necesario. En la rueda que está en el medio de la pantalla, toca uno de los íconos de efecto de sonido para aplicarlo a tu grabación.
- Por ejemplo, para agregar un efecto de autotune (afinación automática), puedes tocar el ícono en forma de micrófono "Afinación extrema".
-
12Guarda la grabación. Toca en la esquina superior izquierda de la pantalla y luego toca Mis canciones en el menú desplegable.Anuncio
Consejos
- Puedes agregar el widget de Notas de voz al "Centro de control" dentro de la aplicación "Configuración": abre el Centro de control, toca Personalizar controles y luego el ícono + verde y blanco que está junto al encabezado "Notas de voz".
Advertencias
- Nunca grabes a alguien sin su consentimiento explícito. Asegúrate también de que su consentimiento quede grabado. Grabar a terceros sin antes advertírselo es ilegal.