X
Nuestro equipo de editores e investigadores capacitados han sido autores de este artículo y lo han validado por su precisión y amplitud.
El equipo de contenido de wikiHow revisa cuidadosamente el trabajo de nuestro personal editorial para asegurar que cada artículo cumpla con nuestros altos estándares de calidad.
Este artículo ha sido visto 1707 veces.
Este wikiHow te enseñará a habilitar Hyper V en Windows 10, una función que te permite crear máquinas virtuales. Para poder usar esta función, es necesario tener Windows Enterprise, Pro o Education.
Pasos
-
1Haz clic en el ícono de búsqueda de Windows. Puede ser una lupa o un círculo. Está ubicado junto al menú Inicio.
- Para poder usar este método, debes tener la versión Enterprise, Pro o Educational de Windows 10.
- Tu computadora además debe tener un procesador de 64 bits con "Traducción de Direcciones de Segundo Nivel" (SLAT), compatible con la extensión de modo de monitor de máquina virtual y al menos 4 GB de RAM.
-
2Escribe powershell. Aparecerá la lista de resultados de la búsqueda.
-
3Haz clic derecho en Windows PowerShell ISE. Aparecerá un menú contextual.
-
4Haz clic en Ejecutar como administrador. Se abrirá una línea de comandos avanzada.
- Posiblemente te pregunten si concedes permiso para que la aplicación se ejecute con privilegios de administrador.
-
5Escribe Enable-WindowsOptionalFeature -Online -FeatureName Microsoft-Hyper-V -All.
-
6Presiona ↵ Enter. Aparecerá una ventana emergente preguntándote si quieres reiniciar tu computadora.
-
7Haz clic en Sí. La computadora se reiniciará con Hyper V habilitado.
- Si quieres aprender a usar Hyper V, puedes buscar más información en la página oficial de Microsoft.
Anuncio
Acerca de este wikiHow
Anuncio




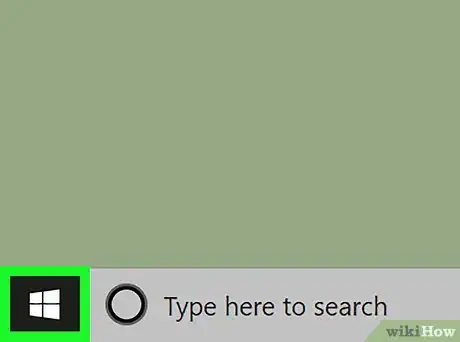
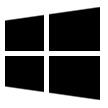

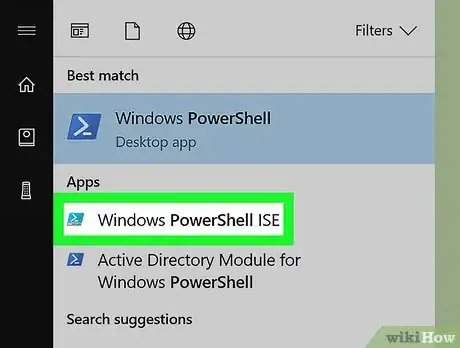
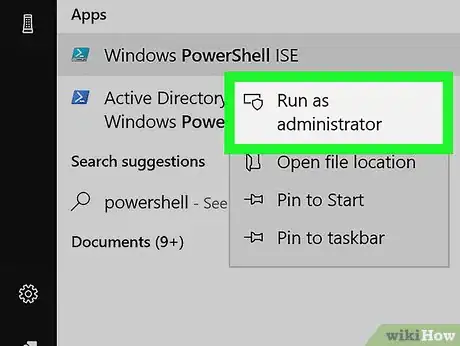
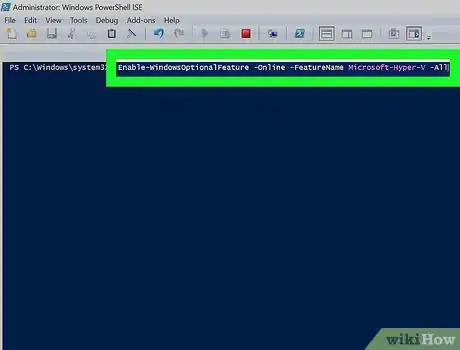
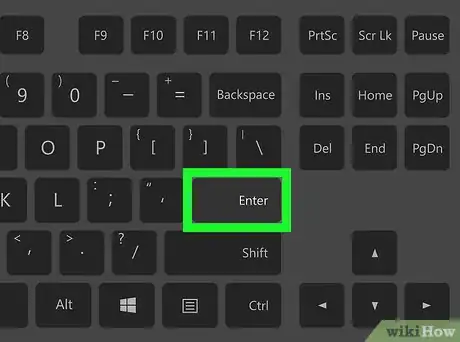
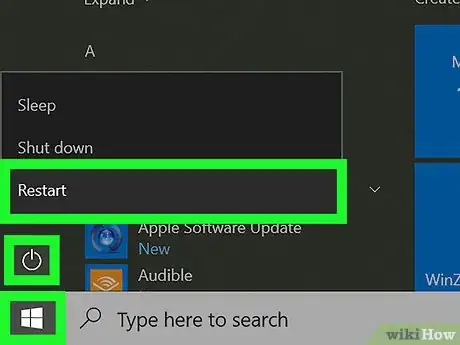

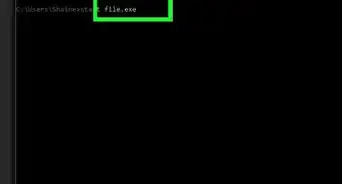
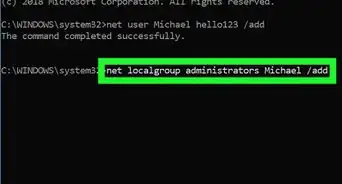


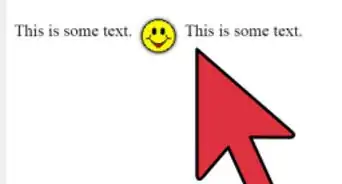
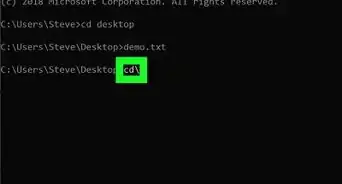
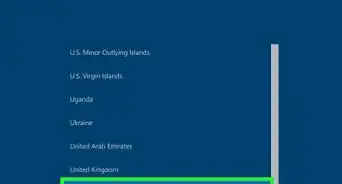
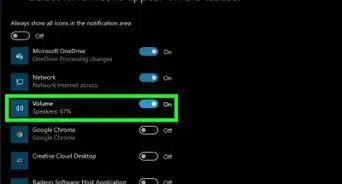
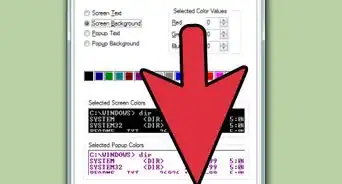
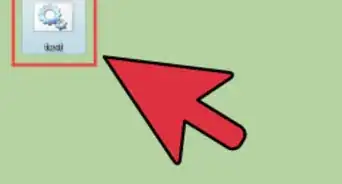
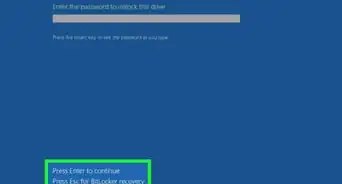

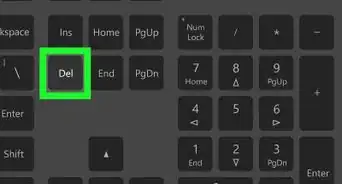

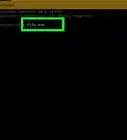
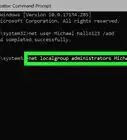
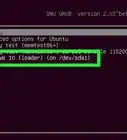

El equipo de contenido de wikiHow revisa cuidadosamente el trabajo de nuestro personal editorial para asegurar que cada artículo cumpla con nuestros altos estándares de calidad. Este artículo ha sido visto 1707 veces.