X
Nuestro equipo de editores e investigadores capacitados han sido autores de este artículo y lo han validado por su precisión y amplitud.
El equipo de contenido de wikiHow revisa cuidadosamente el trabajo de nuestro personal editorial para asegurar que cada artículo cumpla con nuestros altos estándares de calidad.
Este artículo ha sido visto 10 055 veces.
Este wikiHow te enseñará cómo habilitar o deshabilitar el lector de PDF integrado de Google Chrome en tu computadora y cómo cambiar el visor de PDF predeterminado en Windows y macOS.
Pasos
Método 1
Método 1 de 4:Habilitar el visor de PDF de Chrome
Método 1
-
1Abre Google Chrome en tu computadora. Está en la carpeta "Aplicaciones" en macOS o en la sección "Todas las aplicaciones" del menú Inicio en Windows.
-
2Haz clic en ⁝. Está en la esquina superior derecha de Chrome.
-
3Haz clic en Configuración.
-
4Desplázate hacia abajo y haz clic en Avanzada. Está en la parte inferior de la página.
-
5Desplázate hacia abajo y haz clic en Configuración de contenido. Está en la sección "Privacidad y seguridad", en la parte inferior de la lista.
-
6Desplázate hacia abajo y haz clic en Documentos PDF. Está en la parte inferior de la lista.
-
7Desliza el interruptor a la posición de apagado . Siempre y cuando este interruptor esté apagado o de color gris, Chrome automáticamente mostrará los contenidos de los archivos PDF en lugar de descargarlos a tu computadora.[1]Anuncio
Método 2
Método 2 de 4:Deshabilitar el visor de PDF de Chrome
Método 2
-
1Abre Google Chrome en tu computadora. Está en la carpeta Aplicaciones en macOS o en la sección Todas las aplicaciones del menú Inicio en Windows.
-
2Haz clic en ⁝. Está en la esquina superior derecha de Chrome.
-
3Haz clic en Configuración.
-
4Desplázate hacia abajo y haz clic en Avanzada. Está en la parte inferior de la página.
-
5Desplázate hacia abajo y haz clic en Configuración de contenido. Está en la sección "Privacidad y seguridad", en la parte inferior de la lista.
-
6Desplázate hacia abajo y haz clic en Documentos PDF. Está en la parte inferior de la lista.
-
7Desliza el interruptor hacia la posición de encendido . Siempre que este interruptor esté encendido o de color azul, Chrome te pedirá que descargues los archivos PDF en lugar de mostrarlos automáticamente.Anuncio
Método 3
Método 3 de 4:Cambiar el visor predeterminado de PDF en Windows
Método 3
-
1
-
2
-
3Haz clic en Aplicaciones.
-
4Haz clic en Aplicaciones predeterminadas. Está en la columna izquierda.
-
5Desplázate hacia abajo y haz clic en Seleccionar aplicaciones predeterminadas por tipo de archivo. Aparecerá una lista de los tipos de archivos en el lado izquierdo de la ventana, con su respectiva aplicación en el lado derecho.[2]
-
6Desplázate hacia abajo hasta ".pdf". El visor predeterminado actual aparecerá a la derecha de esta entrada.
-
7Haz clic en el lector de PDF predeterminado. Por ejemplo, si actualmente está seleccionado Google Chrome, haz clic en Google Chrome. Aparecerá una lista de las aplicaciones que se pueden usar para leer PDF.
-
8Haz clic en la aplicación que quieras usar. Ahora tu computadora usará en forma predeterminada la aplicación seleccionada para abrir los archivos PDF.Anuncio
Método 4
Método 4 de 4:Cambiar el visor predeterminado de PDF en macOS
Método 4
-
1Presiona Control y haz clic en algún archivo PDF de tu Mac. Se abrirá un menú.[3]
-
2Haz clic en Obtener información. En esta pantalla, verás el lector predeterminado de PDF junto al texto "Abrir con".
- Por ejemplo, si el programa predeterminado para abrir PDF es Vista Previa, entonces aquí verás ese programa.
-
3Haz clic en el menú desplegable que aparece junto a "Abrir con". Aparecerá una lista de alternativas.
-
4Haz clic en la aplicación que quieras usar. Si quieres usar Chrome, selecciona Google Chrome. Para elegir otro programa que no sea Chrome, selecciona otra opción.
-
5Haz clic en Cambiar todo. Aparecerá un mensaje de confirmación.
-
6Haz clic en Continuar. Ahora tu Mac usará en forma predeterminada la aplicación seleccionada para abrir los archivos PDF.Anuncio
Referencias
Acerca de este wikiHow
Anuncio




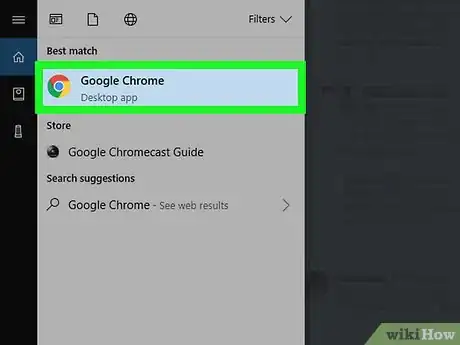
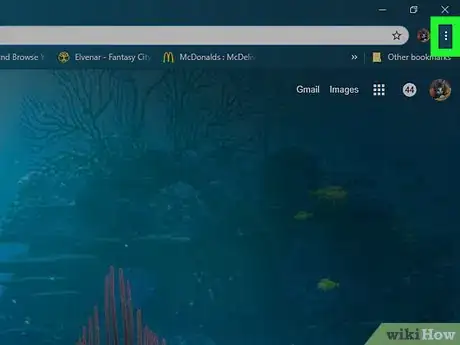
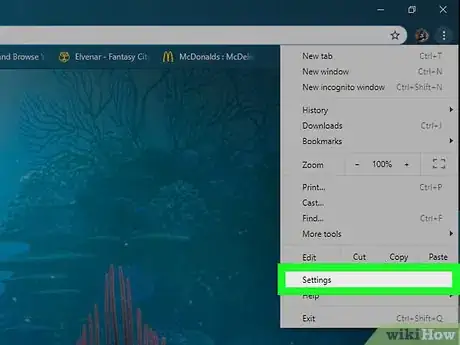
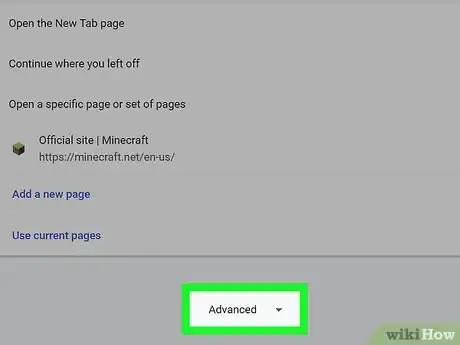
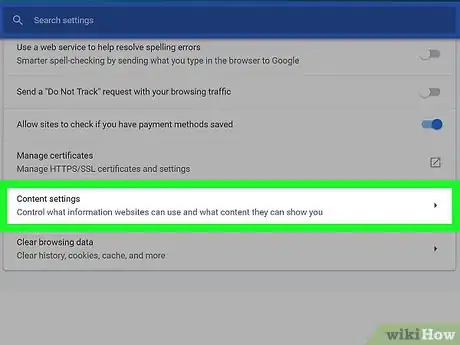
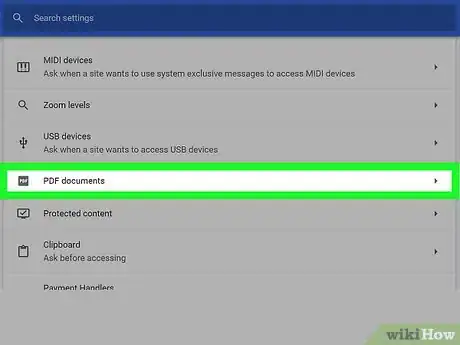
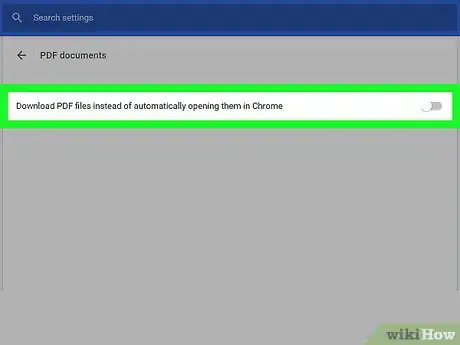

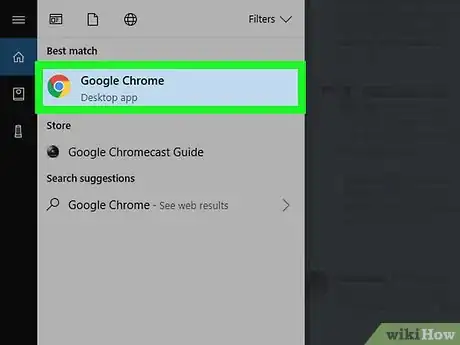
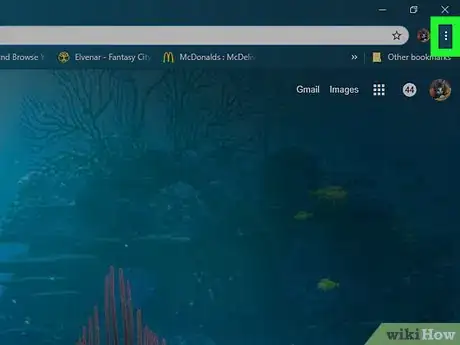
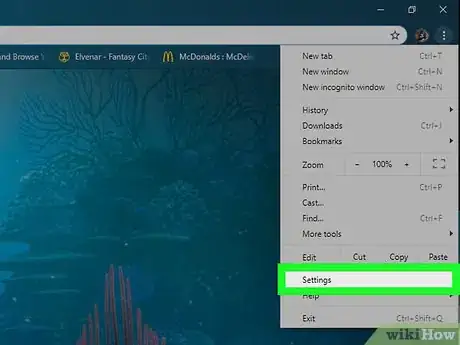
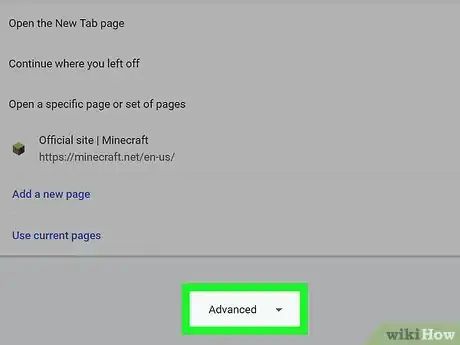
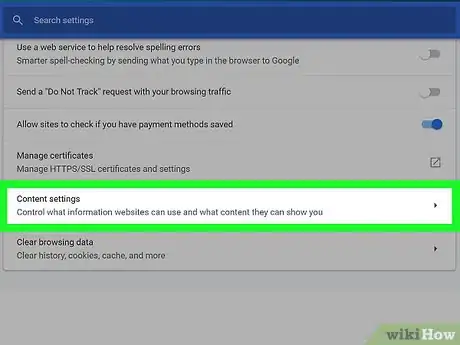
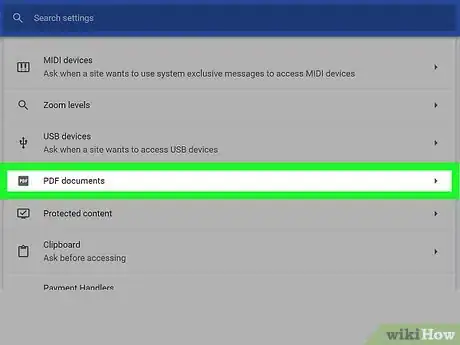
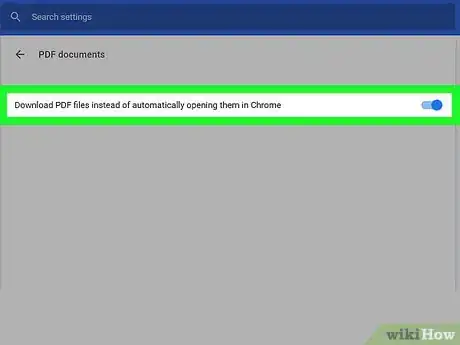

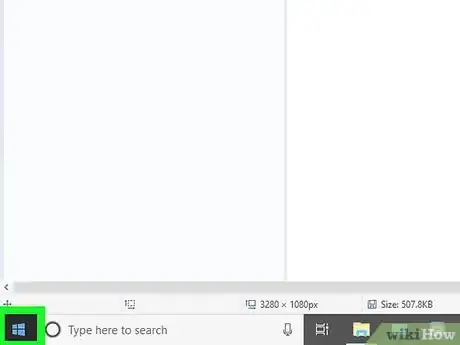
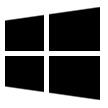
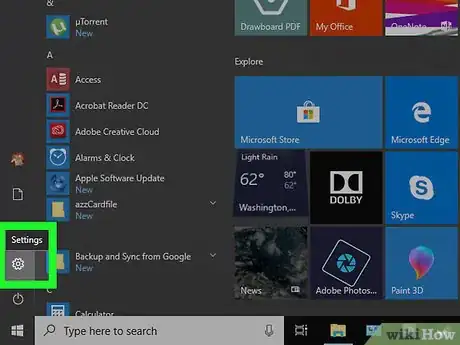
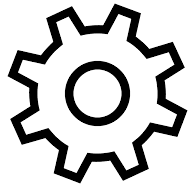
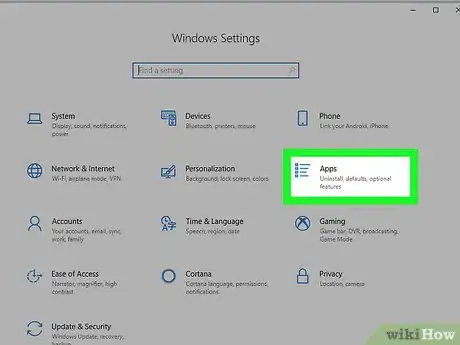
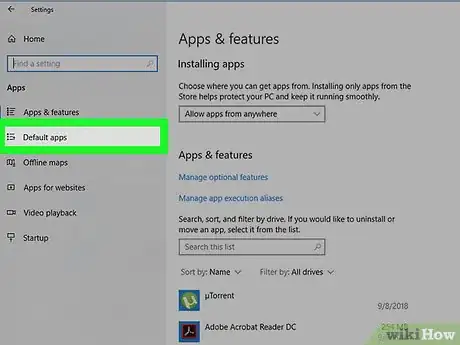
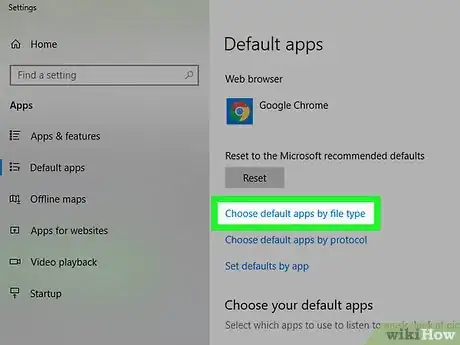
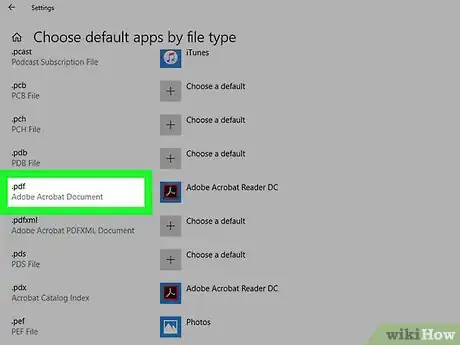
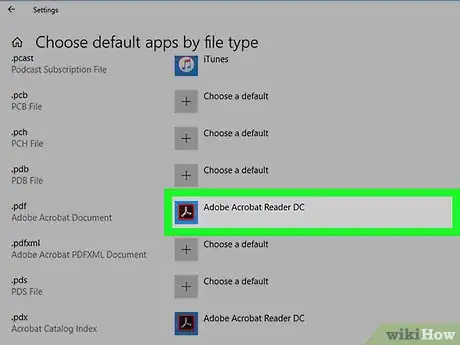
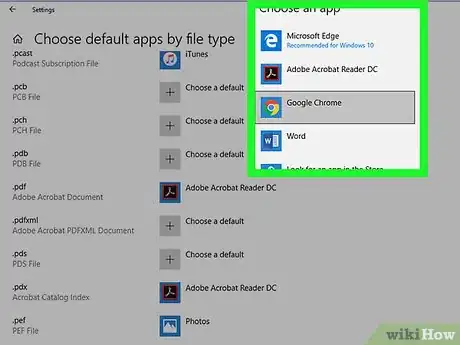
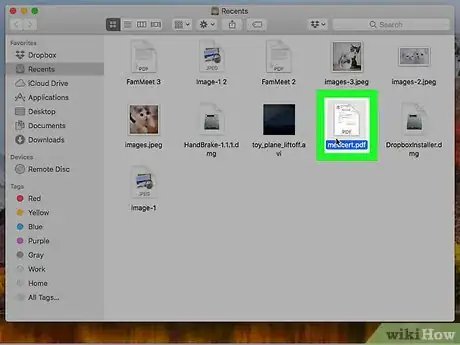
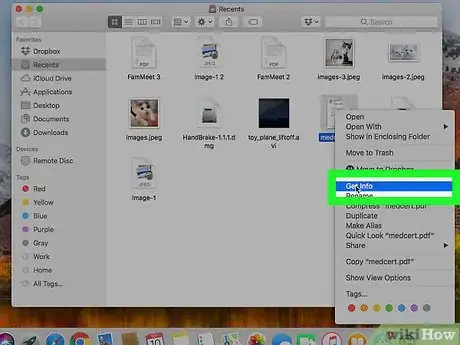
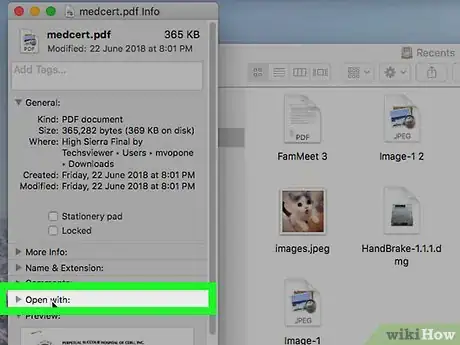
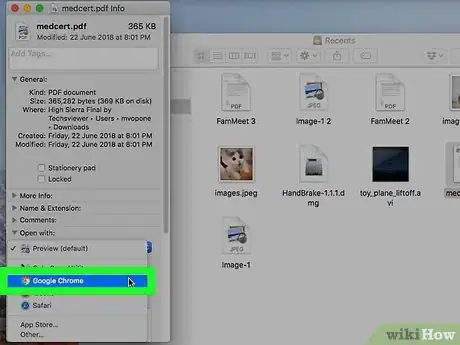
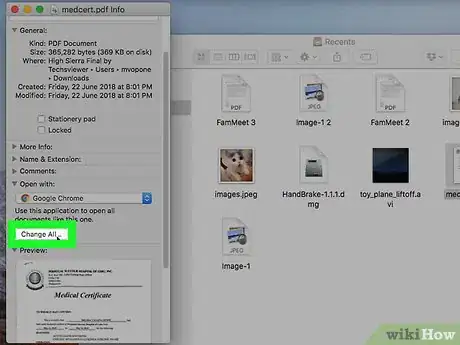
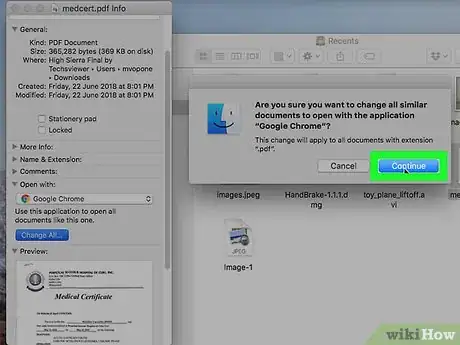

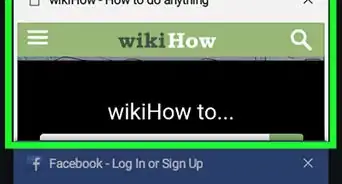
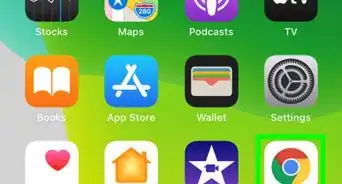

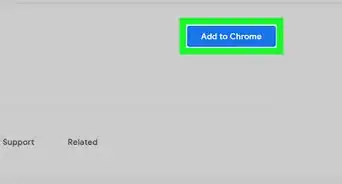
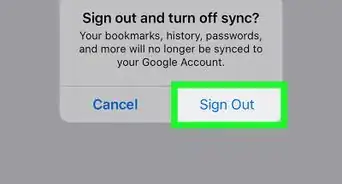
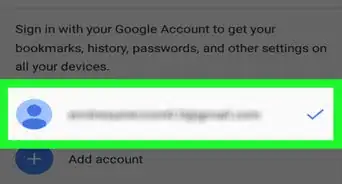
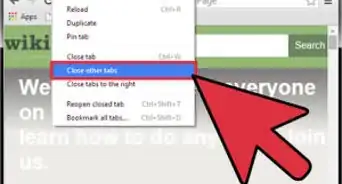
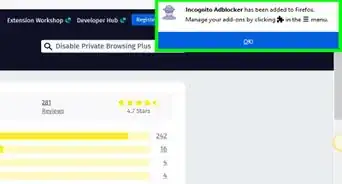
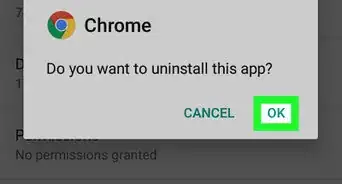
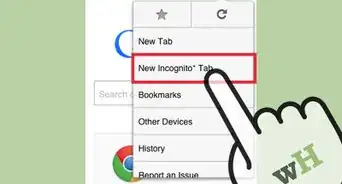

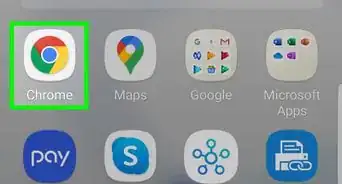
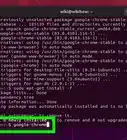
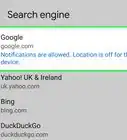
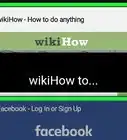
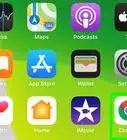

El equipo de contenido de wikiHow revisa cuidadosamente el trabajo de nuestro personal editorial para asegurar que cada artículo cumpla con nuestros altos estándares de calidad. Este artículo ha sido visto 10 055 veces.