Nuestro equipo de editores e investigadores capacitados han sido autores de este artículo y lo han validado por su precisión y amplitud.
El equipo de contenido de wikiHow revisa cuidadosamente el trabajo de nuestro personal editorial para asegurar que cada artículo cumpla con nuestros altos estándares de calidad.
Este artículo ha sido visto 16 222 veces.
Este wikiHow te enseñará a separar un texto en dos columnas separadas en Word de Microsoft, utilizando una computadora.
Resumen de 10 segundos
1. Abre un documento de Word.
2. Selecciona el texto que quieras editar.
3. Haz clic en la pestaña Diseño o Diseño de página en la parte de arriba.
4. Haz clic en Columnas en la barra de herramientas.
5. Selecciona Dos.
Pasos
-
1Abre el documento de Word de Microsoft que quieras editar. Localiza en la computadora el documento que quieras editar y haz doble clic en su ícono para abrirlo.
-
2Selecciona todo el texto que quieras separar en columnas. Haz clic en el inicio del texto que quieras editar, y arrastra el ratón hasta el final del mismo. Las partes seleccionadas se remarcarán en azul.
- Si quieres seleccionar el documento completo, puedes usar los comandos de teclado. Son ⌘ Command+A en Mac, y Control+A en Windows.
-
3Haz clic en la pestaña Diseño en la parte de arriba. Este botón se localiza sobre la barra de herramientas en la parte superior del documento.
- Dependiendo de la versión de Word que tengas, este botón puede decir Diseño de página.
-
4Haz clic en el botón Columnas en la barra de herramientas de Diseño. Esto abrirá las opciones de columnas en un menú desplegable.
-
5Selecciona Dos en el menú desplegable. Esto separará el texto seleccionado en dos columnas.
- Alternativamente, puedes seleccionar otra opción en este punto y separar el texto en más columnas.
-
6Ajusta el tamaño de las columnas desde la regla en la parte superior. Puedes hacer clic y arrastrar los bordes de la regla en la parte superior del documento para cambiar el tamaño de las columnas.
- Esta es una opción de ajuste. Si prefieres no cambiar el tamaño de las columnas, estas serán del mismo tamaño de manera predeterminada.
Anuncio




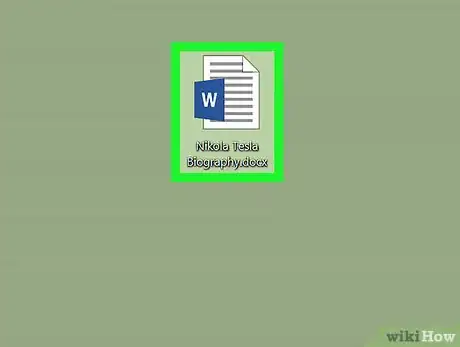
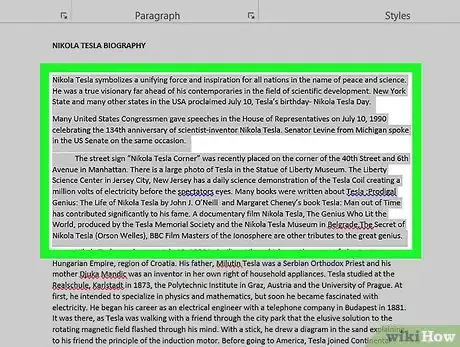
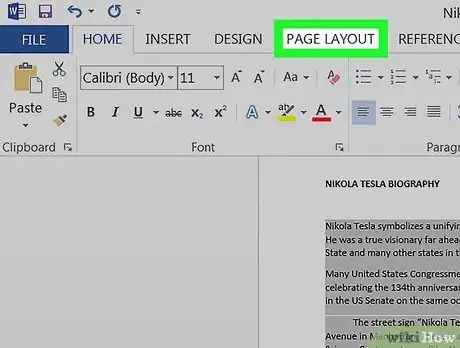
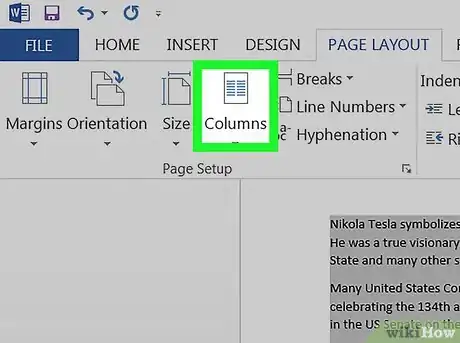
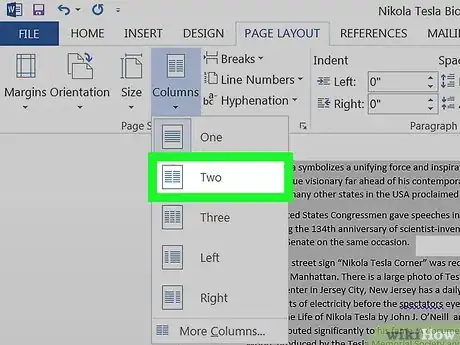
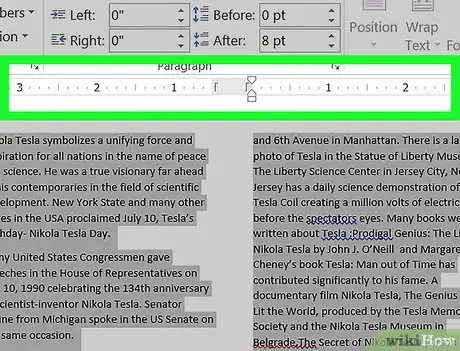
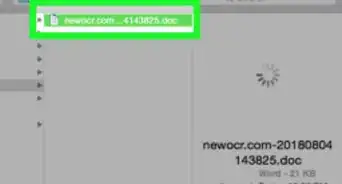
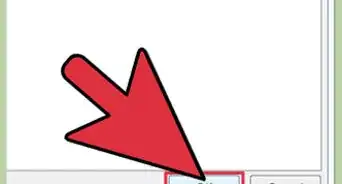
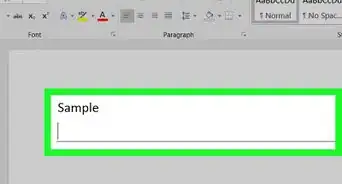
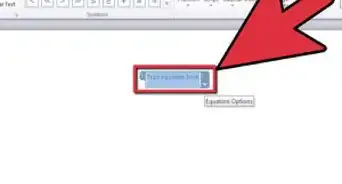
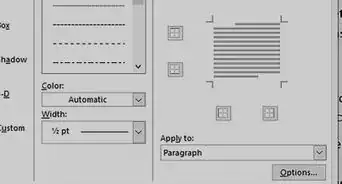
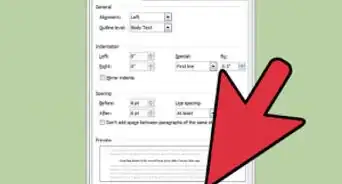
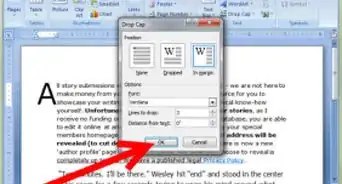
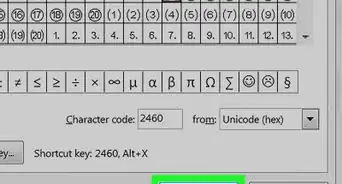
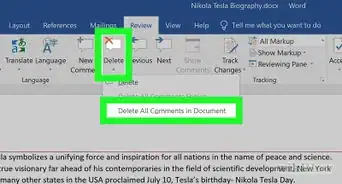
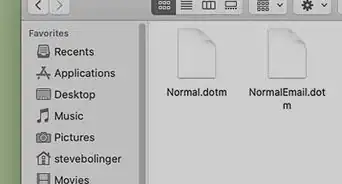
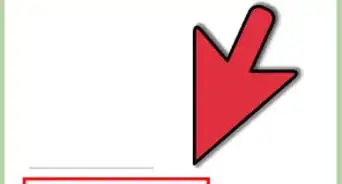
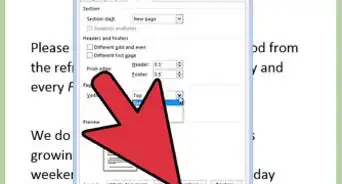
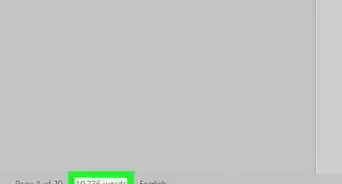
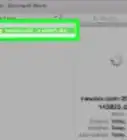
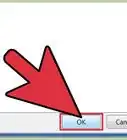
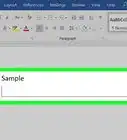
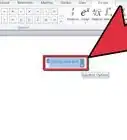

El equipo de contenido de wikiHow revisa cuidadosamente el trabajo de nuestro personal editorial para asegurar que cada artículo cumpla con nuestros altos estándares de calidad. Este artículo ha sido visto 16 222 veces.