X
Nuestro equipo de editores e investigadores capacitados han sido autores de este artículo y lo han validado por su precisión y amplitud.
El equipo de contenido de wikiHow revisa cuidadosamente el trabajo de nuestro personal editorial para asegurar que cada artículo cumpla con nuestros altos estándares de calidad.
Este artículo ha sido visto 1917 veces.
¡No es necesario tener mano firme para crear líneas rectas en Photoshop! Este wikiHow te enseñará a dibujar una línea recta en Photoshop usando las herramientas Pluma o Pincel.
Pasos
Método 1
Método 1 de 2:Dibujar con la herramienta Pluma
Método 1
-
1Abre un proyecto nuevo o guardado en Photoshop. Encontrarás este programa en el menú de Inicio o en la carpeta Aplicaciones.
-
2Haz clic en la herramienta Pluma. La verás en el menú de herramientas a la izquierda de la pantalla.
- También puedes presionar “P” en el teclado.
-
3Haz clic en el lienzo donde quieres que comience la línea. No verás nada en este paso.
-
4Haz clic en el lienzo donde quieres que termine la línea. Verás una línea recta que conecta los dos puntos.
- Puedes seguir haciendo clic para agregar más puntos de anclaje para la línea. Por ejemplo, podrías crear una estrella.[1]
Anuncio
Método 2
Método 2 de 2:Dibujar con un pincel
Método 2
-
1Abre un proyecto nuevo o guardado en Photoshop. Encontrarás este programa en el menú Inicio o en la carpeta Aplicaciones.
-
2Haz clic en la herramienta Pincel. La verás en el menú de herramientas a la izquierda de la pantalla.
- También puedes presionar “B” en el teclado.
-
3Mantén presionada la tecla Mayús. Mantener presionada la tecla Mayús asegurará que aparezca una línea recta entre los dos puntos que vas a marcar.
-
4Haz clic dos veces en el lienzo para crear puntos de inicio y fin. Asegúrate de mantener presionada la tecla Mayús durante estos pasos.
- Verás una línea recta que conecta los dos puntos que agregaste.
- Puedes seguir manteniendo presionada la tecla Mayús y haciendo clic para agregar más puntos de anclaje para la línea. Puedes soltar Mayús y presionar "V" en el teclado si quieres mover la línea.
Anuncio
Acerca de este wikiHow
Anuncio




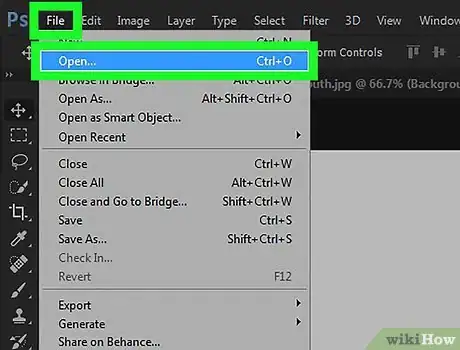
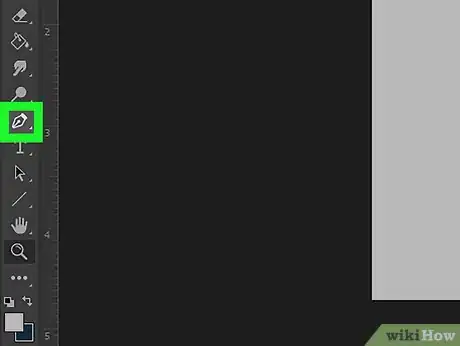
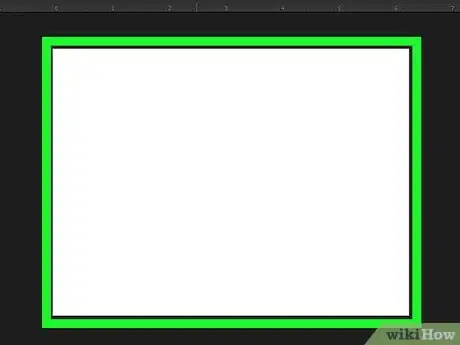
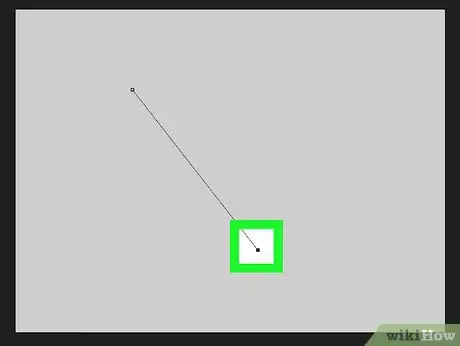
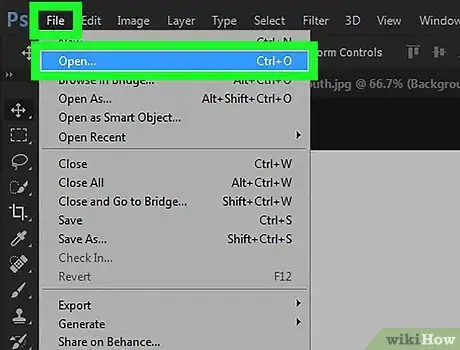
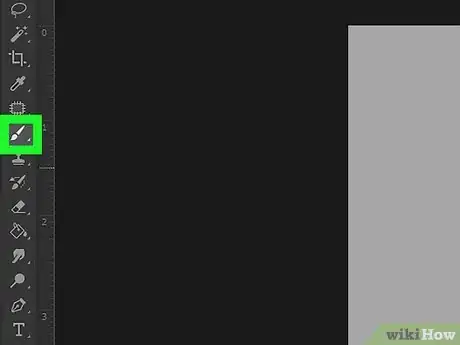
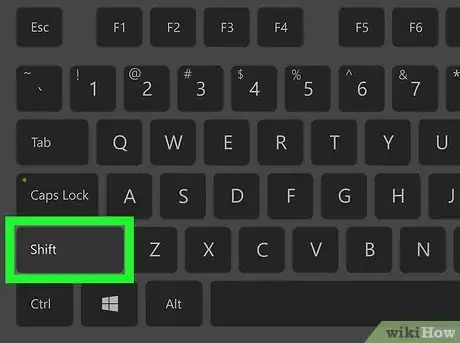
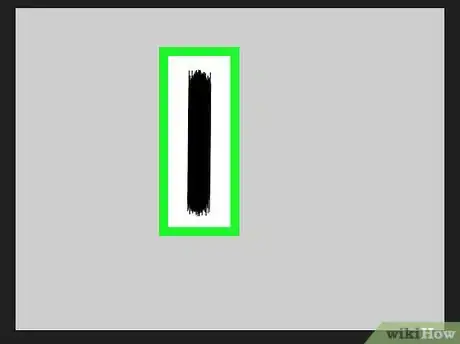

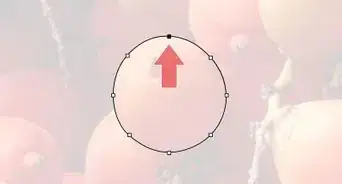
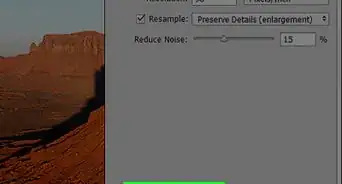
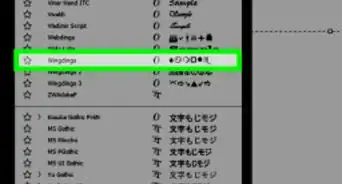
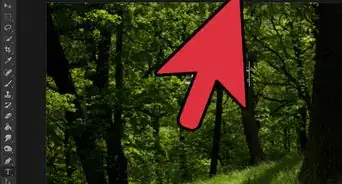
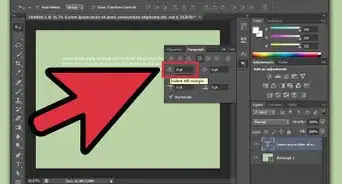
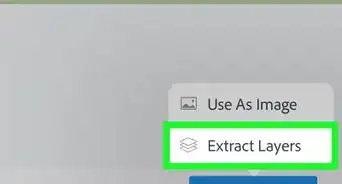

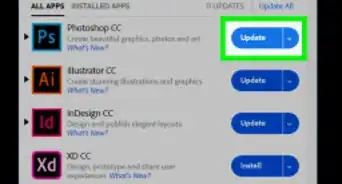
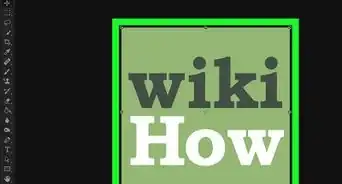
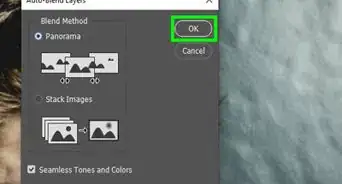
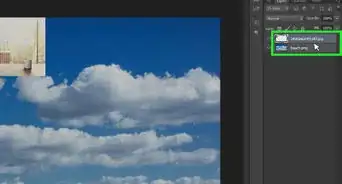
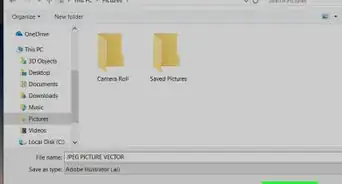
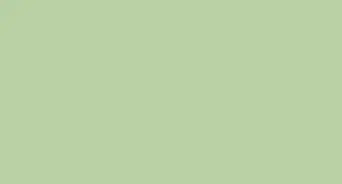
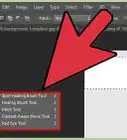
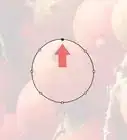

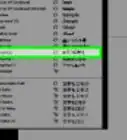

El equipo de contenido de wikiHow revisa cuidadosamente el trabajo de nuestro personal editorial para asegurar que cada artículo cumpla con nuestros altos estándares de calidad. Este artículo ha sido visto 1917 veces.