X
Nuestro equipo de editores e investigadores capacitados han sido autores de este artículo y lo han validado por su precisión y amplitud.
El equipo de contenido de wikiHow revisa cuidadosamente el trabajo de nuestro personal editorial para asegurar que cada artículo cumpla con nuestros altos estándares de calidad.
Este artículo ha sido visto 5038 veces.
Este wikiHow te enseñará a ocultar en la aplicación Fotos las fotos que hay en Colecciones y Recuerdos de tu iPhone. También te enseñará a descargar y configurar Photo Vault, la cual es una aplicación que oculta con un código de acceso las fotos que selecciones.
Pasos
Parte 1
Parte 1 de 2:Ocultar la fotos de Colecciones y Recuerdos
Parte 1
-
1Abre Fotos de tu iPhone. Este icono tiene un molinillo de varios colores sobre un fondo blanco.
-
2Pulsa en Álbumes. Se encuentra en la esquina inferior derecha de la pantalla.
- Si Fotos se abre en una foto, pulsa dos veces en el botón para retroceder que está en la esquina superior izquierda de la pantalla.
-
3Pulsa en un álbum. Este álbum debe contener las fotos que deseas ocultar.
-
4Pulsa en Seleccionar. Se encuentra en la esquina superior derecha de la pantalla.
-
5Pulsa en cada foto que desees hacer privada. Debes ver una marca de verificación de color blanco sobre un fondo azul que aparece en la esquina inferior derecha de las fotos que selecciones.
-
6Pulsa en el botón de compartir. Es la caja con una flecha que apunta hacia arriba y que está en la esquina inferior izquierda de la pantalla.
-
7Pulsa en Ocultar. Verás la opción Ocultar en el lado derecho de la fila inferior de opciones.
-
8Pulsa en Ocultar X fotos cuando te lo indiquen. La “X” será la cantidad de fotos que seleccionaste. Al pulsar en ese botón, se ocultarán las fotos que seleccionaste de los grupos de fotos “Momentos”, “Años” y “Colecciones”.[1]
- Puedes ver las fotos que clasificaste como “ocultas” al pulsar en el álbum Oculto en la página Álbumes.
Anuncio
Parte 2
Parte 2 de 2:Utilizar Photo Vault
Parte 2
-
1Abre la aplicación Photo Vault. Es la imagen de una llave que cierra una carpeta.
- Deberás descargar Photo Vault si todavía no lo has hecho.
-
2Pulsa en Empezar.
-
3Pulsa en Establecer clave. Al hacerlo, aparecerá un teclado.
-
4Escribe dos veces un código de acceso de cuatro dígitos. Este proceso es para garantizar que escribas la clave correctamente.
- También puedes agregar una dirección de correo electrónico de recuperación cuando te lo indiquen.
-
5Pulsa en Siguiente.
-
6Pulsa en De acuerdo.
-
7Pulsa en Primer álbum. Se encuentra debajo de la opción iTunes Album.
-
8Pulsa en +. Se encuentra en la esquina inferior derecha de la pantalla.
-
9Pulsa en Librería de fotos. Esta opción estará al medio de la pantalla.
-
10Pulsa en OK. Al hacerlo, le das acceso a Photo Vault al carrete de la cámara.
-
11Pulsa en un álbum. Si no sabes qué álbum elegir, puedes seleccionar la opción Todas las fotos que está en la parte superior de la pantalla.
-
12Pulsa en cada foto que quieras ocultar. Al hacerlo, aparecerá una marca de verificación de color blanco en las miniaturas de las fotos.
-
13Pulsa en OK. Esta opción se encuentra en la esquina superior derecha de la pantalla. Una vez que pulses OK, empezarás a importar las fotos que seleccionaste a Photo Vault.
-
14Pulsa en Borrar o Cancelar. Al pulsar en la opción Borrar se eliminarán las fotos que seleccionaste del carrete de la cámara, mientras que al pulsar en la opción Cancelar las mantendrás ahí y también en Photo Vault.
-
15Cierra Photo Vault. La próxima vez que abras la aplicación, tendrás que ingresar tu clave para acceder a las fotos que contiene.
- Photo Vault incluso se bloqueará con la clave si pulsas dos veces el botón de inicio.
Anuncio
Consejos
- Todavía podrás compartir fotos “ocultas” en Mensajes y en otras aplicaciones.
Anuncio
Advertencias
- Si eliminas Photo Vault, también eliminarás las fotos que guardaste ahí.
Anuncio
Referencias
Acerca de este wikiHow
Anuncio




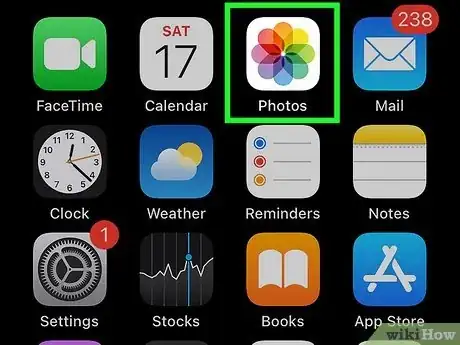
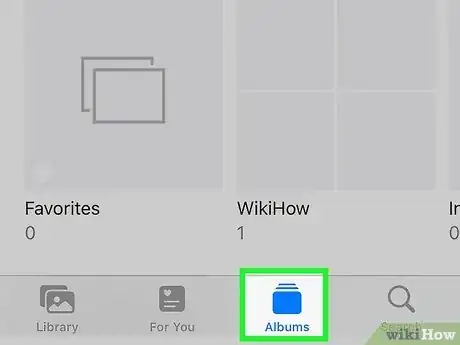
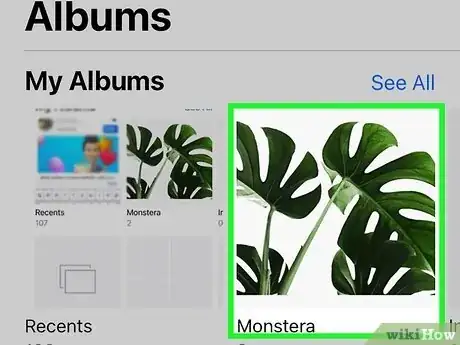
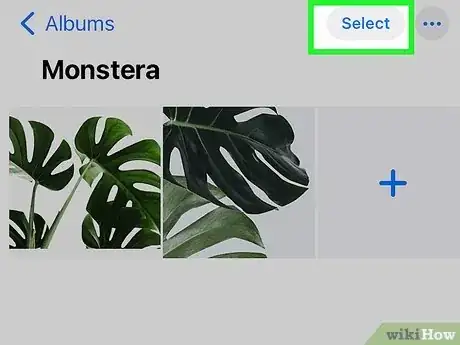
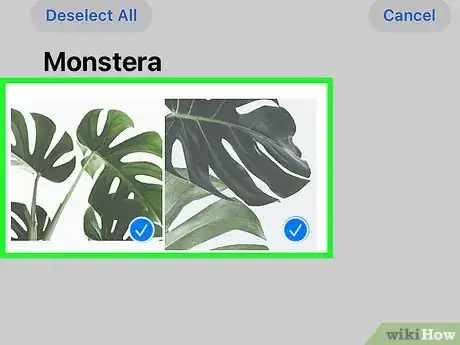
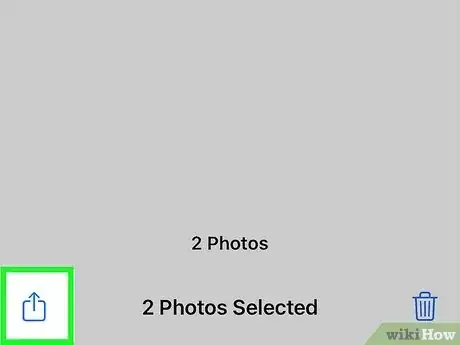
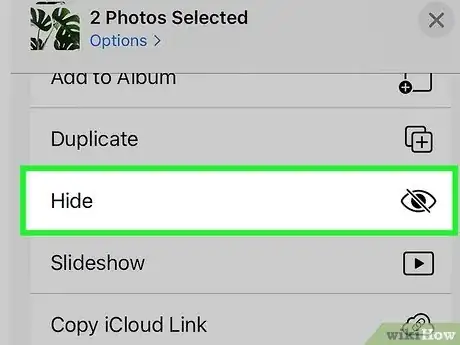
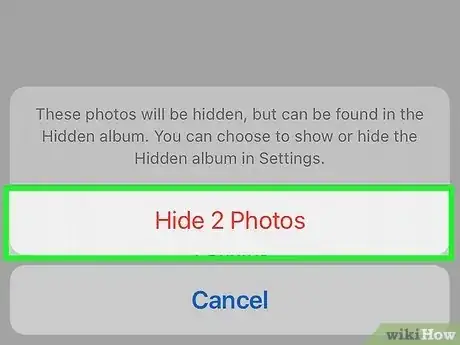
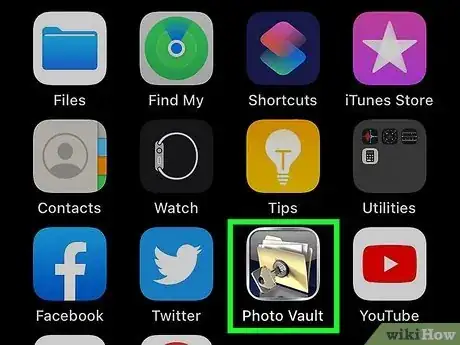
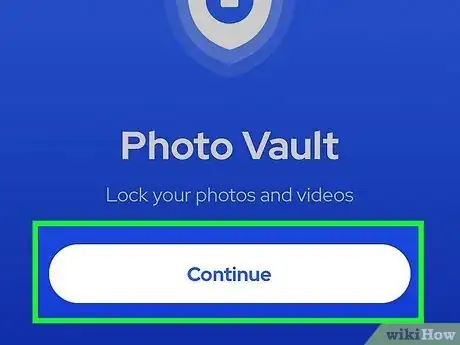

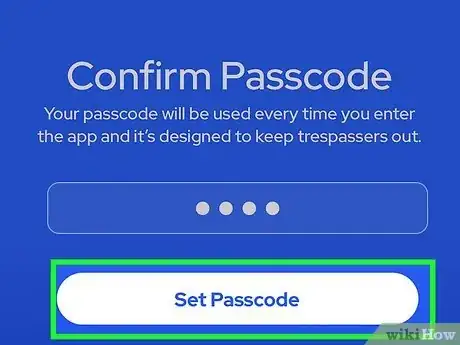
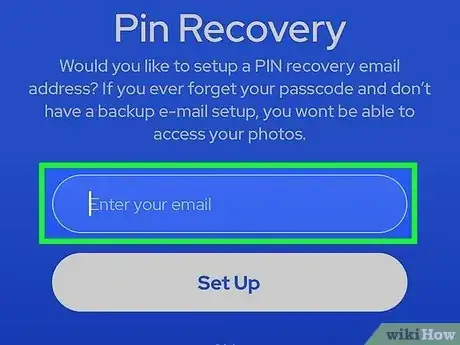
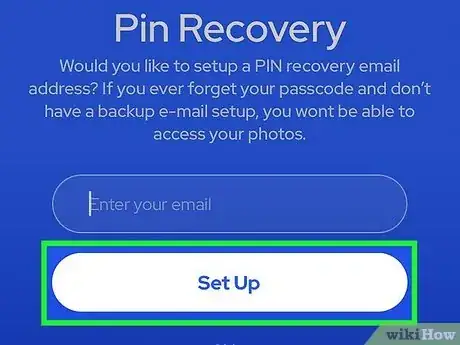
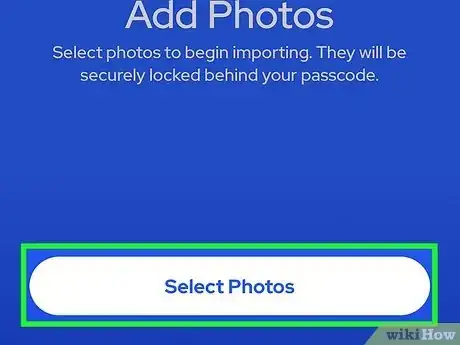
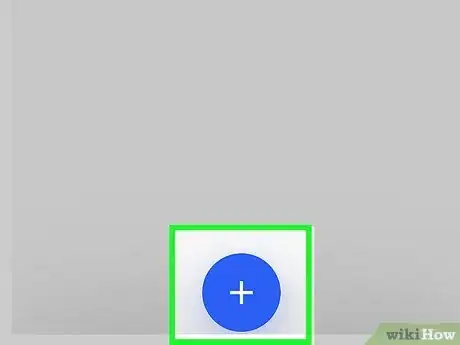
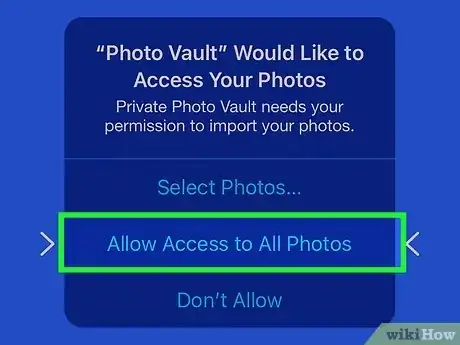
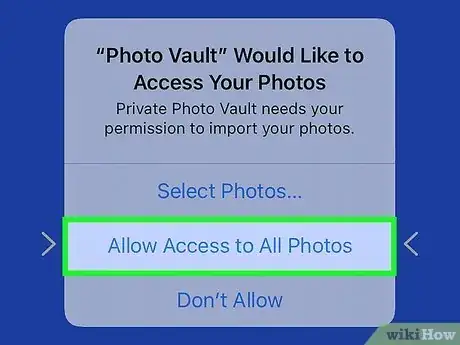
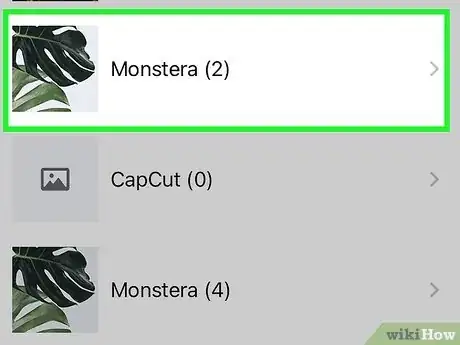
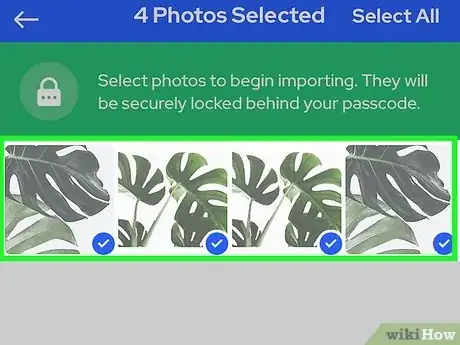
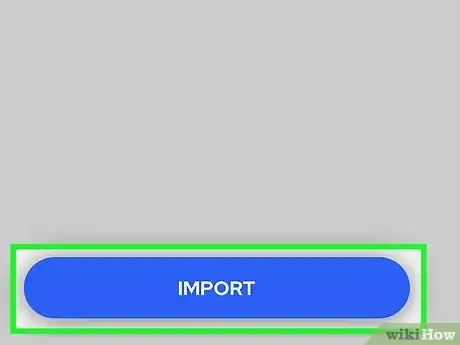
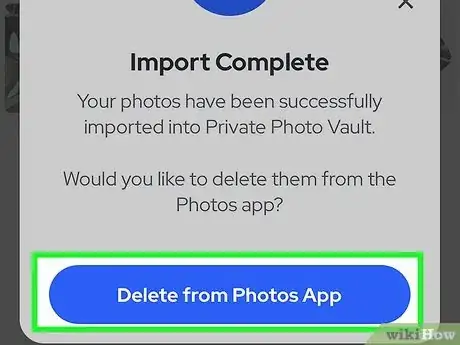

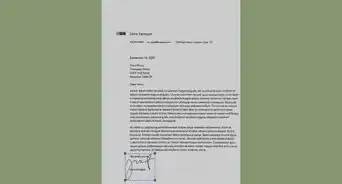

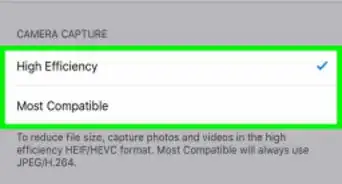
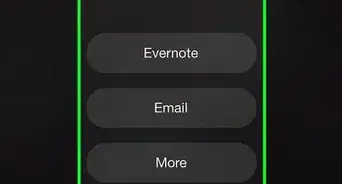
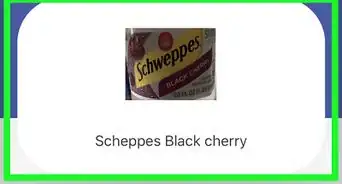



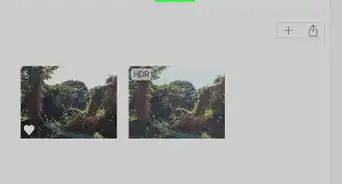
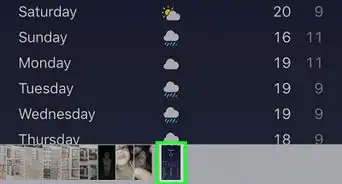
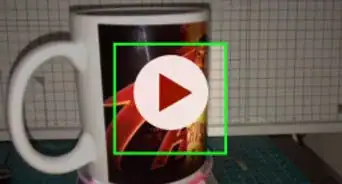
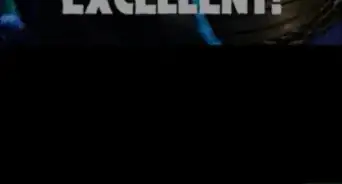
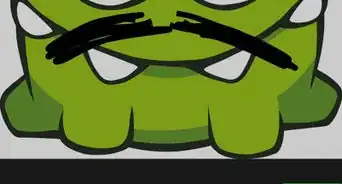
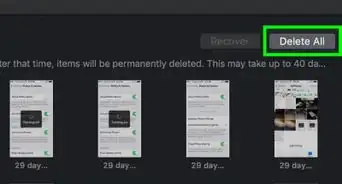
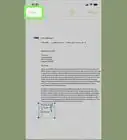
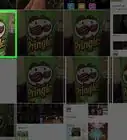
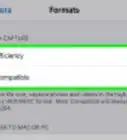
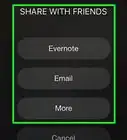

El equipo de contenido de wikiHow revisa cuidadosamente el trabajo de nuestro personal editorial para asegurar que cada artículo cumpla con nuestros altos estándares de calidad. Este artículo ha sido visto 5038 veces.