Nuestro equipo de editores e investigadores capacitados han sido autores de este artículo y lo han validado por su precisión y amplitud.
El equipo de contenido de wikiHow revisa cuidadosamente el trabajo de nuestro personal editorial para asegurar que cada artículo cumpla con nuestros altos estándares de calidad.
Este artículo ha sido visto 1103 veces.
Este wikiHow te mostrará cómo utilizar las aplicaciones disponibles en la App Store para crear collages de fotos impresionantes que puedes subir a Facebook desde tu iPhone o iPad. Como Facebook no ofrece su propia función de collage, será necesario utilizar una aplicación de terceros (p.ej., PicCollage o PicsArt Photo Editor) para poder hacerlos y luego subirlos a Facebook. En ocasiones, Facebook generará automáticamente videos con collages de fotos para tu “aniversario de amigos”, que podrás encontrar en tu página de Recuerdos.
Pasos
Método 1
Método 1 de 3:Utilizar PicCollage
-
1
-
2Dirígete a PicCollage. Simplemente escribe “pic collage” en la barra de búsqueda para hacer que aparezca en los resultados. Tiene un ícono multicolor parecido a una cámara.
-
3Pulsa OBTENER. Al hacerlo, se descargará e instalará PicCollage en tu iPhone o iPad.
-
4Abre la aplicación PicCollage.
-
5Pulsa el botón más de color azulverdoso (+). Al pulsarlo, se iniciará un nuevo collage que te llevará a un cuadro de diálogo emergente donde PicCollage solicite acceso al almacenamiento de cámara de tu dispositivo. Pulsa Aceptar para darle acceso de modo que puedas seleccionar las fotos.
-
6Selecciona las fotos que quieras incluir en el collage. Tendrás la opción de subir fotos desde la galería de tu teléfono, Facebook o Google Fotos en la parte superior de la página del mneú.
-
7Pulsa el botón verde con un número blanco y una marca de verificación en él. Este botón aparecerá en la esquina superior derecha una vez que hayas seleccionado las imágenes y te dirigirá al siguiente paso.
-
8Selecciona una relación de aspecto y un diseño para tu collage.
- La opción de relación de aspecto aparece como un pequeño círculo blanco en la parte inferior izquierda de la pantalla de previsualización del collage.
- Para seleccionar un diseño, desplázate a lo largo de las opciones debajo de la pantalla de previsualización y pulsa el botón con los controles deslizantes.
-
9Pulsa Siguiente.
-
10Edita la disposición y la visualización de las imágenes. Para ello, pulsa una imagen y arrástrala para reorganizar el orden o pulsa el ícono de la flecha doble azul que aparece en la esquina superior derecha de la imagen para abrir más opciones de edición.
-
11Pulsa Hecho. Este botón se encuentra en la esquina inferior derecha de la pantalla y, al pulsarlo, se guardará el collage terminado.
-
12Selecciona Facebook en la página “Guardar” o “Compartir”. Después de completar el collage, se te dirigirá a un menú donde puedas seleccionar un método para guardarlo compartirlo, incluyendo subirlo a Facebook.
-
13Dale a PicCollage acceso a tu perfil de Facebook. Antes de que puedas publicar un collage, deberás permitirle a PicCollage publicar en tu página de Facebook. Simplemente pulsa Permitir en el cuadro de diálogo que aparece y selecciona la configuración para compartir que deseas para el collage. A continuación, se publicará inmediatamente en Facebook.
-
14Escribe una publicación para el collage. Después de seleccionar la configuración para compartir el collage en Facebook, se te dirigirá a una ventana nueva donde puedas escribir una publicación para él y seleccionar quién podrá verlo una vez publicado.
-
15Pulsa Compartir. Ahora se publicará en collage en la línea de tiempo de tu perfil de Facebook.Anuncio
Método 2
Método 2 de 3:Utilizar PicsArt Photo Editor
-
1Abre la App Store. Esta aplicación tiene un ícono de color azul con una “A” a la cual puedes acceder desde la pantalla principal.
-
2Dirígete hacia la aplicación PicsArt Photo Editor. Escribe “picsart” en la barra de búsqueda para hacer que aparezca en los resultados. Tiene un ícono multicolor parecido a una cámara.
-
3Tap OBTENER. hacerlo, se descargará e instalará PicsArt Photo Editor en tu iPhone o iPad.
-
4Abre la aplicación PicsArt Photo Editor.
-
5Crea una cuenta en PicsArt. Puedes vincular una cuenta de redes sociales o registrarte vía correo electrónico siguiendo las instrucciones que aparecen en la pantalla. También puedes pulsar el botón “Saltar” para continuar sin ingresar con una cuenta.
-
6Pulsa el botón más (+) de color púrpura. Este botón se encuentra en el centro de un panel de menú en la parte inferior de la pantalla. Al pulsarlo, se abrirá el menú para iniciar un nuevo proyecto de edición de fotos.
-
7Baja hasta el encabezado Collages y selecciona un diseño. Los tres tipos principales de diseños son “Cuadrículas”, “Estilo libre” y “Marcos”.
-
8Selecciona las fotos para el collage. Puedes buscar fotos en la cámara de tu dispositivo o imágenes gratuitas haciendo clic en el ícono de la lupa ubicado en la esquina superior izquierda del menú.
-
9Pulsa el botón de color púrpura Siguiente en la esquina superior derecha. Esto te llevará a la página de edición para el collage.
-
10Selecciona el diseño, borde, color y fondo del collage.
- Si quieres ajustar el diseño, pulsa el ícono Diseño y revisa las diferentes opciones para seleccionar un diseño que más prefieras.
- Pulsa la opción Borde para seleccionar el borde que más prefieras para el collage.
- Pulsa la opción Color para elegir las diferentes opciones de color para darle brillo al collage.
- Pulsa la opción Fondo para personalizar la imagen que aparece como fondo del collage y la forma en que le darás formato.
-
11Pulsa el botón blanco Siguiente en la esquina superior derecha.
-
12Selecciona los efectos para el collage. Un banner debajo del collage mostrará las diferentes opciones para personalizar la forma en que aparecerán las fotos.
- Una vez que selecciones un efecto, ajústalo a la configuración que prefieras y pulsa el ícono blanco de la marca de verificación en la parte superior derecha del menú de efectos para así guardarlo en el collage.
-
13Pulsa el botón blanco Siguiente en la esquina superior derecha. Al hacerlo, se te dirigirá a la página para compartir el collage en tus redes sociales.
-
14Selecciona Facebook como lugar donde compartir el collage. Aparecerá un cuadro de diálogo donde PicsArt solicite permiso para acceder a tu perfil de Facebook. Pulsa “Permitir” en el menú emergente y selecciona tu perfil de Facebook para publicar el collage.
-
15Escribe una publicación para el collage. Después de seleccionar la configuración para compartir el collage en Facebook, se te dirigirá a una ventana nueva donde puedas escribir una publicación para él y seleccionar quién podrá verlo una vez publicado.
-
16Pulsa Compartir. Esto publicará el collage en tu línea de tiempo de Facebook.Anuncio
Método 3
Método 3 de 3:Acceder a los collages de recuerdos de Facebook
-
1Abre la aplicación de Facebook. Esta aplicación tiene un ícono de color azul con una “f” blanca en el interior.
-
2Pulsa el ícono del menú ☰ en la parte inferior derecha.
-
3Pulsa Recuerdos. Deberás ver una lista de recuerdos en caso haya alguno disponible. Aquí podrás ver los videos de tus “aniversarios de amistad” en caso de que haya alguno disponible ese día.
-
4Pulsa Compartir debajo de un recuerdo que te gustaría compartir en tu línea de tiempo. Probablemente verás una serie de imágenes o publicaciones que hiciste, y a veces podrás compartir un video con un collage de imágenes en caso de que haya alguno disponible.
- Los recuerdos como los aniversarios se recopilan automáticamente en Facebook y solo estarán disponibles por un tiempo limitado.
Anuncio




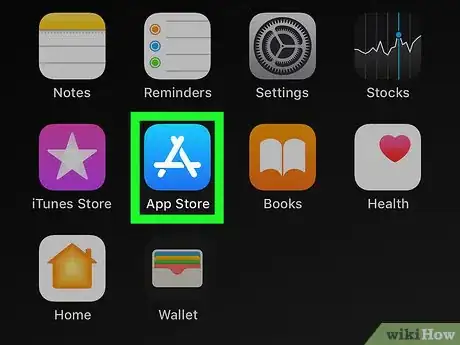
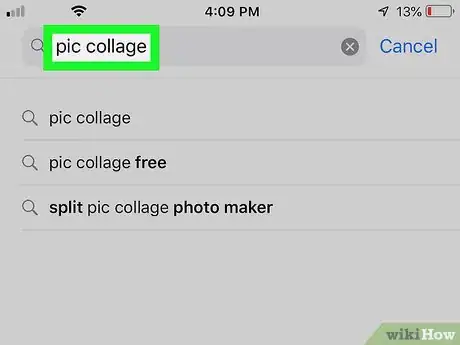
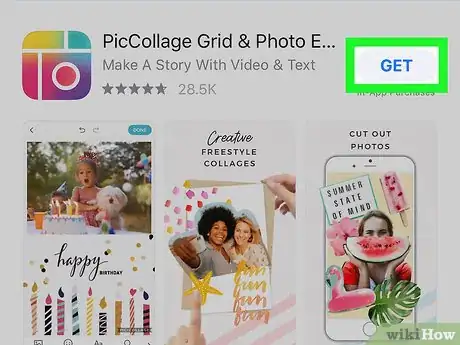
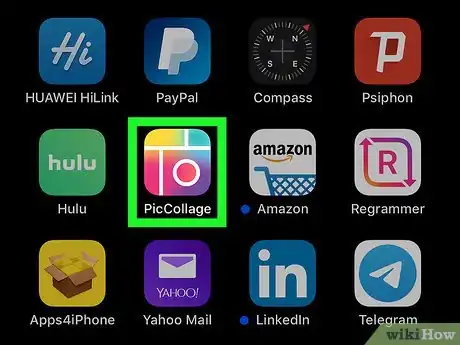
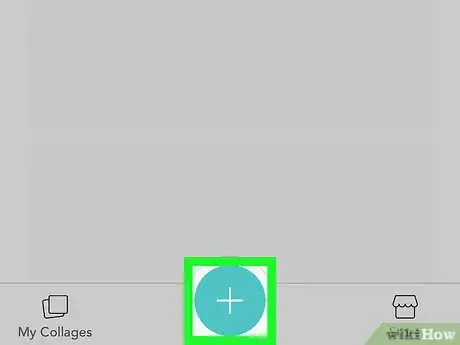
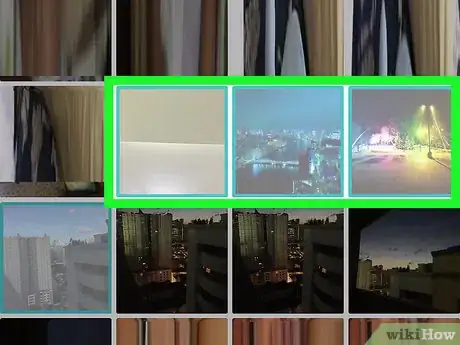
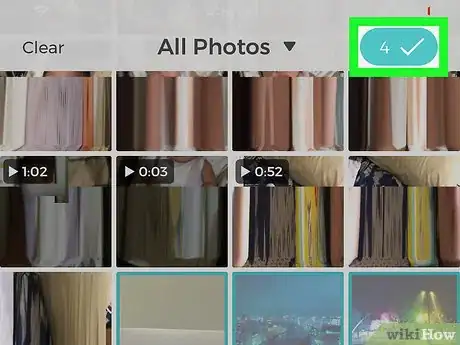
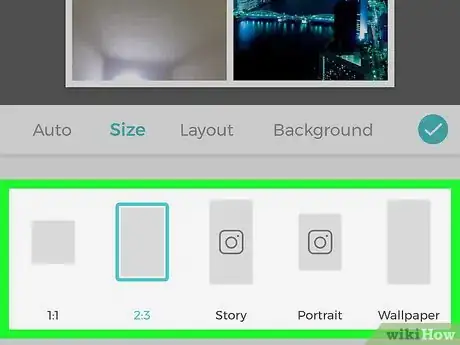
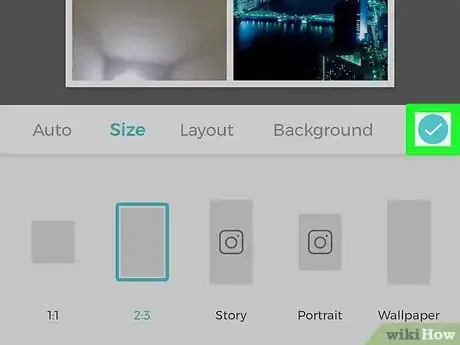
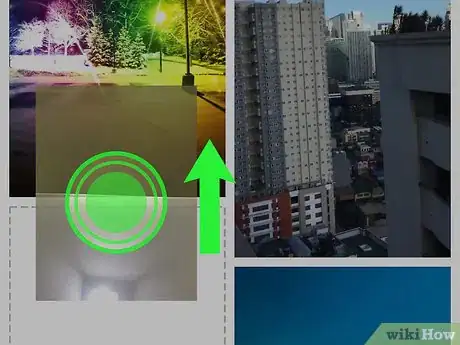
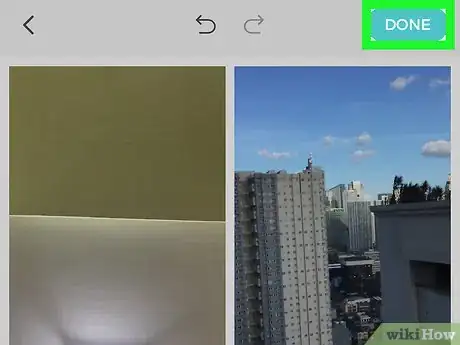
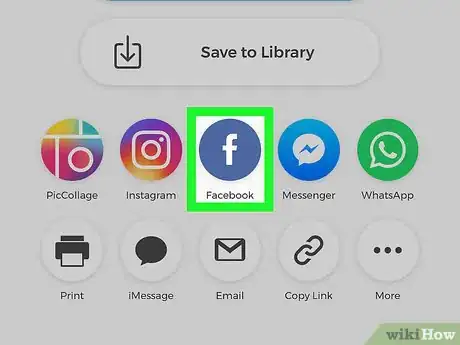

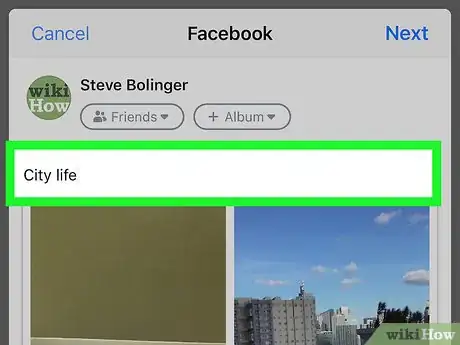
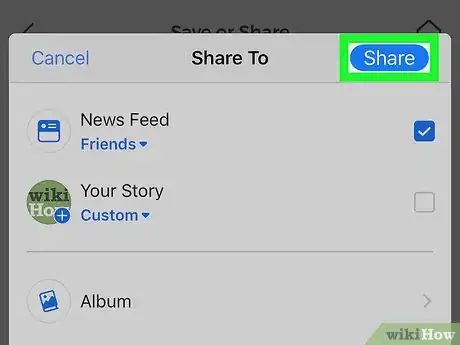

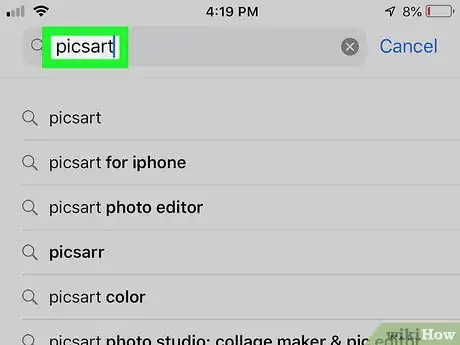
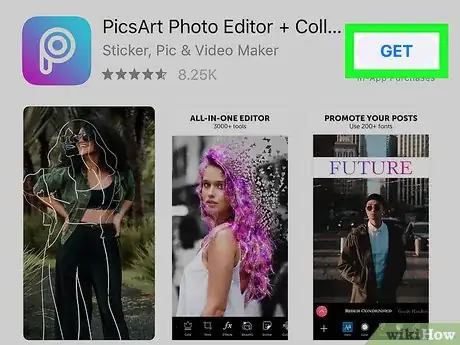

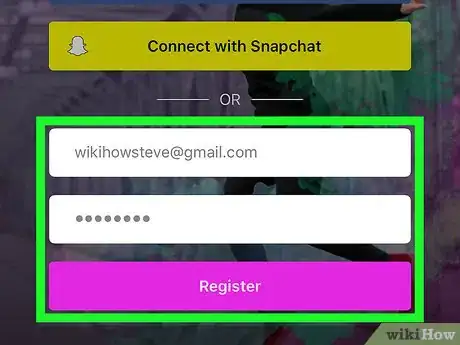
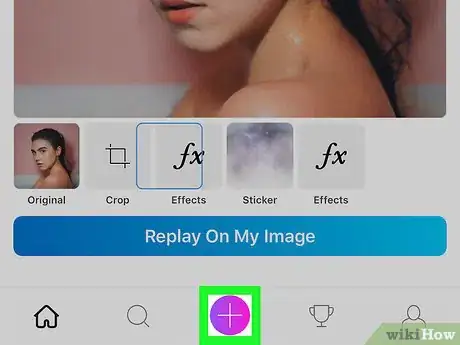

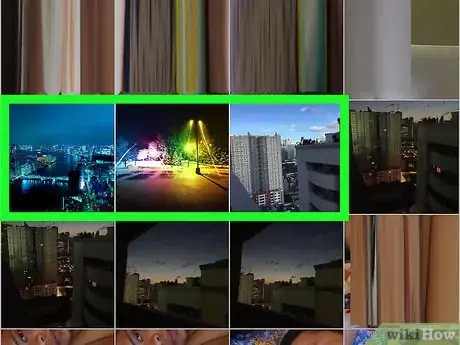
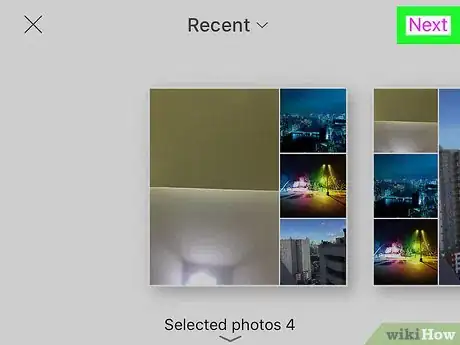
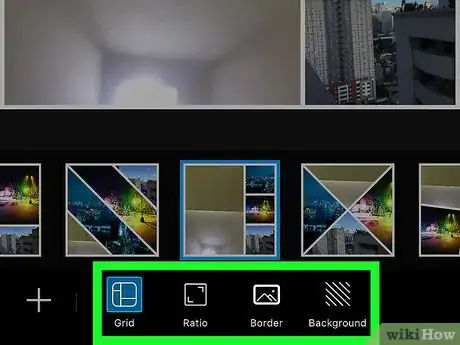
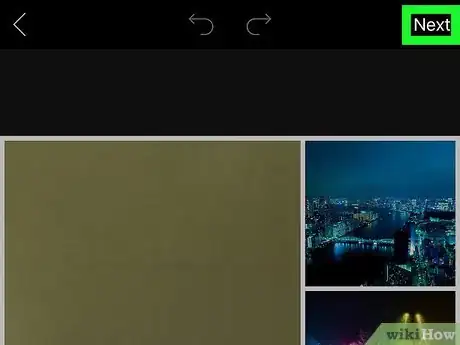
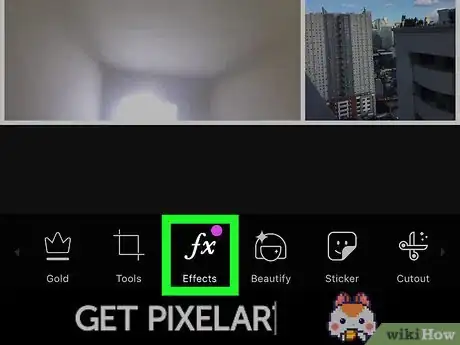
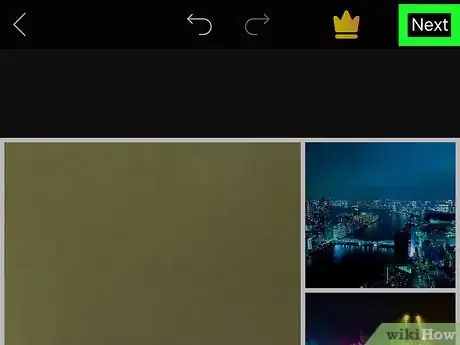
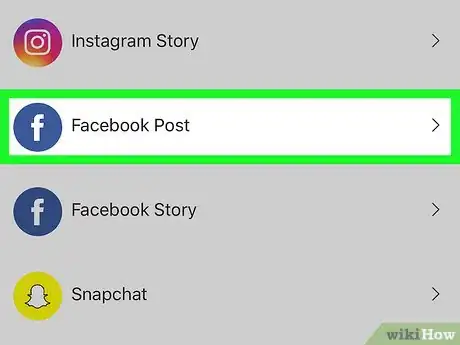
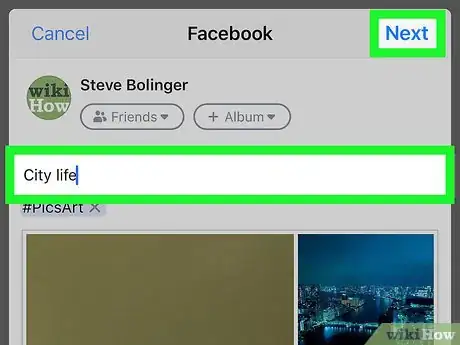
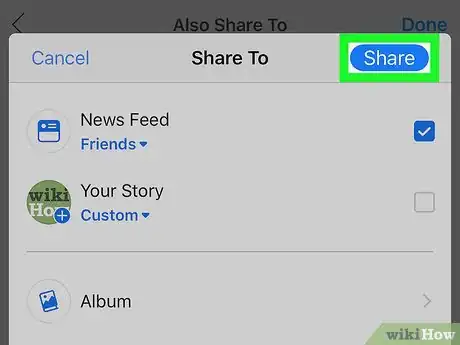
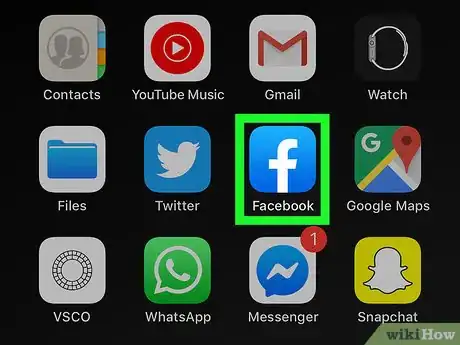
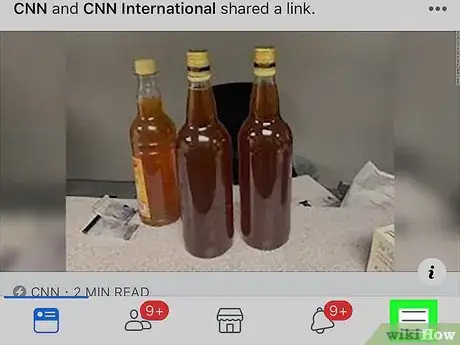
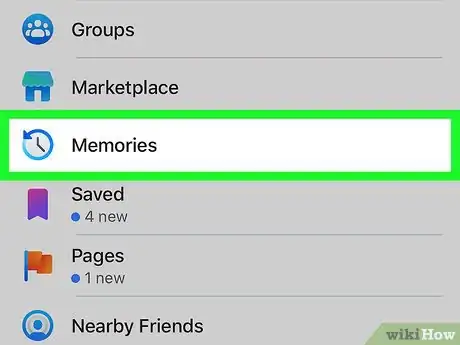
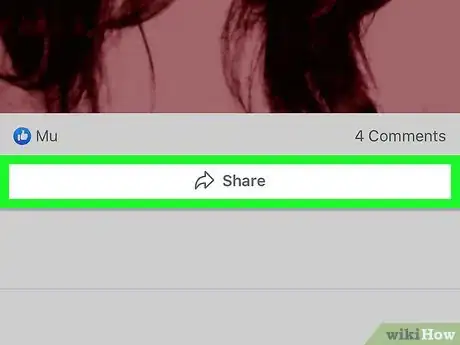


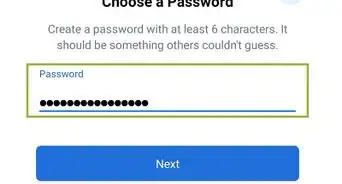
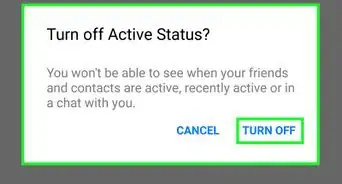
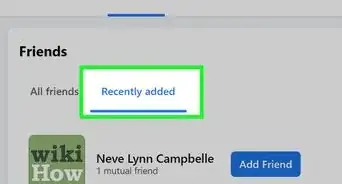
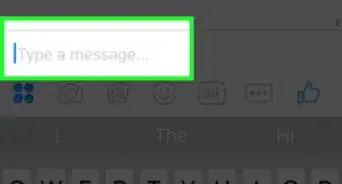
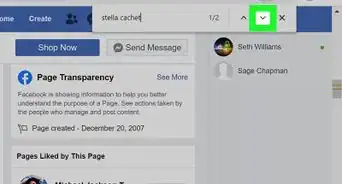
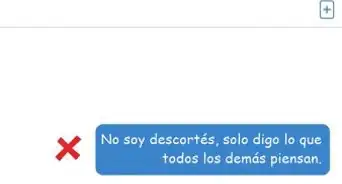
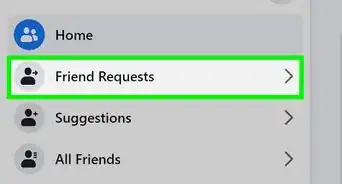

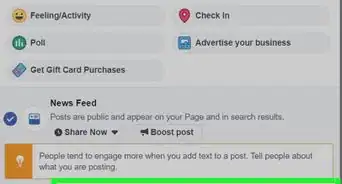

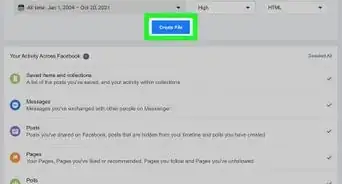
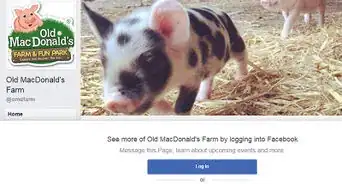
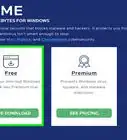
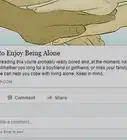
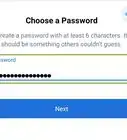
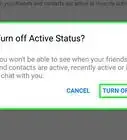

El equipo de contenido de wikiHow revisa cuidadosamente el trabajo de nuestro personal editorial para asegurar que cada artículo cumpla con nuestros altos estándares de calidad. Este artículo ha sido visto 1103 veces.