X
Nuestro equipo de editores e investigadores capacitados han sido autores de este artículo y lo han validado por su precisión y amplitud.
El equipo de contenido de wikiHow revisa cuidadosamente el trabajo de nuestro personal editorial para asegurar que cada artículo cumpla con nuestros altos estándares de calidad.
Este artículo ha sido visto 3234 veces.
Este wikiHow te enseñará a configurar una nueva cuenta de TikTok en un iPhone o iPad.
Pasos
Parte 1
Parte 1 de 3:Instalar TikTok
Parte 1
-
1
-
2Toca Buscar. Está en la esquina inferior derecha de la pantalla.
-
3Escribe TikTok en la barra de búsqueda y toca la tecla Buscar.
-
4Localiza TikTok - incluye musical.ly. Es el ícono negro con una nota musical blanca dentro.
-
5Toca OBTENER.
-
6Ingresa tu contraseña o utiliza Touch ID o Face ID para confirmar. La aplicación se instalará en el iPhone o iPad.
- Dependiendo de la configuración, se te podría pedir que inicies sesión en la App Store y después tendrás que tocar INSTALAR para continuar.
Anuncio
Parte 2
Parte 2 de 3:Crear una Cuenta
Parte 2
-
1Abre TikTok. Es el ícono negro con una nota musical blanca a dentro. Este debe estar en la pantalla de inicio. Aparecerá una ventana emergente.
-
2Toca Permitir. Esto le dará permiso a la aplicación para enviarte notificaciones.
-
3Desliza la pantalla hacia arriba. Aparecerá la ventana de ″Bienvenido a TikTok″.
-
4Revisa los términos y toca Aceptar. Estará en la parte de debajo de la ventana emergente.
-
5Toca el ícono de perfil. Se encuentra en la esquina inferior derecha de la pantalla.
-
6Abre una cuenta con tu número telefónico o dirección de correo electrónico. Si en vez de esto quieres conectar la nueva cuenta de TikTok con alguna de las opciones de redes sociales, ve al siguiente paso. Así es como se inicia sesión con un número telefónico o dirección de correo electrónico:
- Toca Abrir cuenta con un teléfono o correo electrónico.
- Ingresa tu fecha de nacimiento y toca la flecha derecha.
- Ingresa un número telefónico, o toca Correo electrónico en la esquina superior derecha de la pantalla para ingresar una dirección en lugar de un teléfono. Toca la flecha derecha.
- Si se te pide, ingresa el código de 4 dígitos que la aplicación te enviará por mensaje de texto. Esto solamente aplicará si abres una cuenta con un número telefónico.
- Ingresa la contraseña que quieras y toca la palomita.
- Toca el recuadro a lado de ″No soy un robot″, si se te pide. Esto solo aparecerá si abres la cuenta con una dirección de correo electrónico.
- Tu cuenta estará configurada y lista para usarse.
-
7Abre una cuenta con una cuenta de Facebook. Salta este paso si ni quieres vincular la cuenta de TikTok con Facebook.
- Toca el ícono de Facebook. Es el círculo azul con una ″f″ blanca adentro.
- Toca Continuar.
- Ingresa los detalles de inicio de sesión de Facebook si se te piden.
- Toca Iniciar sesión.
- Toca Continuar como <tu nombre>.
- Ingresa tu fecha de nacimiento y toca la flecha derecha. La cuenta estará lista para usarse.
-
8Abre una cuenta con Instagram. Si no quieres conectar Musical.ly a Instagram, salta este paso, de lo contrario:
- Toca el ícono de Instagram. Es la cámara rosa con anaranjado y amarillo.
- Ingresa tu nombre de usuario y contraseña de Instagram y toca Iniciar sesión.
- Toca Autorizar.
- Ingresa tu fecha de nacimiento y toca la flecha derecha. La cuenta estará configurada y lista para usarse.
-
9Abre una cuenta con Twitter. Si no quieres abrir una cuenta con Twitter, salta este paso. De lo contrario:
- toca el ícono de Twitter. Es el del ave blanco y azul.
- Ingresa tu nombre de usuario y contraseña de Twitter.
- Toca Autorizar aplicación.
- Ingresa tu fecha de nacimiento y toca la flecha derecha. La cuenta estará configurada y lista para usarse.
-
10Abre una cuenta con Google. Si no quieres abrir la cuenta con tu cuenta de Google, salta este paso. De lo contrario:
- Toca el ícono de Google. El el ícono de la G colorida.
- Toca Continuar.
- Toca o ingresa tu nombre de usuario y contraseña de Google si se te pide.
- Ingresa tu fecha de nacimiento y toca la flecha derecha. La cuenta estará configurada y lista para usarse.
Anuncio
Parte 3
Parte 3 de 3:Configurar el perfil
Parte 3
-
1Toca el ícono de perfil. Es la silueta de la cabeza y hombros de una persona en la esquina inferior derecha de la pantalla.
-
2Toca Editar perfil. Es el botón rojo con blanco en el centro de la pantalla Image:Make a Tik Tok Account on iPhone or iPad Step 18.jpg|center]]
-
3Cambia el nombre mostrado si así lo deseas. Escribe en el recuadro destinado para esto.
- Esto es diferente al nombre de usuario; este va en la parte de arriba de la página de perfil, pero no es el nombre de usuario con el que la gente te etiquetará, utilizando el signo @.
-
4Cambia el nombre de usuario si así lo deseas. Este es el identificador con el que la mayoría de la gente te encontrará y mencionará (etiquetando tu nombre de usuario con el signo @). Si cambias esto, no podrás volverlo a cambiar en 30 días.
- Toca el recuadro de nombre de usuario.
- Haz clic en Entiendo cuando se te advierta que no podrás cambiarlo hasta dentro de 30 días.
- Ingresa el nombre de usuario que quieras utilizar en lugar del actual.
-
5Agrega una foto de perfil. Para hacerlo, toca el círculo gris arriba de ″Foto de perfil,″ y después haz uno de los siguientes pasos:
- Toca Tomar una foto para tomar una foto nueva. Toca Ok para darle a la aplicación permiso para usar la cámara, después toma la foto. Alinea la parte de la foto que quieras utilizar en el cuadro, después toca Utilizar foto para subirla.
- Toca Seleccionar de biblioteca para elegir una foto desde el iPhone o iPad. Toca OK para darle a TikTok permiso para acceder a las fotos, después selecciona una. Alinea la parte de la foto que quieras utilizar en el cuadro, después toca Elegir para subirla.
- Si lo prefieres, podrás subir un video de perfil, haciendo clic en el circulo arriba de Video de perfil.
-
6Agrega una biografía. Para hacerlo, toca Aún no tengo a lado de ″Bio″, escribe algunas palabras o frases acerca de ti.
-
7Toca guardar para guardar el perfil. Ahora que haz configurado un perfil, la cuenta estará dada de alta y funcionando. ¡Sigue adelante y agrega algunos amigos!Anuncio
Acerca de este wikiHow
Anuncio




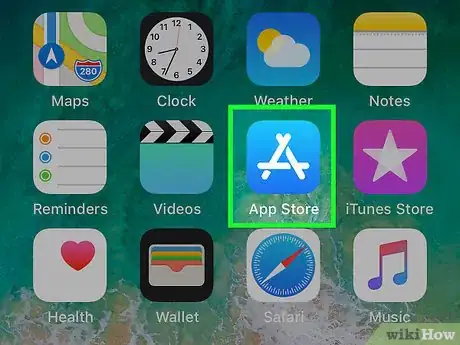
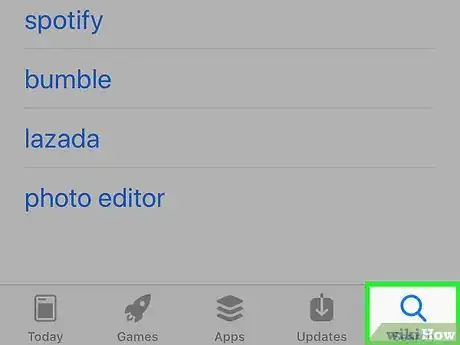
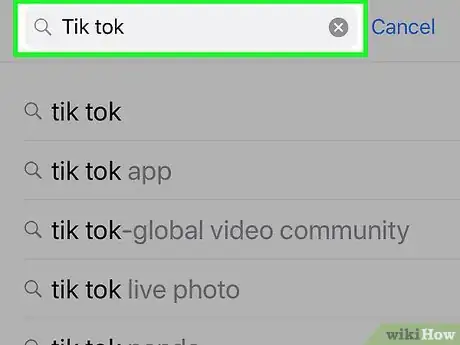
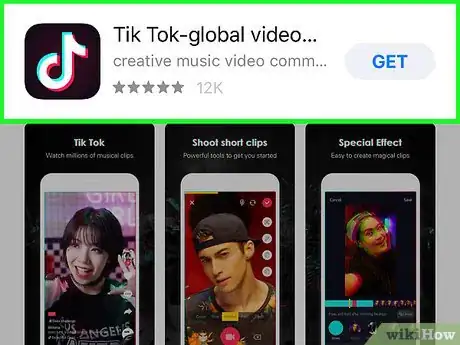
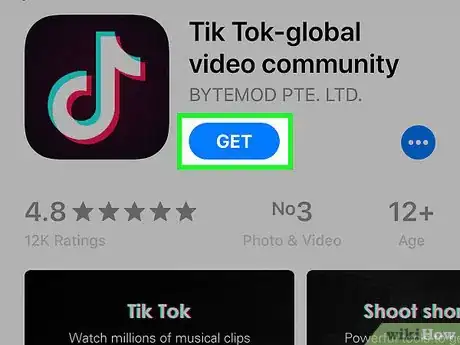
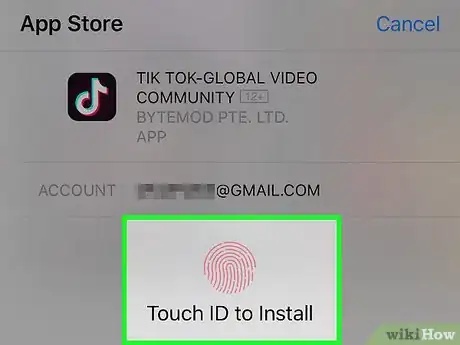
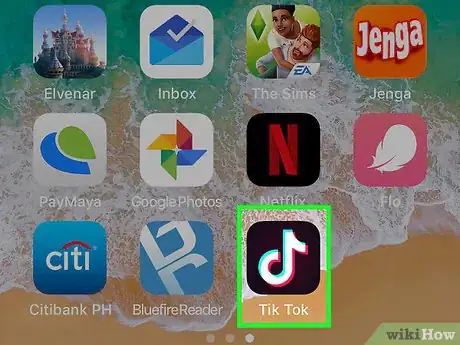
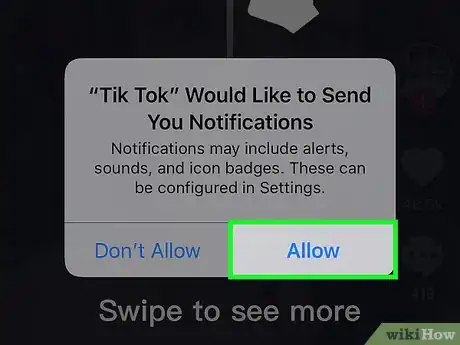
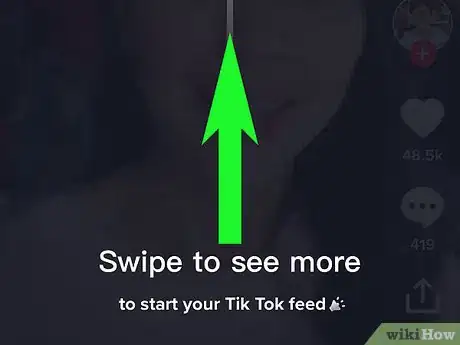
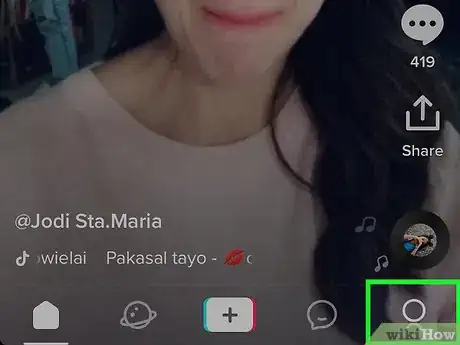
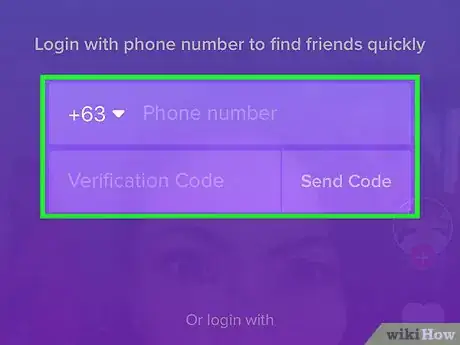
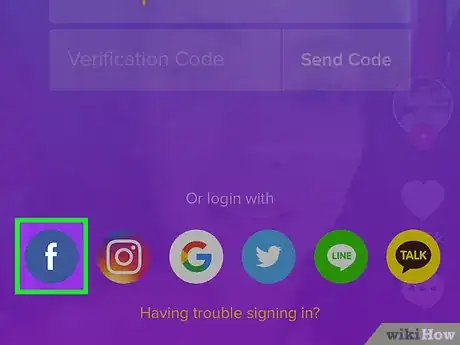
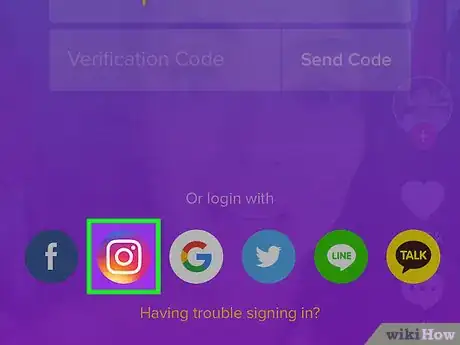
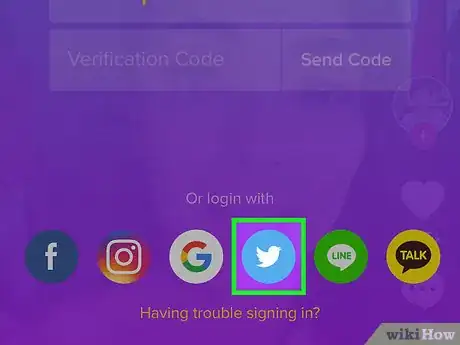
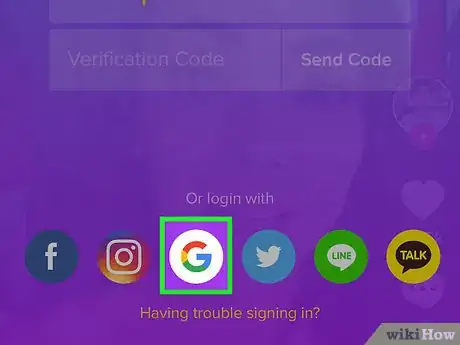
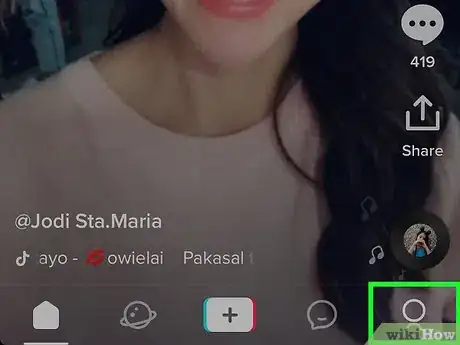
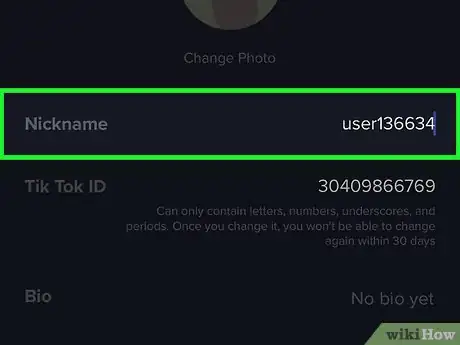
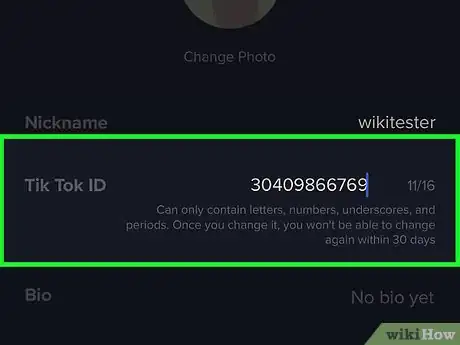
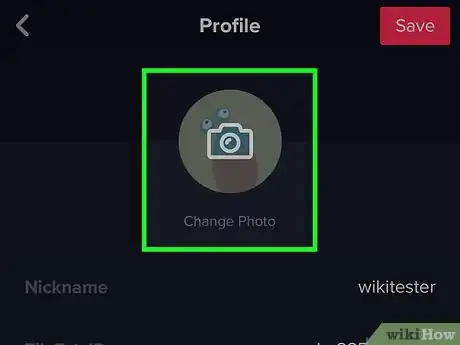
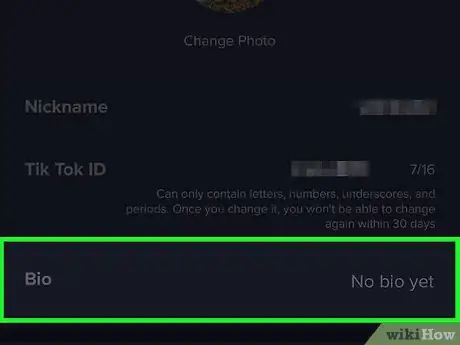
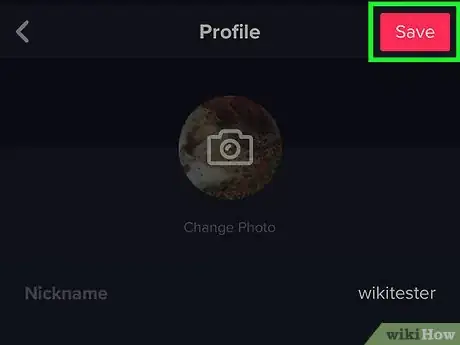
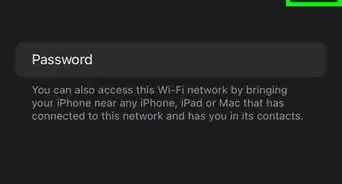

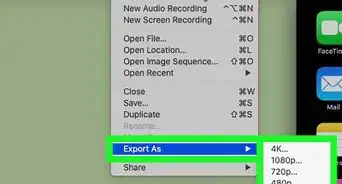
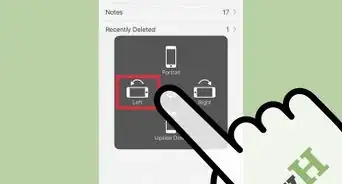
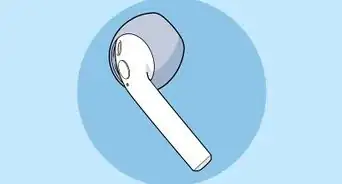
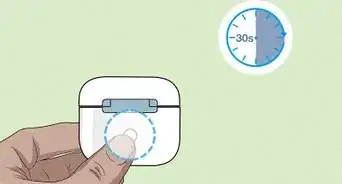

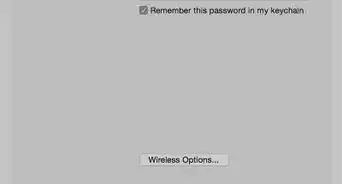
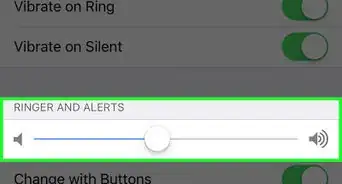

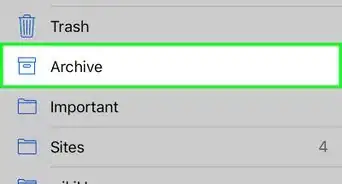

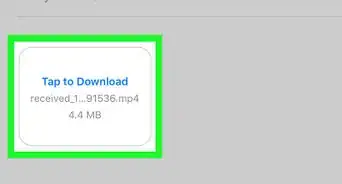
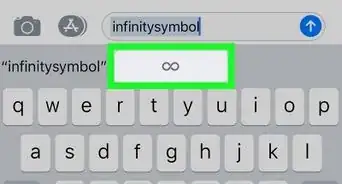
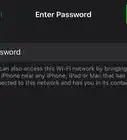
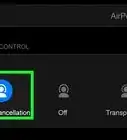
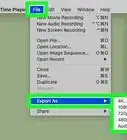
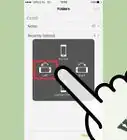

El equipo de contenido de wikiHow revisa cuidadosamente el trabajo de nuestro personal editorial para asegurar que cada artículo cumpla con nuestros altos estándares de calidad. Este artículo ha sido visto 3234 veces.