X
Nuestro equipo de editores e investigadores capacitados han sido autores de este artículo y lo han validado por su precisión y amplitud.
El equipo de contenido de wikiHow revisa cuidadosamente el trabajo de nuestro personal editorial para asegurar que cada artículo cumpla con nuestros altos estándares de calidad.
Este artículo ha sido visto 6698 veces.
Puedes hacer una presentación con el editor de películas gratuito de Windows, Movie Maker. Aunque el antiguo Windows Movie Maker de los primeros sistemas operativos ya no es compatible Easy Movie Maker tiene la misma funcionalidad.
Pasos
Parte 1
Parte 1 de 3:Preparar la presentación
Parte 1
-
1Descarga la aplicación Movie Maker si no la tienes. Es gratuita en la tienda de aplicaciones de Windows 10. Puedes encontrarla listada bajo el nombre de "Easy Movie Maker".[1]
- Aunque técnicamente puedes descargar el "Windows Movie Maker" clásico, Microsoft ya no lo respalda.
-
2Ubica las fotos que desees poner en la presentación. La carpeta de destino "Imágenes" es un buen lugar para comenzar si no tienes ninguna idea.
-
3Ubica la música que desees poner en la presentación. Si no quieres mover el archivo de música real (por ejemplo, MP3), simplemente copia y pega el archivo.
-
4Haz clic derecho en el escritorio y luego selecciona "Nuevo" y haz clic en "Carpeta". Esto creará una carpeta vacía en el escritorio.
-
5Coloca todos los archivos multimedia para la presentación en la carpeta del escritorio. Esto hará que recuperar estos archivos mientras creas la presentación sea un proceso rápido y eficiente. ¡Ahora estás listo para hacer tu presentación!Anuncio
Parte 2
Parte 2 de 3:Crear la presentación
Parte 2
-
1Abre la aplicación "Easy Movie Maker".
-
2Haz clic en la opción "Proyecto nuevo". Esto debe llevarte a una pantalla de selección de fotos.
-
3Selecciona las fotos y luego haz clic en "Abrir". Easy Movie Maker importará las fotos.
- Si te olvidas de añadir una foto específica, puedes añadirla a la presentación haciendo clic en el signo más que está en la esquina inferior derecha de Movie Maker.
-
4Haz clic en las dos flechas que apuntan hacia arriba y abajo en la parte inferior de la pantalla de Movie Maker. Esto te permitirá reordenar las fotos como creas conveniente.
-
5Haz clic y arrastra las fotos para reordenarlas.
-
6Haz clic en el signo de verificación de la parte inferior de la pantalla cuando termines de reordenar. Esto guardará tu progreso.
-
7Haz clic una vez en una foto que desees editar para seleccionarla y luego otra vez para abrirla. Desde aquí puedes cambiar la configuración, como la iluminación, el color, la animación por defecto de la foto y la duración de la presentación.
- Puedes repetir este proceso para cada foto de la presentación.
-
8Haz clic en el signo de verificación que está en la esquina superior derecha de la pantalla cuando termines de editar.
- También puedes hacer clic en la X que está en la esquina superior izquierda para cancelar tus ediciones.
-
9Haz clic en el recuadro blanco y negro que está entre las dos primeras fotos para editar la transición. Esto determinará el efecto, si hay alguno, que se muestra mientras se hace una transferencia de la primera foto a la segunda.
- Puedes repetir este proceso para cada transición de la presentación.
-
10Haz clic en la flecha que mira hacia la derecha que está en la esquina superior derecha de la pantalla cuando estés satisfecho con tus ediciones. Esto te llevará a la pantalla de texto.
-
11Haz doble clic en el recuadro que dice "Pulsar dos veces". Esto te permitirá introducir el texto.
-
12Haz clic fuera del recuadro cuando termines de ingresar el texto. Esto pegará el texto en la foto.
- Para añadir más texto a la foto, haz clic en el signo más que está en la esquina inferior derecha de la pantalla.
-
13Haz clic y arrastra el control deslizante verde de la parte inferior de la pantalla. Esto ajustará la cantidad de tiempo que el texto permanece en la pantalla.
-
14Haz clic en "Guardar video" una vez que hayas terminado de añadir el texto a las diapositivas. Esto está en la esquina superior derecha de la pantalla.
- Windows te pedirá elegir una ubicación para guardar. Asegúrate de guardar en algún lugar que sea fácilmente accesible.
Anuncio
Parte 3
Parte 3 de 3:Añadir música a la presentación
Parte 3
-
1Regresa al menú "Inicio" de la aplicación Easy Movie Maker.
- Si cerraste Movie Maker, simplemente vuelve a abrir la aplicación.
-
2Haz clic en la opción "Añadir música". Esto te pedirá que selecciones un video para añadirle música.
-
3Selecciona tu presentación y luego haz clic en "Aceptar". La presentación debe estar exactamente donde la guardaste.
-
4Haz clic en el signo más de la parte inferior de la pantalla. Esto te permitirá añadir música a la presentación.
-
5Selecciona tu música. Debes poder usar la mayoría de los tipos de archivo (por ejemplo, MP3, WAV, WMV).
-
6Haz clic en "Abrir" cuando hayas seleccionado la música. Esto la importará a Movie Maker.[2]
-
7Haz clic y arrastra el control deslizante rojo de la parte inferior de la pantalla para ajustar la duración de la música. La música automáticamente se ajustará a la duración de la presentación.
-
8Haz clic en "Guardar video" en la esquina superior derecha de la pantalla cuando termines. ¡La presentación ahora está completa!Anuncio
Consejos
- Puedes experimentar con las duraciones de diferentes fotos y ritmos de ciertas canciones para crear una presentación sincronizada.
Anuncio
Advertencias
- Si piensas publicar la presentación, asegúrate primero de tener permiso para usar todos los archivos multimedia (fotos y música) que hay en ella.
Anuncio
Cosas que necesitarás
- una computadora
- Windows Movie Maker
- fotos
Referencias
Acerca de este wikiHow
Anuncio




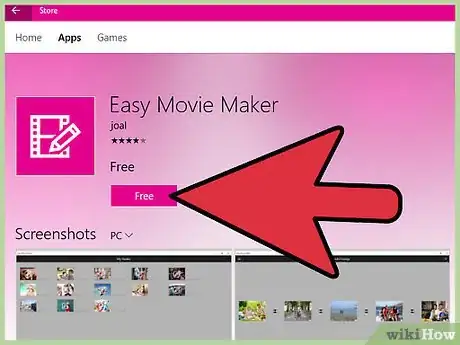
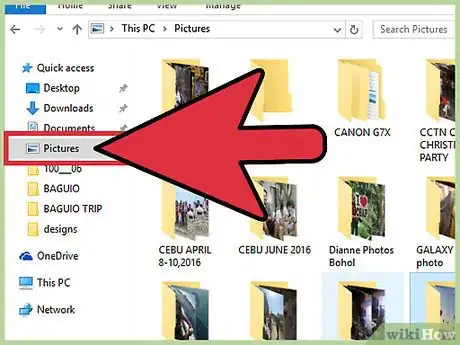
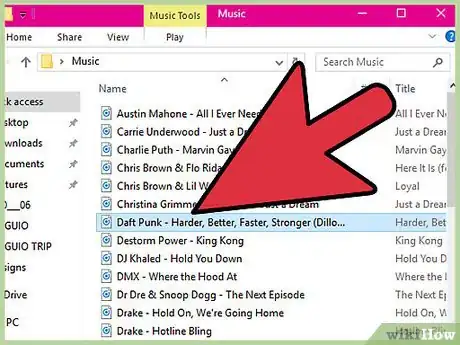
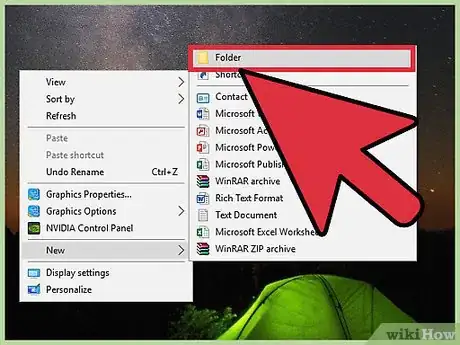
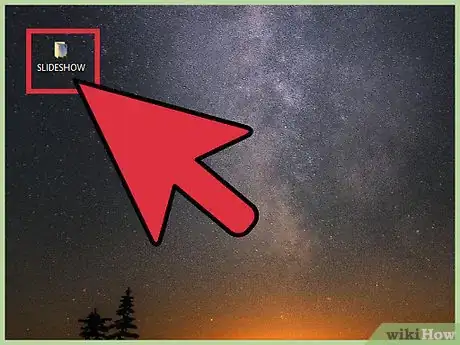
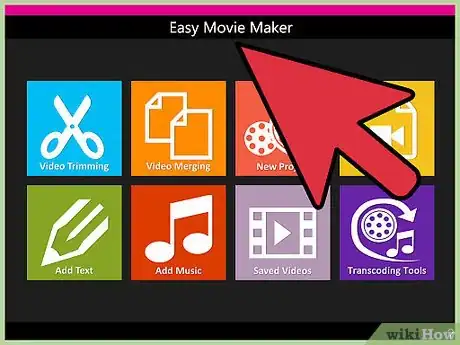
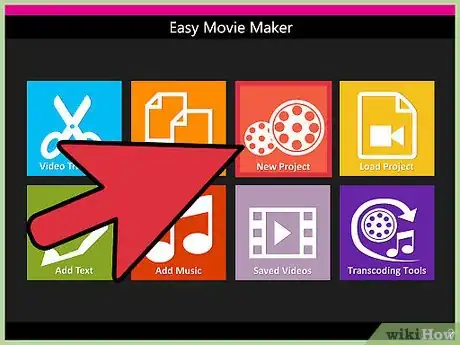
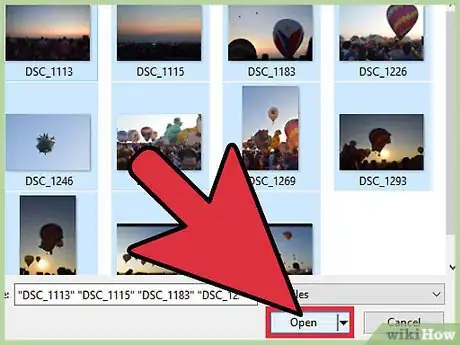
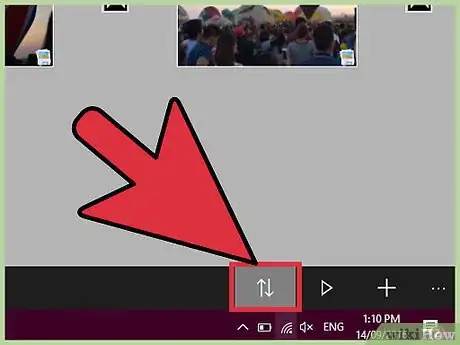
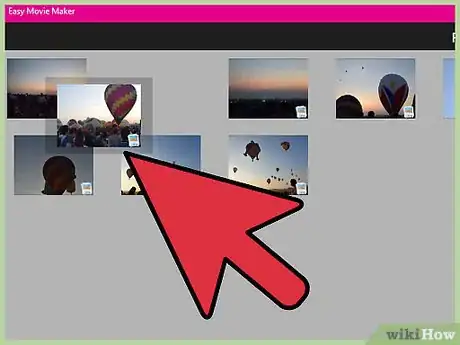
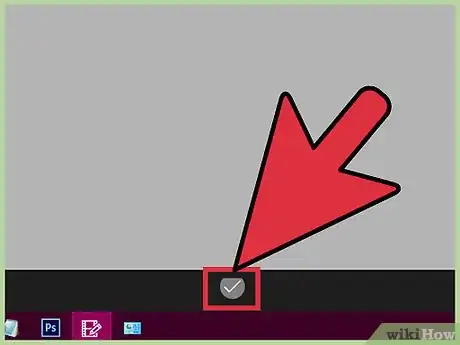
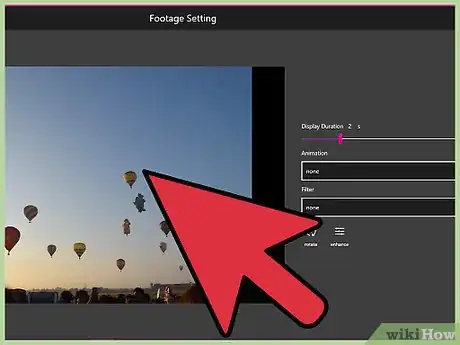
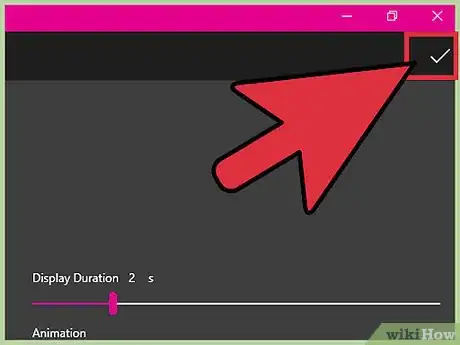
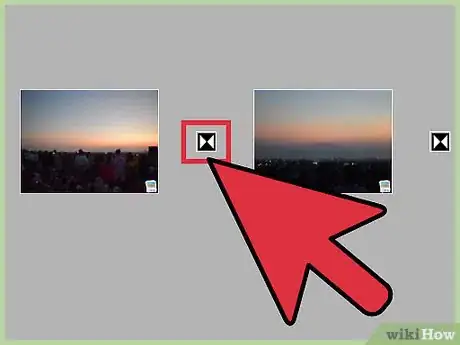
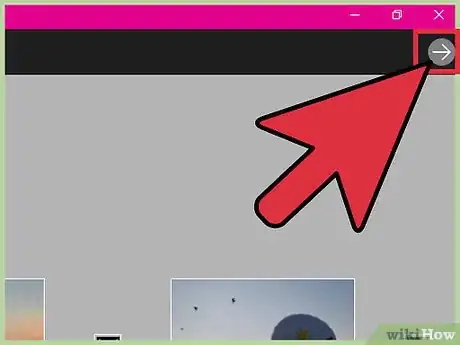
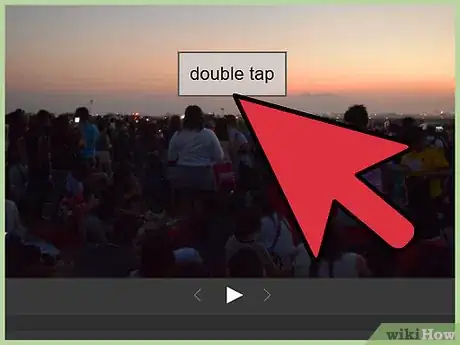
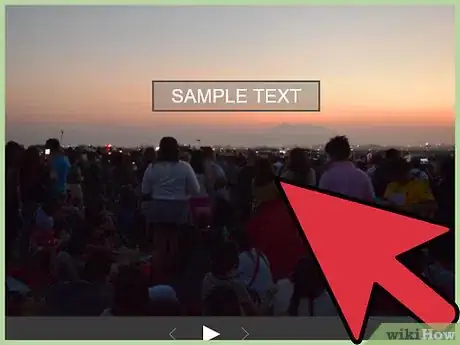
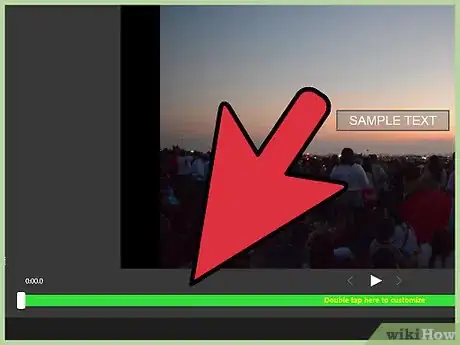
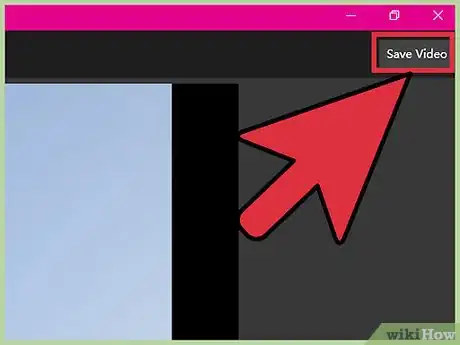
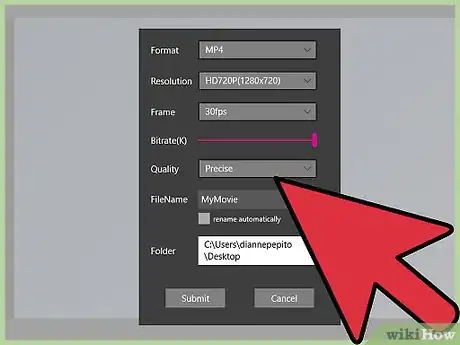
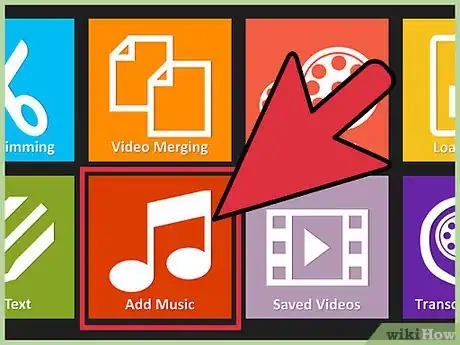
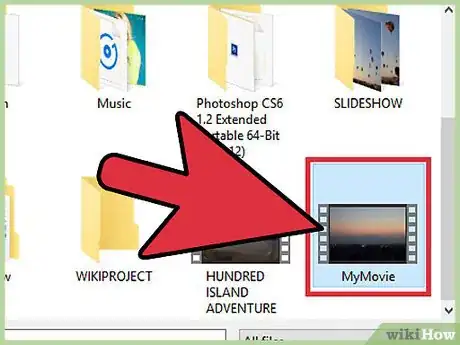
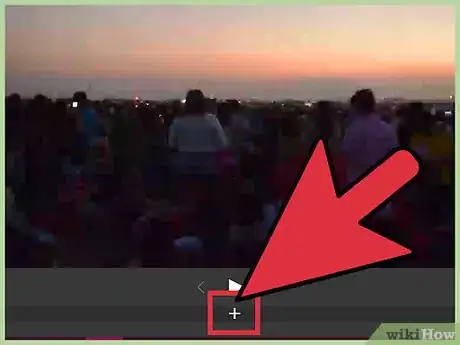
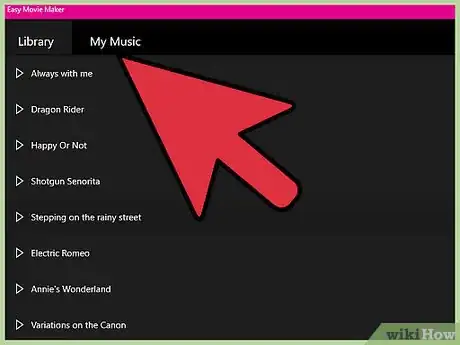
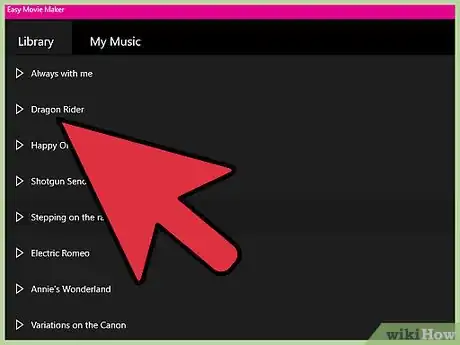
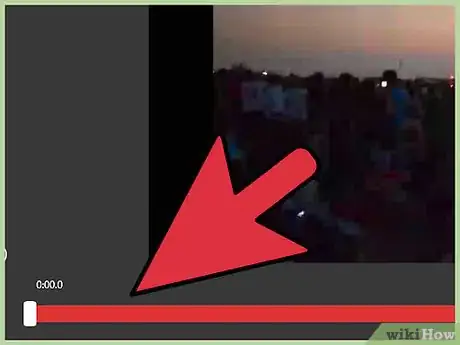
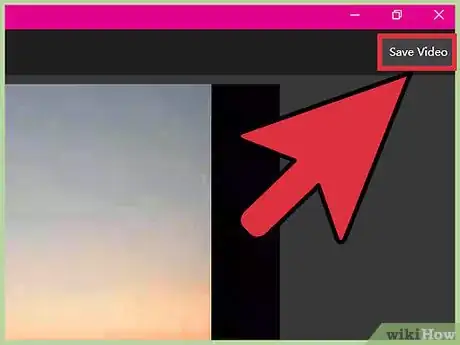
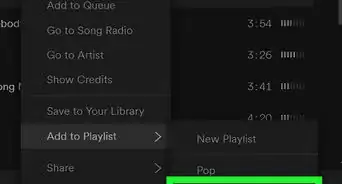



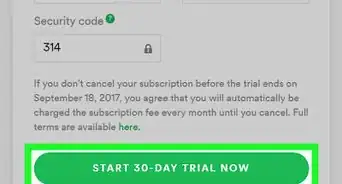
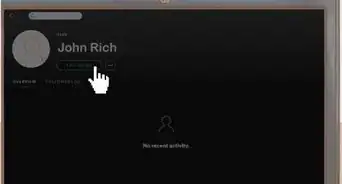
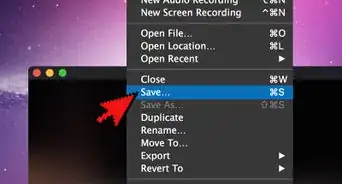
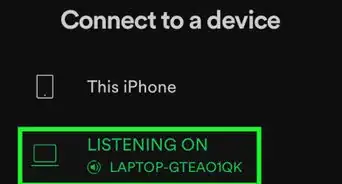
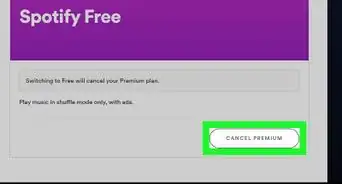

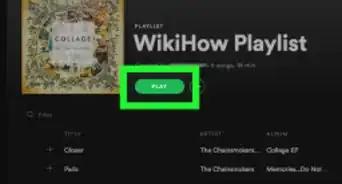

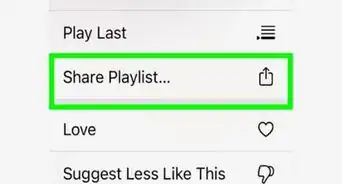
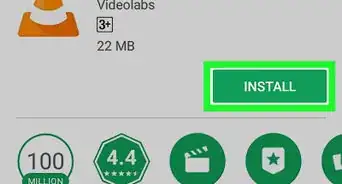
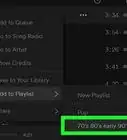

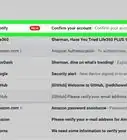
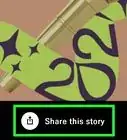

El equipo de contenido de wikiHow revisa cuidadosamente el trabajo de nuestro personal editorial para asegurar que cada artículo cumpla con nuestros altos estándares de calidad. Este artículo ha sido visto 6698 veces.