X
Nuestro equipo de editores e investigadores capacitados han sido autores de este artículo y lo han validado por su precisión y amplitud.
El equipo de contenido de wikiHow revisa cuidadosamente el trabajo de nuestro personal editorial para asegurar que cada artículo cumpla con nuestros altos estándares de calidad.
Este artículo ha sido visto 8221 veces.
Este wikiHow te enseñará a crear publicaciones en Facebook, tanto en la aplicación móvil como en la página web de Facebook. Las publicaciones pueden contener texto, fotografías, videos e información de la ubicación. Puedes publicar en tu página, en la de un amigo o en la de un grupo al que perteneces.
Pasos
Método 1
Método 1 de 2:Publicar desde un dispositivo móvil
Método 1
-
1Ingresa en Facebook. El ícono de la aplicación de Facebook es una "f" blanca con un fondo de color azul oscuro. Si ya has iniciado sesión, Facebook abrirá tu página de Inicio.
- Si aún no has iniciado sesión, ingresa tu correo electrónico (o número telefónico) y contraseña y haz clic en Iniciar sesión.
-
2Ingresa en la página donde quieres hacer una publicación. Según dónde quieras publicar, esto variará:
- Tu página: Puedes crear una publicación en tu página desde la parte superior del Inicio.
- La página de un amigo : Haz clic en la barra de búsqueda de la pantalla, escribe el nombre de tu amigo, selecciónalo y luego haz clic en la foto de perfil.
- Un grupo: Haz clic en ☰, luego en Grupos, haz clic en la pestaña Grupos y selecciona tu grupo.
-
3Haz clic en la caja para publicar. Esta caja se encuentra en la parte superior del Inicio. Si quieres hacer una publicación en la página de un amigo, esta caja se encontrará debajo de la sección de la fotografía, cerca de la parte superior de su página. Si quieres hacer una publicación en un grupo, encontrarás la caja justo debajo de la foto de portada.
- Generalmente, en la caja figura una frase como "Escribe algo" o "¿Qué estás pensando?".
-
4Carga una fotografía o un video. Haz clic en Foto/Video cerca de la mitad de la pantalla de la publicación, luego selecciona para adjuntar una foto o un video y haz clic en Publicar. De esta forma, agregarás una foto o un video a tu publicación.
- Puedes seleccionar varias fotos o videos y cargarlos todos juntos.
- Omite este paso si solo quieres hacer una publicación de texto.
-
5Agrega texto a tu publicación. Haz clic en el campo de texto y escribe lo que desees en tu publicación.
- También puedes hacer clic en el círculo coloreado sobre la mitad de la pantalla para establecer un fondo para tu publicación. Solo podrás agregar color a las publicaciones de 130 caracteres o menos.
-
6Haz clic en Agregar a tu publicación. Se encuentra en la mitad de la pantalla. De esta forma, se abrirán las siguientes opciones:
- Foto o video: Agrega más fotos o videos.
- Estoy aquí: Permite agregar la dirección o ubicación de tu publicación.
- Sentimiento/actividad/sticker: Permite agregar un sentimiento, una actividad o un emoji.
- Etiquetar amigos: Permite etiquetar una persona en tu publicación. De esta forma, la publicación también se añadirá en el perfil de tu amigo.
-
7Selecciona una opción para agregar a tu publicación. Esto es absolutamente opcional. Si no quieres agregar nada más a tu publicación, salta al siguiente paso.
-
8Haz clic en Publicar. Se encuentra en la esquina superior derecha de la pantalla. De esta forma, crearás una publicación y la agregarás en la página en la que estés en ese momento.Anuncio
Método 2
Método 2 de 2:Publicar desde un ordenador
Método 2
-
1Ingresa en Facebook. Ingresa en https://www.facebook.com/. Si ya has iniciado sesión, se abrirá tu página de Inicio.
- Si aún no has iniciado sesión, ingresa tu correo electrónico (o número telefónico) y contraseña en la parte superior derecha de la pantalla.
-
2Ingresa en la página donde quieres hacer una publicación. Según dónde quieras publicar, esto variará:
- Tu página: Puedes crear una publicación en tu página desde la parte superior del Inicio.
- La página de un amigo: Haz clic en la barra de búsqueda de la pantalla, escribe el nombre de tu amigo, selecciónalo y luego haz clic en la foto de perfil.
- Un grupo: Haz clic en Grupos en la parte izquierda de la pantalla, haz clic en la pestaña Grupos y selecciona el grupo donde quieres publicar.
-
3Haz clic en la caja para publicar. Esta caja se encuentra en la parte superior del Inicio. Si quieres hacer una publicación en la página de un amigo o en un grupo, esta caja se encontrará debajo de la foto de portada.
-
4Agrega texto a tu publicación. Escribe el contenido en la caja de texto para publicar. También puedes agregar un fondo de color al hacer clic en uno de los bloques de color que se encuentran debajo de la caja de texto.
- Los fondos con color permiten un máximo de 130 caracteres o menos.
-
5Agrega más contenido a tu publicación. Si quieres agregar más cosas a tu publicación, haz clic en alguna de las opciones que se encuentran debajo de la caja de publicación:
- Foto o video: Agrega más fotos o videos desde tu ordenador para agregar a la publicación.
- Etiquetar amigos: Permite etiquetar una persona o un grupo en tu publicación. De esta forma, la publicación también se añadirá en el perfil de tu amigo.
- Estoy aquí: Permite agregar la dirección o ubicación de tu publicación.
- Sentimiento/actividad: Permite agregar un sentimiento o una actividad en tu publicación.
-
6Haz clic en Publicar. Es el botón azul que se encuentra en la esquina inferior derecha de la ventana.Anuncio
Consejos
- Cuando realices una publicación en un grupo desde la página web de Facebook, puedes seleccionar la opción Más que se encuentra en la esquina superior derecha de la caja de publicación para ver las opciones adicionales como, por ejemplo, cargar un archivo o crear un documento.
- Algunas empresas dan recompensas por añadir la ubicación de tus publicaciones. Por ejemplo, algunos restaurantes ofrecen tragos gratis si utilizas la opción Estoy Aquí en su página oficial de Facebook.
- Si tienes que cambiar el texto y agregar o eliminar fotos, puedes hacerlo fácilmente editando la publicación.
Anuncio
Advertencias
- Las publicaciones no deben hostigar ni maltratar a nadie.
Anuncio
Acerca de este wikiHow
Anuncio




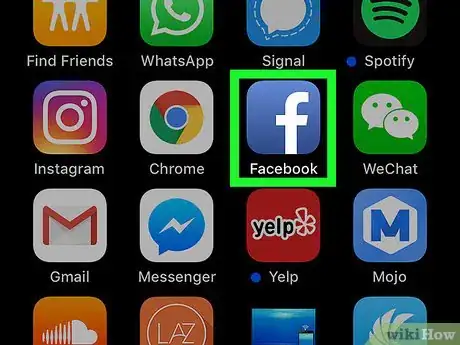
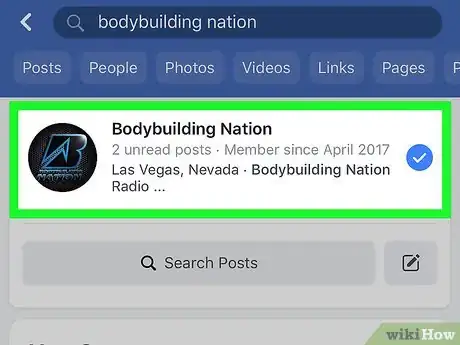
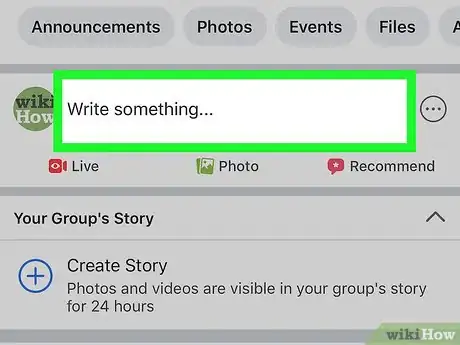
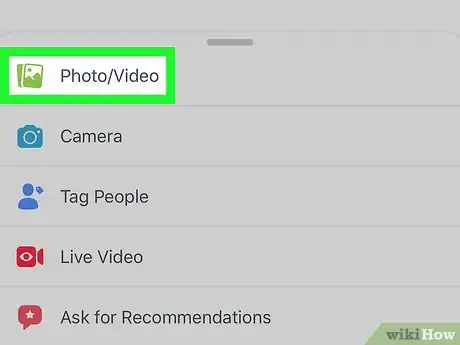
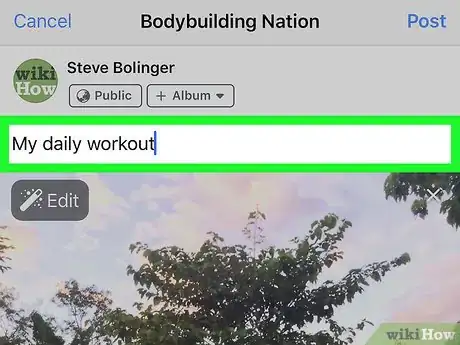
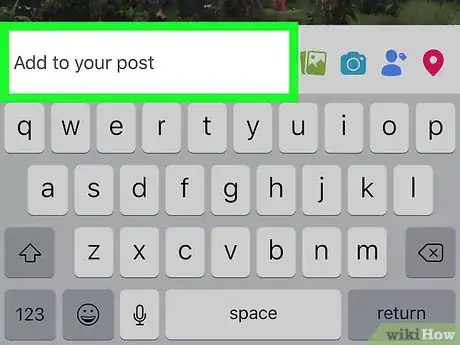
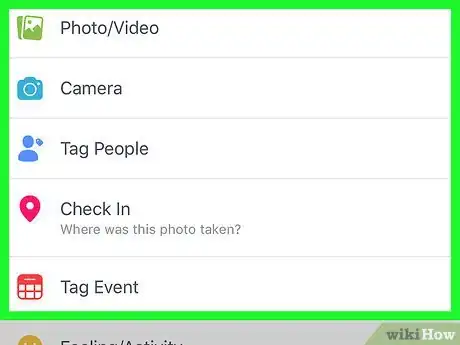
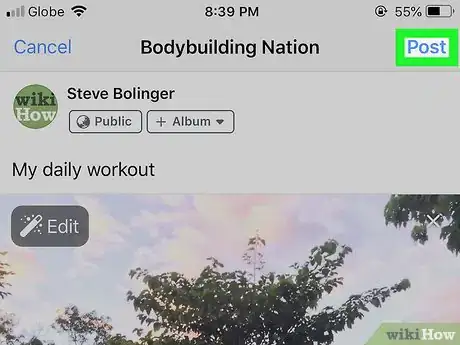
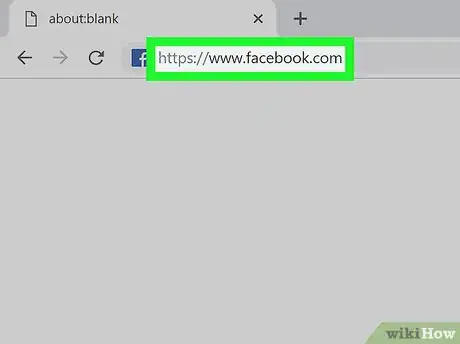

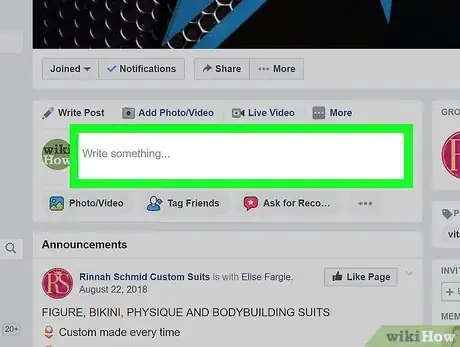
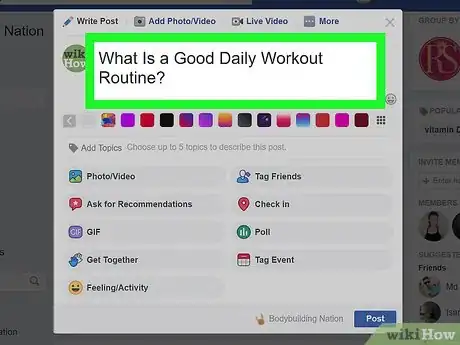

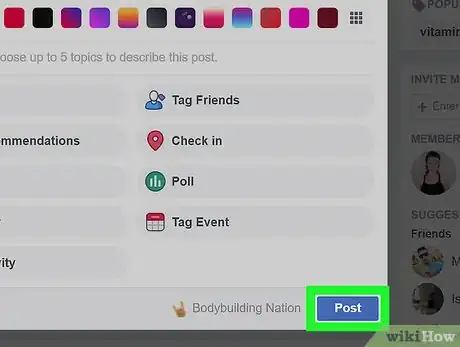


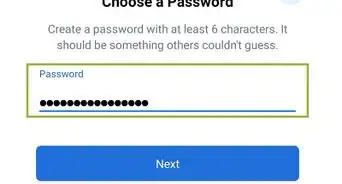
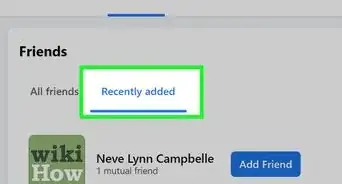
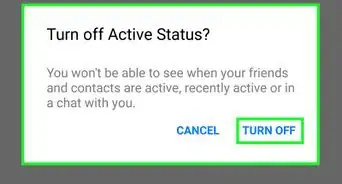
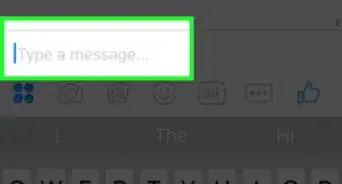
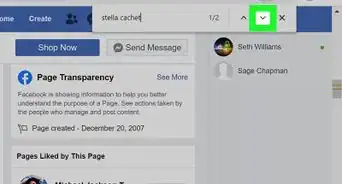
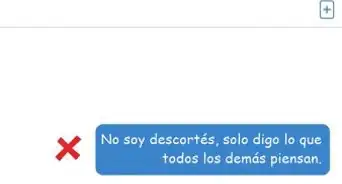
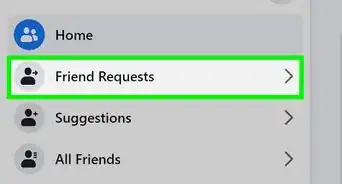

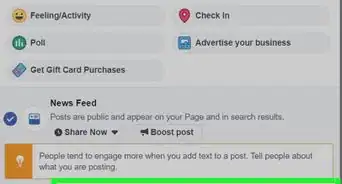

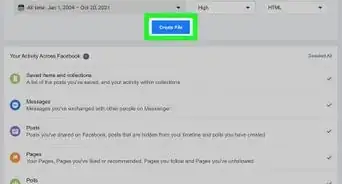
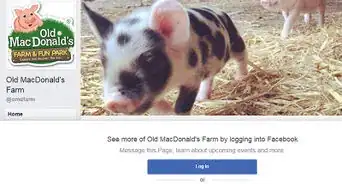
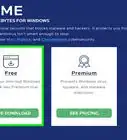
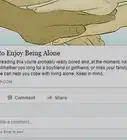
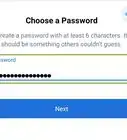
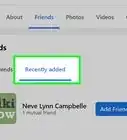

El equipo de contenido de wikiHow revisa cuidadosamente el trabajo de nuestro personal editorial para asegurar que cada artículo cumpla con nuestros altos estándares de calidad. Este artículo ha sido visto 8221 veces.