Nuestro equipo de editores e investigadores capacitados han sido autores de este artículo y lo han validado por su precisión y amplitud.
El equipo de contenido de wikiHow revisa cuidadosamente el trabajo de nuestro personal editorial para asegurar que cada artículo cumpla con nuestros altos estándares de calidad.
Este artículo ha sido visto 9261 veces.
Hacerle jailbreak a tu Apple TV 3 te permite personalizar tu dispositivo e instalar temas únicos usando aplicaciones de terceros desde fuera de la App Store de Apple. Desafortunadamente, no hay forma de hacerle jailbreak a la última versión de iOS en un Apple TV 3. Todas las versiones de iOS a las que se les puede hacer jailbreak ya no están firmadas por Apple y no se pueden volver a una versión anterior. Este wikiHow te enseñará cómo hacerle jailbreak a un Apple TV 3 que está ejecutando iOS 5.0.2 o una versión anterior.
Pasos
-
1Verifica que tu Apple TV 3 ejecute iOS 5.0.2 o una versión anterior. Snow3rd no puede hacerle jailbreak a los Apple TV que ejecutan versiones de iOS posteriores a la 5.0.2.
- Dirígete a Configuración > General > Información para determinar la versión de iOS instalada en tu Apple TV 3.[1]
-
2Verifica que tengas acceso a una computadora que ejecute Windows 7, Windows Vista o Windows XP. Snow3rd solo es compatible con estas versiones anteriores de Windows, y no es compatible con Windows 8 o Mac OS X.
-
3Dirígete al sitio web de Snow3rd en https://www.wikihow.com/index.php?title=Jailbreak-the-Apple-TV-3&action=edit&tech_widget=1 y haz clic en “Descargar Snow3rd” (Snow3rd Download).
-
4Selecciona la opción para guardar el archivo .zip en el escritorio.
-
5Cierra todas las aplicaciones abiertas y finaliza todos los procesos que se están ejecutando en tu computadora con Windows.
-
6Conecta el Apple TV 3 a tu computadora usando un cable micro USB. El puerto USB del Apple TV está ubicado en la parte posterior del dispositivo.
-
7Desconecta el Apple TV de su fuente de alimentación. El único cable conectado al Apple TV 3 debe ser el cable mini USB.
-
8Dirígete al escritorio de Windows y haz doble clic en el archivo .zip de Snow3rd. Esto extraerá su contenido y el cuadro de diálogo de Snow3rd se mostrará en pantalla.
-
9Haz clic en el botón “Jailbreak”. El proceso de jailbreak empezará y su progreso se mostrará en la barra de estado. El procedimiento puede demorar varios minutos en completarse.
-
10Cierra el cuadro de diálogo de Snow3rd cuando el mensaje “Jailbreak exitoso” (Jailbreak Successful) se muestre en pantalla.
-
11Desconecta el Apple TV 3 del cable mini USB y luego reinicia el dispositivo.
-
12Vuelve a conectar el Apple TV 3 a tu computadora tras el reinicio y luego abre iTunes en la computadora.
-
13Verifica que iTunes reconozca el Apple TV 3. Si iTunes reconoce el dispositivo y muestra el icono de Apple TV en la esquina superior izquierda, significa que el jailbreak fue exitoso.
-
14Conecta el Apple TV 3 a su fuente de alimentación y cable HDMI. Tu Apple TV 3 ahora está con jailbreak y tiene la capacidad para instalar y ejecutar aplicaciones con jailbreak que descargues de la web y fuera de la App Store.Anuncio
Consejos
- Considera instalar XMBC o TV Flash desde la web luego de hacerle jailbreak al Apple TV 3. Estas utilidades ofrecen contenido hecho específicamente para los Apple TV con jailbreak, así como temas, complementos y aplicaciones únicas que pueden mejorar tu experiencia con el dispositivo con jailbreak.[2]
Advertencias
- El software Snow3rd aún está en la fase de prueba beta, y no se garantiza que funcione en todos los Apple TV. Ten este factor en cuenta al intentar hacerle jailbreak a tu Apple TV 3, y que no se garantiza que el procedimiento funcione en todos los dispositivos.[3]




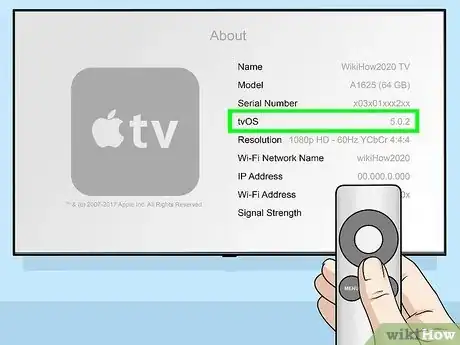

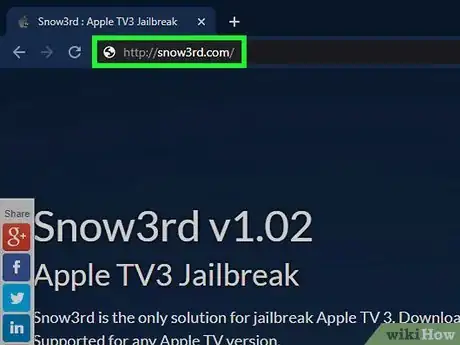

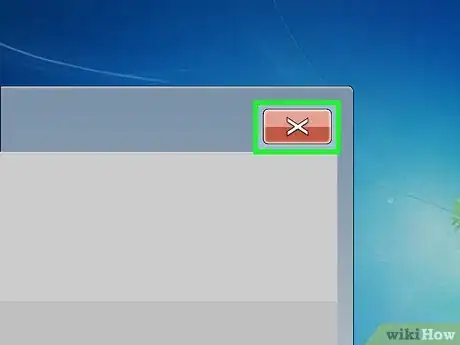



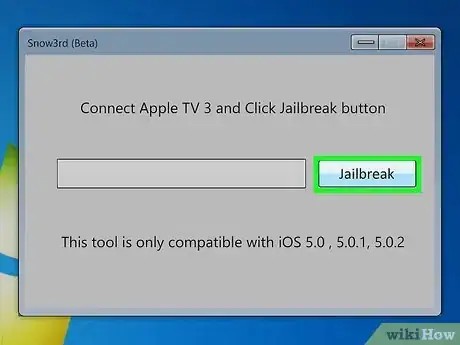
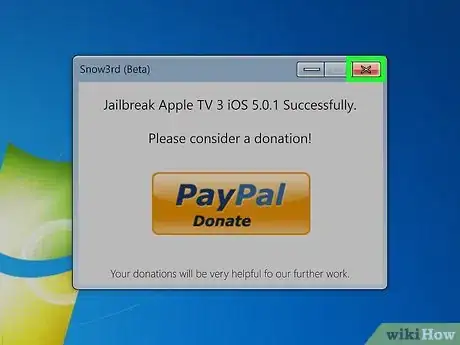


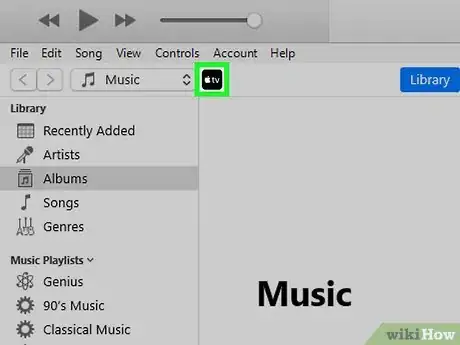


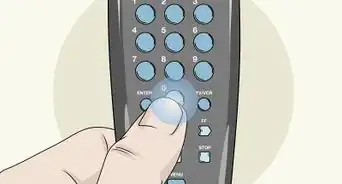




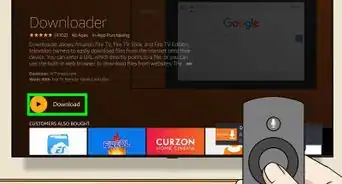
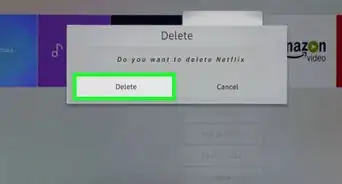


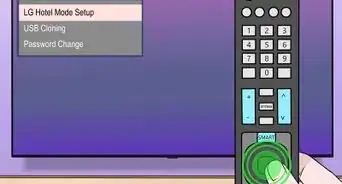
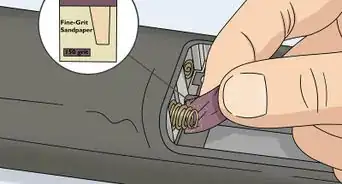
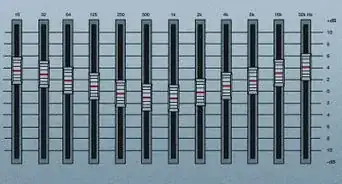




El equipo de contenido de wikiHow revisa cuidadosamente el trabajo de nuestro personal editorial para asegurar que cada artículo cumpla con nuestros altos estándares de calidad. Este artículo ha sido visto 9261 veces.