Nuestro equipo de editores e investigadores capacitados han sido autores de este artículo y lo han validado por su precisión y amplitud.
El equipo de contenido de wikiHow revisa cuidadosamente el trabajo de nuestro personal editorial para asegurar que cada artículo cumpla con nuestros altos estándares de calidad.
Este artículo ha sido visto 2069 veces.
Puedes importar una imagen en Photoshop tanto desde una computadora como desde un dispositivo móvil. Si bien puedes importar una cantidad ilimitada de imágenes en la versión de Photoshop para computadora, necesitarás utilizar una aplicación distinta a Photoshop Express si quieres trabajar con más de una imagen. Deberás descargar Adobe Photoshop Mix ya sea desde la Google Play Store (Android) o la App store (iOS). En este wikiHow, aprenderás a importar una imagen a Photoshop desde una computadora y desde un dispositivo móvil.
Pasos
Método 1
Método 1 de 2:Utilizar Photoshop en una computadora
-
1Abre Photoshop desde tu PC o Mac. Lo encontrarás en el área Todas las aplicaciones del menú Inicio en Windows, así como en la carpeta Aplicaciones en macOS. Este método te ayudará a importar una sola imagen a tu proyecto de Photoshop.
-
2Abre el archivo en el que desees trabajar. Para ello, haz clic en el menú Archivo, selecciona Abrir y luego haz doble clic en el archivo deseado.
- Si deseas crear un archivo nuevo, presiona Ctrl+N(Windows) o ⌘ Cmd+N (Mac), ponle un nombre y haz clic en Aceptar.
-
3Haz clic en el ícono Nueva capa. Este ícono se encuentra casi en la esquina inferior derecha del panel Capas y se asemeja a una hoja de papel cuadrada con una esquina doblada. Al hacer clic en él, se creará una capa nueva.
-
4Haz clic en el menú Archivo. Esta opción se ubica en la esquina superior izquierda de la pantalla.
-
5Haz clic en Colocar…. Esta opción se encuentra en el centro del menú y, al hacer clic en él, se abrirá el explorador de archivos de tu computadora.
- En algunas versiones de Photoshop, esta opción también podría llamarse Colocar incrustado.
-
6Selecciona la imagen que desees importar y haz clic en Colocar.
-
7Haz clic en la marca de verificación. Esta se encuentra en la parte superior de la pantalla. Ahora, la imagen estará colocada sobre la capa nueva.Anuncio
Método 2
Método 2 de 2:Utilizar Photoshop Mix en un teléfono o una tablet
-
1Abre Adobe Photoshop Mix. El ícono de esta aplicación se asemeja a dos círculos superpuestos. Puedes encontrarlo en la pantalla de inicio, en el cajón de aplicaciones o realizando una búsqueda.
- Si no tienes Adobe Photoshop Mix, puedes descargarla gratuitamente en Google Play Store (Android) o en App store (iOS).
- La aplicación Photoshop Express solo admite la edición de una imagen a la vez, y puedes hacerlo pulsando Abrir en el menú Archivo. No obstante, Photoshop Mix te solicitará una suscripción para utilizar Adobe Suite. Puedes utilizar la aplicación con una prueba gratuita de 7 días.
-
2Regístrate o inicia sesión si se te solicita.
-
3Pulsa el círculo azul con un ícono del signo más (+). Lo encontrarás en la esquina inferior derecha de la pantalla. Este es el botón para crear un proyecto nuevo.
-
4Pulsa Dispositivo. Si ya tienes imágenes guardadas en el teléfono, esto te llevará a tu carpeta de imágenes local. Puedes pulsar las otras opciones para otras ubicaciones de almacenamiento.
-
5Pulsa una imagen. Puedes editar aún más esa imagen utilizando todas las herramientas ubicadas en la parte superior e inferior de la imagen.
-
6Pulsa el ícono del pequeño círculo blanco con el signo más (+). Lo encontrarás a la derecha de la imagen. Al pulsarlo, se te solicitará que abras otra imagen.
-
7Pulsa Dispositivo. Si ya tienes imágenes guardadas en tu teléfono, esto te llevará a tu carpeta de imágenes local. Si tienes imágenes guardadas en otras ubicaciones, pulsa para encontrarlas.
-
8Pulsa una imagen. La segunda imagen se encuentra en otra capa dentro de Mix. Probablemente necesites cambiar el tamaño del lienzo.
- Puedes editar aún más esa imagen utilizando todas las herramientas ubicadas debajo y arriba de la imagen.
-
9Pulsa las imágenes para cambiar entre imágenes y capas.
-
10
-
11Pulsa Guardar en la galería para guardar una copia de tu creación. También puedes compartir con aplicaciones compatibles desde la opción ••• .[1]Anuncio




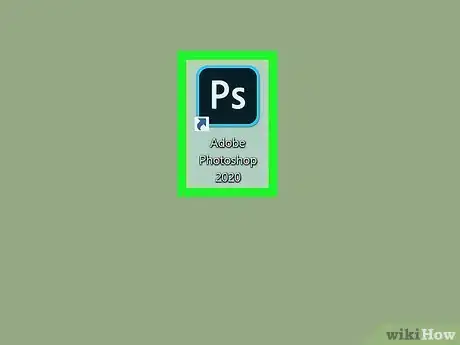
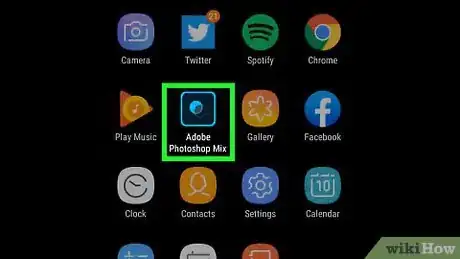
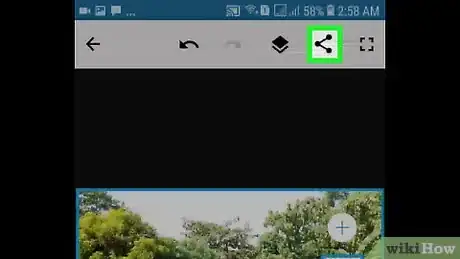

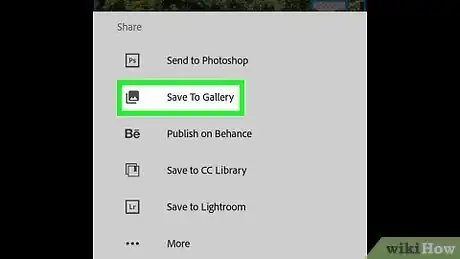

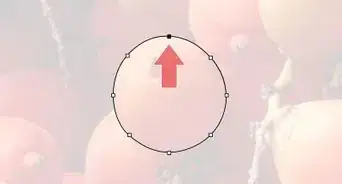
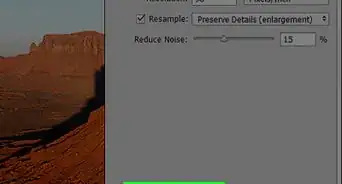
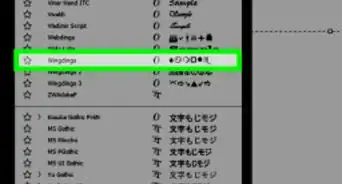
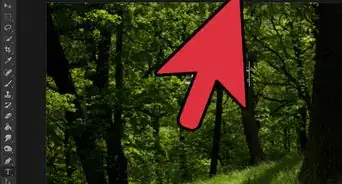
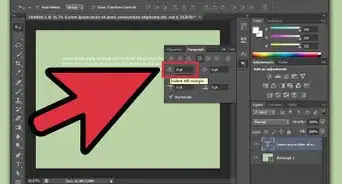
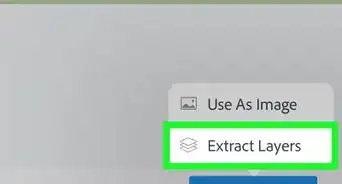
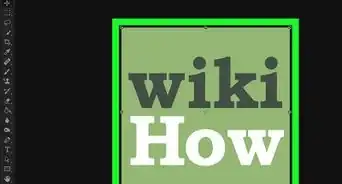

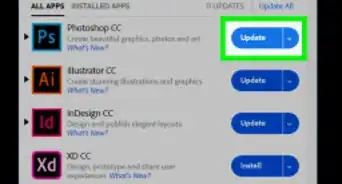
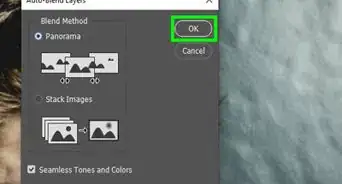
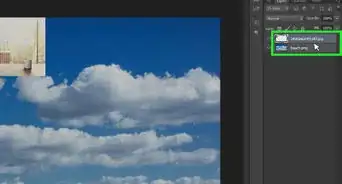
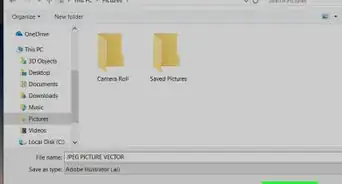
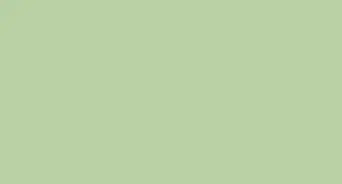
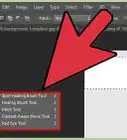
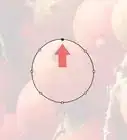

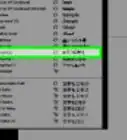

El equipo de contenido de wikiHow revisa cuidadosamente el trabajo de nuestro personal editorial para asegurar que cada artículo cumpla con nuestros altos estándares de calidad. Este artículo ha sido visto 2069 veces.