X
Nuestro equipo de editores e investigadores capacitados han sido autores de este artículo y lo han validado por su precisión y amplitud.
El equipo de contenido de wikiHow revisa cuidadosamente el trabajo de nuestro personal editorial para asegurar que cada artículo cumpla con nuestros altos estándares de calidad.
Este artículo ha sido visto 44 680 veces.
Este wikiHow te enseñará cómo instalar y usar TeamViewer para conectarte a una computadora remota, como la computadora de tu casa mientras estás en el trabajo o en la escuela, siempre y cuando ambas computadoras ejecuten el software de TeamViewer.
Pasos
Parte 1
Parte 1 de 4:Instalar TeamViewer (Windows)
Parte 1
-
1Abre un navegador web. TeamViewer necesitará instalarse tanto en la computadora a la que vas a acceder remotamente como en la computadora que estás usando. El mismo programa se instala en ambas.
-
2Visita el sitio web de TeamViewer.
-
3Haz clic en el botón Descargar TeamViewer. Esto descargará el instalador para Windows.
-
4Haz clic en el instalador descargado. Lo verás en la parte inferior de la ventana del navegador, o puedes encontrarlo en la carpeta “Descargas”.
-
5Haz clic en la opción Instalar. Esto instalará TeamViewer para aceptar conexiones remotas o para conectarse de forma remota.
- Windows te permite ejecutar TeamViewer sin instalarlo, lo cual puede ser útil si estás en una computadora en la que no tienes privilegios de administrador. Selecciona Solo iniciar como opción de instalación.
-
6Haz clic en Privadamente / no comercial. Esto indica que vas a usar TeamViewer para uso doméstico gratuito.
-
7Haz clic en Finalizar.
-
8Haz clic en “Siguiente” en la ventana de TeamViewer que aparece después de la instalación.
-
9Ingresa un nombre y crea una contraseña para tu computadora. Este es el nombre con el que la computadora aparecerá en TeamViewer, y la contraseña se requerirá al conectarse de forma remota.
- Esta contraseña debe ser diferente a la contraseña de inicio de sesión de Windows.
-
10Crea una cuenta de TeamViewer (opcional). Luego de ingresar el nombre de la computadora y crear una contraseña, se te pedirá crear una cuenta. Esto no se requiere para usar TeamViewer. Si quieres omitirlo, haz clic en No deseo crear una cuenta de TeamViewer ahora y en “Siguiente”.
-
11Anota el ID de TeamViewer y la contraseña. Este número y esta contraseña se usarán para conectarse a esta computadora de forma remota.
-
12Haz clic en Finalizar. Ahora puedes comenzar a usar el programa TeamViewer para aceptar conexiones desde computadoras remotas o para conectarse y controlar otras computadoras remotas.Anuncio
Parte 2
Parte 2 de 4:Instalar TeamViewer (Mac)
Parte 2
-
1Abre un navegador web. El proceso para instalar TeamViewer es el mismo para una computadora a la que accederás remotamente o para una que vas a usar para acceder a otra. Todas las computadoras que participan en una conexión de TeamViewer usan el mismo cliente.
-
2Visita el sitio web de TeamViewer.
-
3Haz clic en Descargar TeamViewer. Esto empezará a descargar el archivo de instalación de TeamViewer para computadoras Mac.
-
4Haz clic en el archivo TeamViewer.dmg en la lista de “Descargas”. Puedes encontrar la lista de “Descargas” en el extremo derecho del Dock.
-
5Haz doble clic en Instalar TeamViewer.
-
6Haz clic en Continuar y luego en Continuar.
-
7Haz clic en Acepto.
-
8Haz clic en Instalar. Teamviewer se instalará, lo cual solo debe tomar un momento. Ingresa la contraseña de tu usuario si se te pide.
-
9Haz clic en Continuar. Si instalas TeamViewer para conectarte a otra computadora, puede hacer clic en Saltar.
-
10Crea una contraseña. Esta contraseña necesitará ingresarse cuando te conectes a esta computadora.
-
11Haz clic en Finalizar. Ahora puedes conectarte a esta computadora desde otra que tenga TeamViewer, o comenzar a usar el programa TeamViewer para conectarte a una computadora remota.
-
12Observa tu ID y tu contraseña. Esto lo verás en la ventana de TeamViewer y necesitarás ambos para conectarte a esta computadora de forma remota.Anuncio
Parte 3
Parte 3 de 4:Conectarse a una computadora que tenga TeamViewer
Parte 3
-
1Instala TeamViewer en la computadora desde la cual te vas a conectar. Sigue los pasos para Windows o Mac para instalar el programa TeamViewer en la computadora que estás usando ahora. El proceso es el mismo a como si estuvieras configurándolo para permitir una conexión remota.
-
2Inicia TeamViewer en la computadora desde la que te vas a conectar.
-
3Ingresa el ID de asociado de la computadora remota en el campo ID de asociado. Esto le dirá a TeamViewer que se conecte a la computadora remota que configuraste anteriormente.
-
4Haz clic en Conectar con asociado.
-
5Escribe la contraseña. Esta es la contraseña que creaste al configurar la computadora remota. Si no la recuerdas, puedes verla en la ventana de TeamViewer de la computadora remota.
-
6Controla la computadora de forma remota. Una vez que estés conectado, podrás controlar la otra computadora desde la ventana de TeamViewer. Podrás realizar cualquier acción, como si estuvieras tú mismo en la computadora.
-
7Haz clic en el botón Transferencia de archivos para enviar archivos entre las computadoras. Esto te permitirá seleccionar fácilmente archivos de la computadora local para enviarlos a la computadora remota, o viceversa.
-
8Haz clic en el botón Cerrar para terminar la sesión. Esto detendrá la sesión remota y te regresará a tu escritorio habitual.Anuncio
Parte 4
Parte 4 de 4:Conectarse a una computadora que tenga TeamViewer (iPhone y Android)
Parte 4
-
1Abre la App Store o la Play Store. Una vez que tengas configurado TeamViewer en una computadora remota, puedes conectarte a ella y controlarla desde tu iPhone o dispositivo Android. La aplicación TeamViewer Remote Control puede instalarse gratis desde la App Store de iPhone o la Play Store de Google.
-
2Pulsa la pestaña o campo Buscar.
-
3Escribe "teamviewer" en el campo “Buscar”.
-
4Pulsa Obtener al lado de TeamViewer: Remote Control (iPhone). Si usas un iPhone, necesitarás pulsar el botón “Obtener” antes de poder pulsar “Instalar”.
-
5Pulsa Instalar. Esto empezará a instalar TeamViewer.
-
6Pulsa Abrir una vez que la aplicación se instale. También puedes encontrar la aplicación TeamViewer en la pantalla de inicio (iPhone) o en la lista de aplicaciones (Android).
-
7Pulsa Siguiente para saltarte el tutorial. Hay varias pantallas del tutorial antes de poder comenzar a usar la aplicación.
-
8Pulsa el campo TeamViewer ID.
-
9Escribe el ID de TeamViewer de la computadora a la que te quieres conectar. Este ID de nueve dígitos se muestra en la ventana de TeamViewer de la computadora remota.
-
10Pulsa Control remoto. La aplicación TeamViewer intentará conectarse a la computadora remota.
-
11Escribe la contraseña. La contraseña es visible en la computadora remota, justo debajo del ID de TeamViewer.
-
12Revisa las instrucciones. Verás una pantalla resumiendo brevemente cómo controlar la computadora con la pantalla táctil.
-
13Pulsa Continuar. Esto cerrará la pantalla de instrucciones.
-
14Pulsa y arrastra para mover el cursor. Pulsar y arrastrar la pantalla moverá el cursor del ratón.
-
15Pulsa para hacer clic. Esto realizará un solo clic del ratón. Pulsa rápido dos veces para hacer doble clic.
-
16Mantén pulsado para hacer clic derecho. Esto abrirá el menú de clic derecho.
-
17Pellizca para hacer zoom y alejar. Hacer zoom te ayudará a ver la pantalla, ya que la pantalla de tu dispositivo probablemente sea mucho más pequeña que la de tu computadora.
-
18Pulsa el botón “Teclado” para abrir los controles. Esto te permitirá abrir el teclado en pantalla, así como acceder a varios atajos y opciones de configuración.
-
19Pulsa el botón X para terminar la sesión. Luego de pulsar Cerrar para confirmar, la conexión con la computadora remota terminará.Anuncio
Acerca de este wikiHow
Anuncio




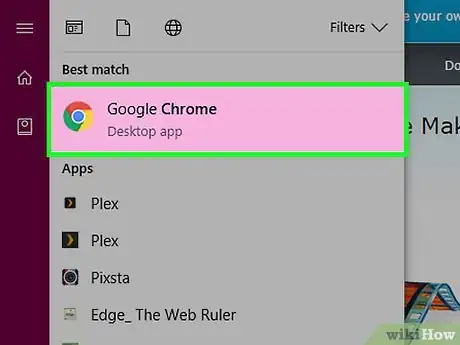
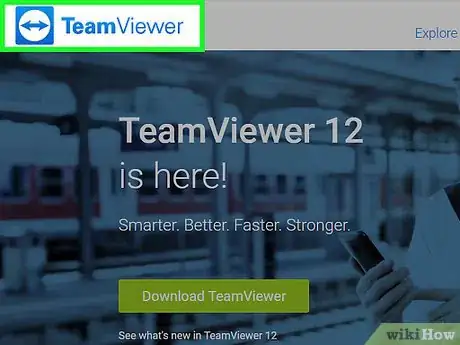
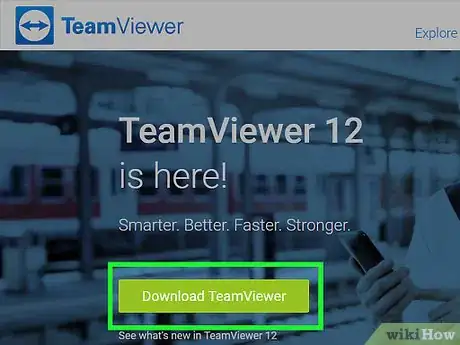
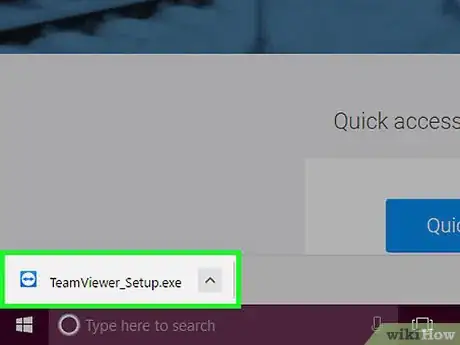
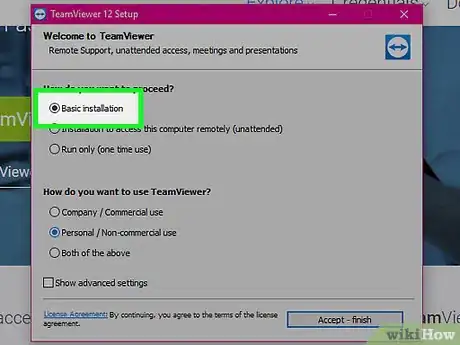
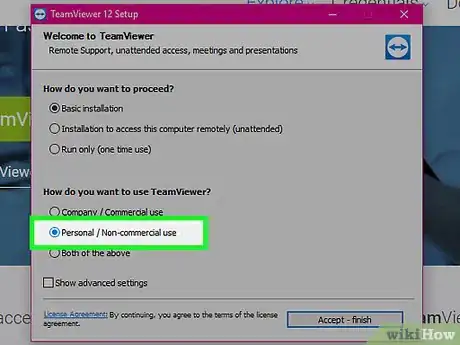
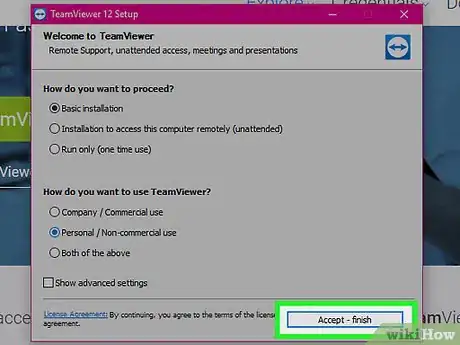
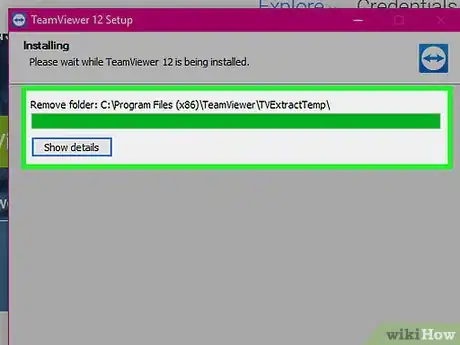
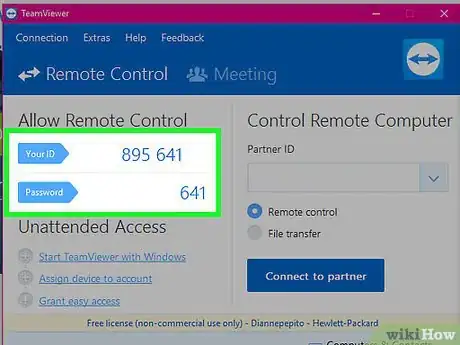
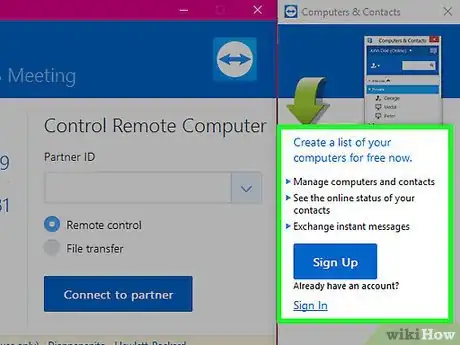
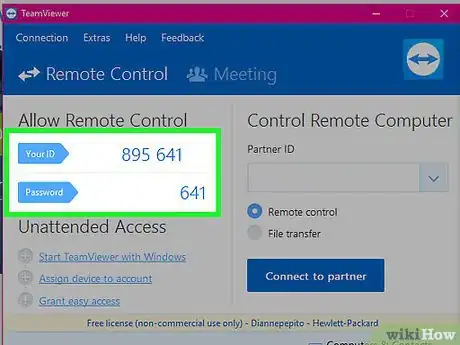
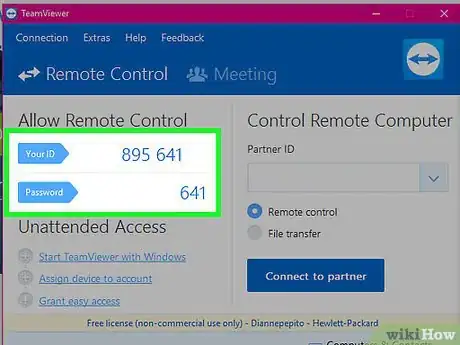
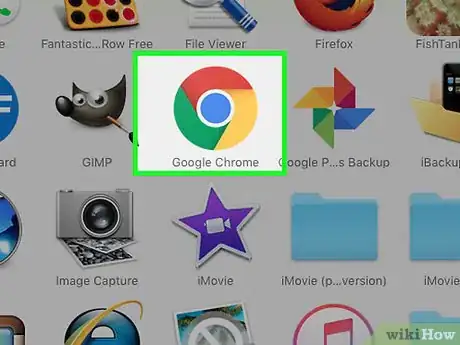
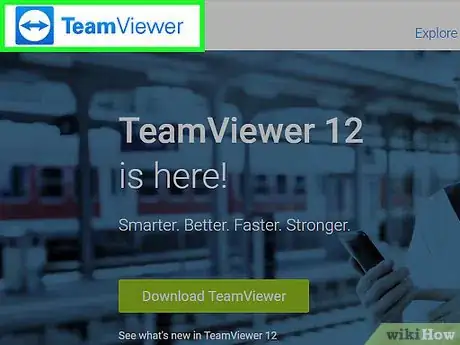
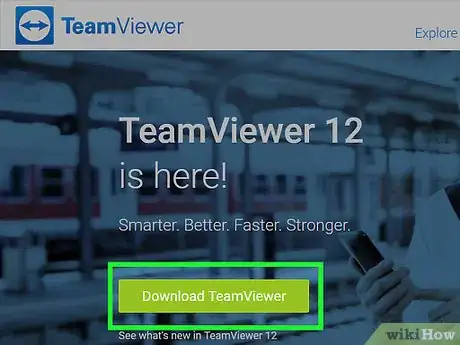
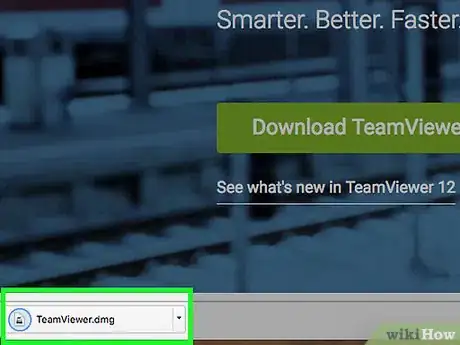
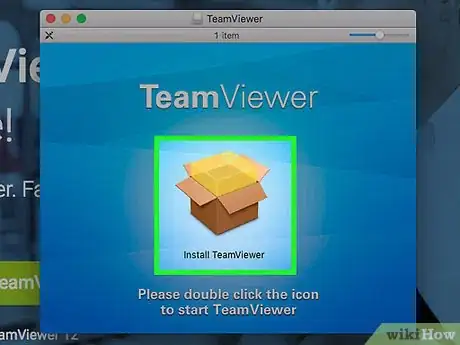
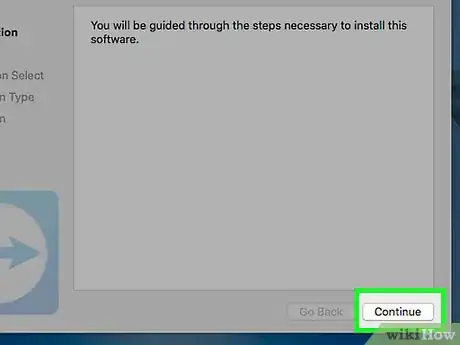
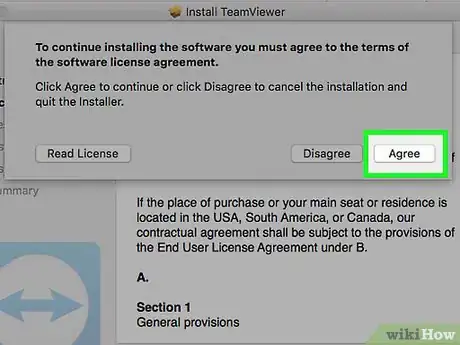
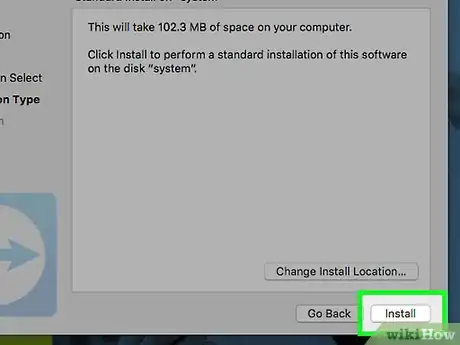
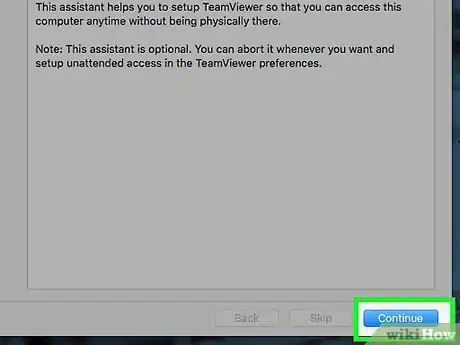
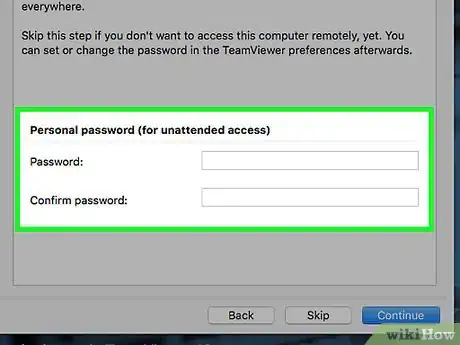
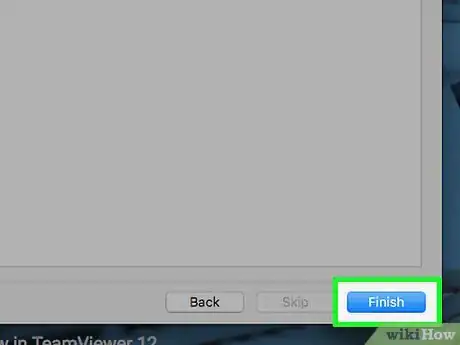
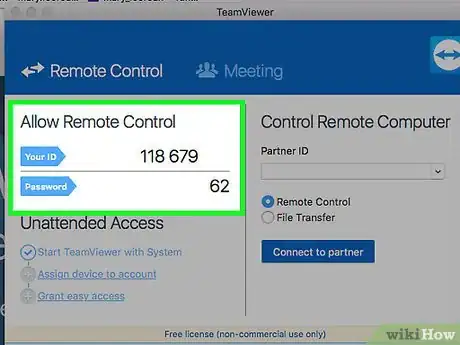
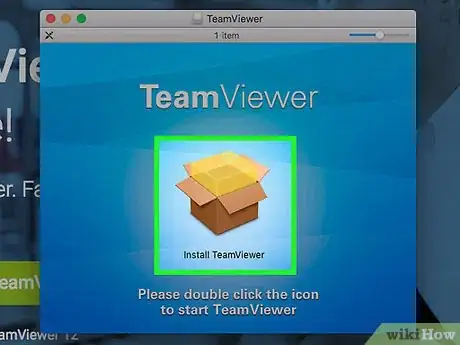

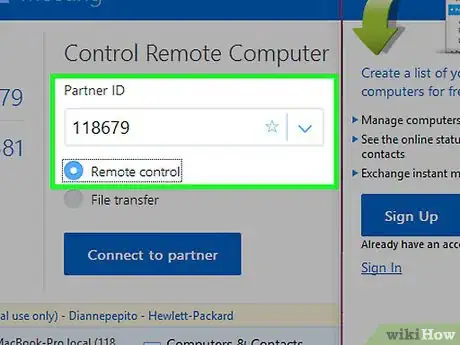
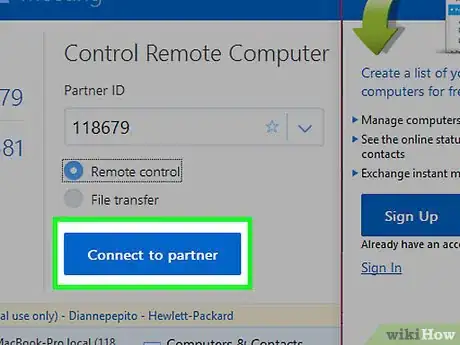
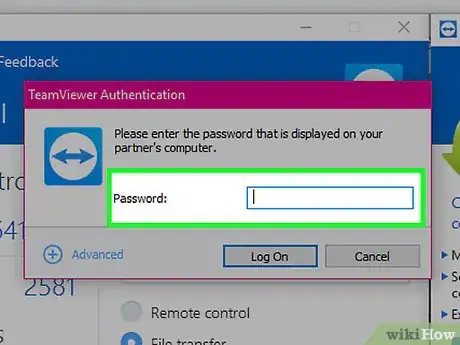
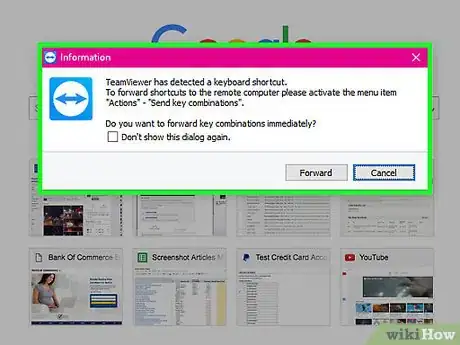
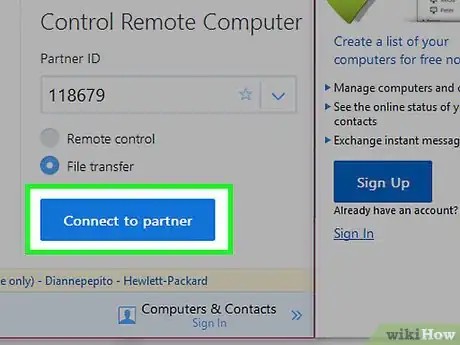
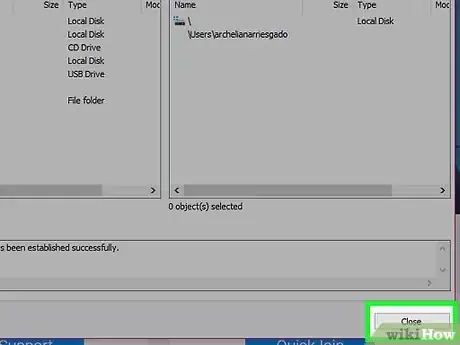
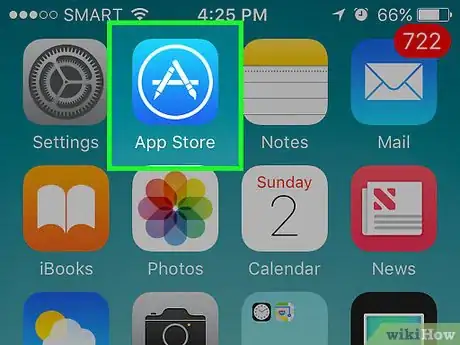
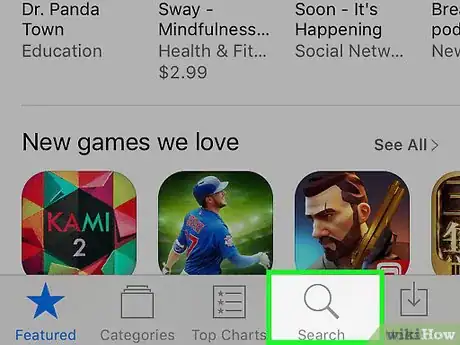
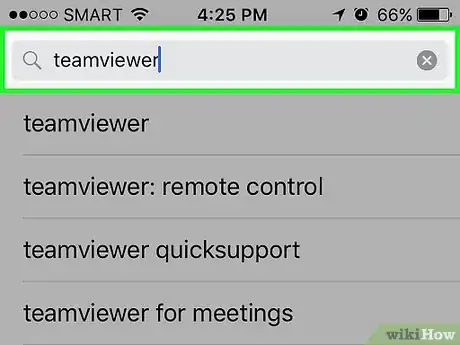
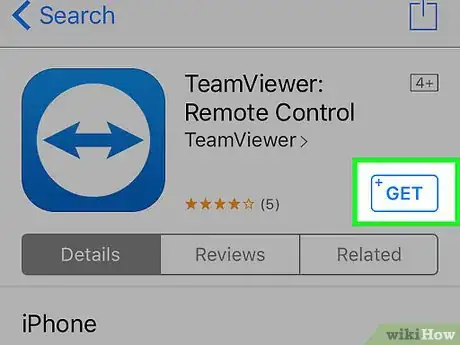
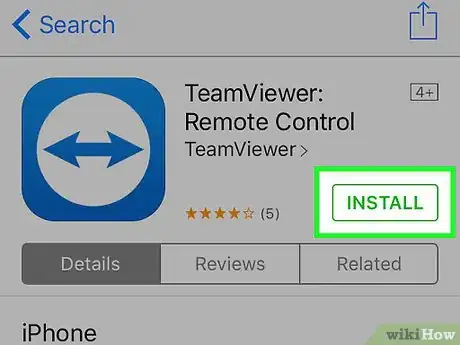
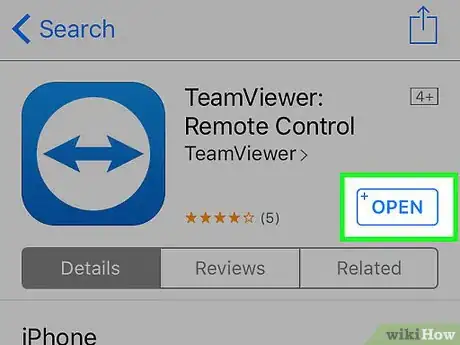
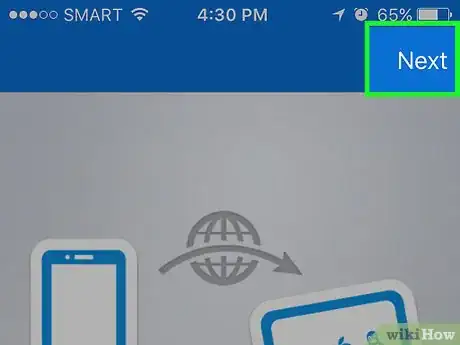
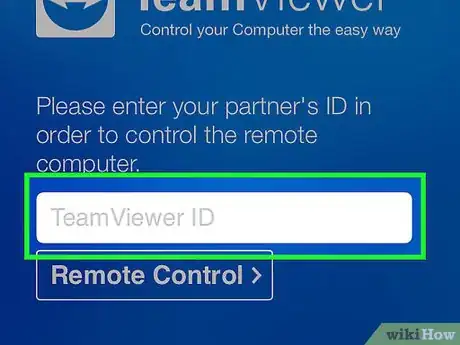
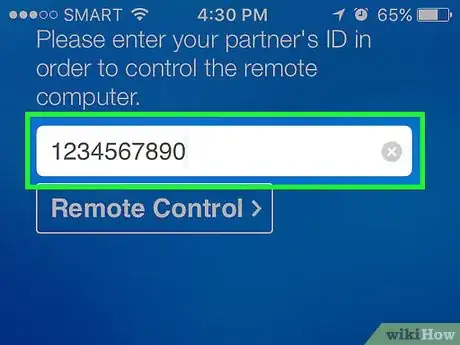
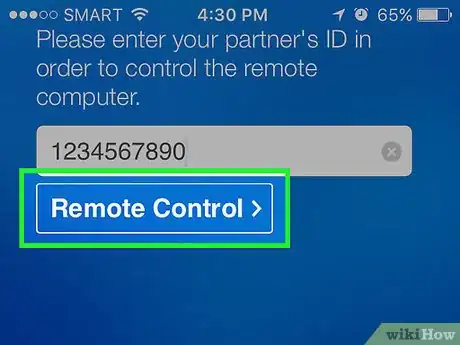
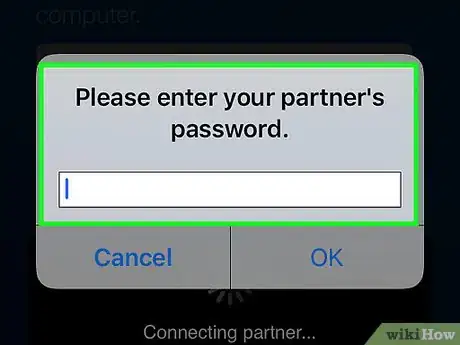
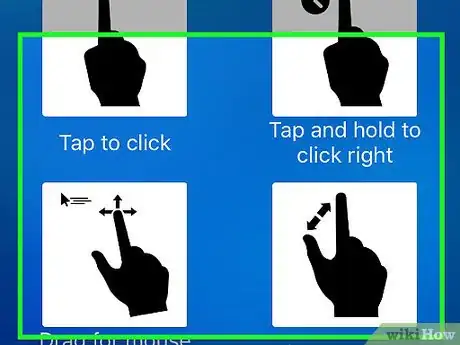
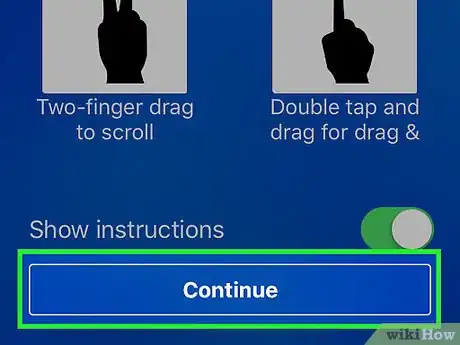
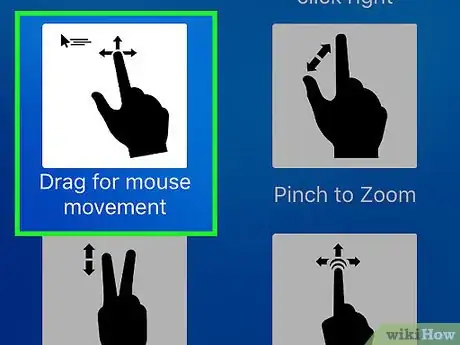
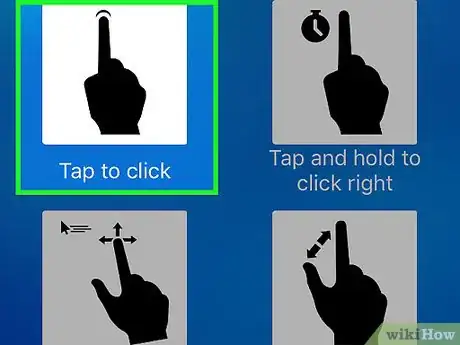
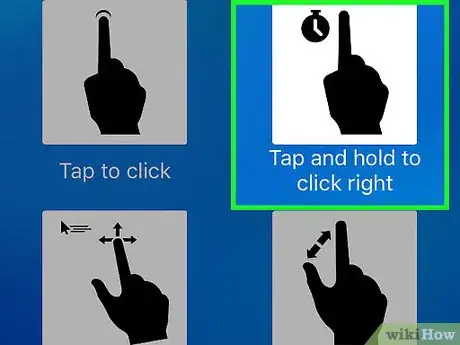
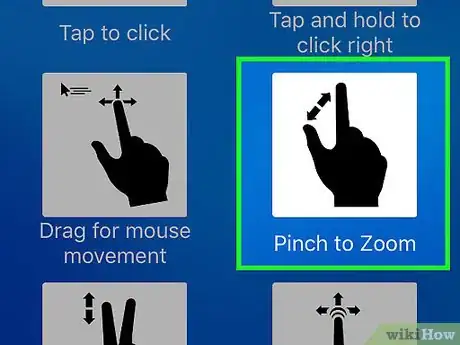
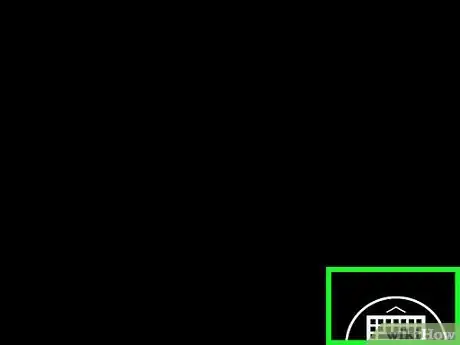
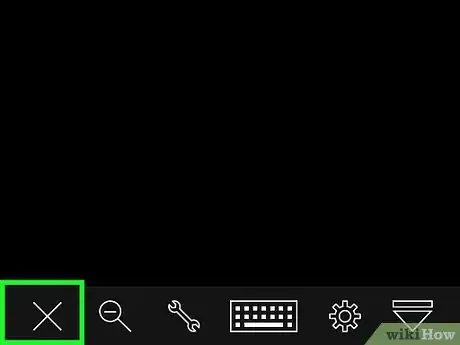

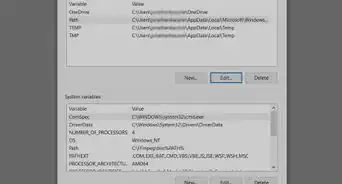
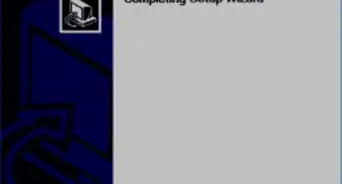
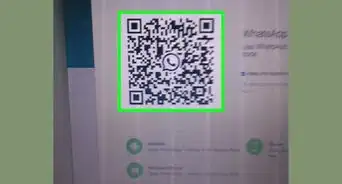
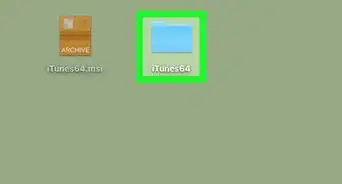
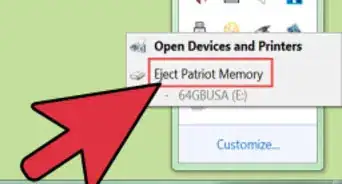
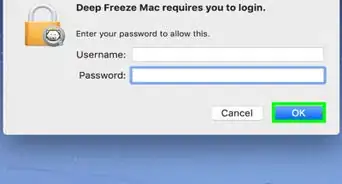
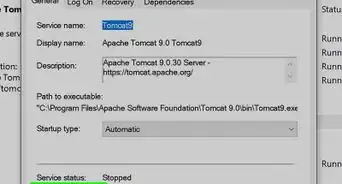
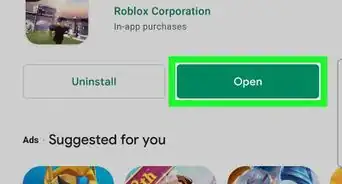
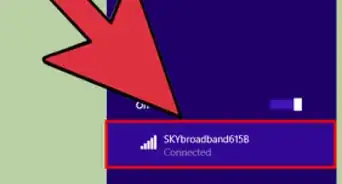

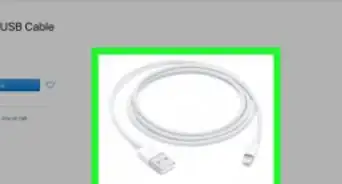
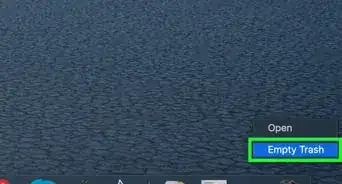
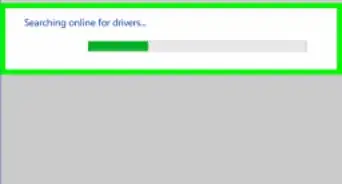


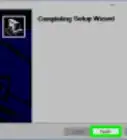
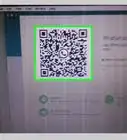

El equipo de contenido de wikiHow revisa cuidadosamente el trabajo de nuestro personal editorial para asegurar que cada artículo cumpla con nuestros altos estándares de calidad. Este artículo ha sido visto 44 680 veces.