Nuestro equipo de editores e investigadores capacitados han sido autores de este artículo y lo han validado por su precisión y amplitud.
El equipo de contenido de wikiHow revisa cuidadosamente el trabajo de nuestro personal editorial para asegurar que cada artículo cumpla con nuestros altos estándares de calidad.
Este artículo ha sido visto 3831 veces.
Tkinter (Tk) es una GUI de Python predeterminada y viene con la instalación de Python en Linux, Mac y Windows. Ya que Tk viene con la mayoría de las instalaciones de Python, generalmente no necesitas instalarlo tú mismo. Como Python 2 y Python 3 varían mucho, este wikiHow te mostrará cómo instalar Tkinter con Python 3 en Windows, Linux y Mac OS.
Pasos
Método 1
Método 1 de 3:Instalar en macOS
-
1Ve a https://www.activestate.com/products/activetcl/tcl-tk-modules. Active State le proporciona a la comunidad descargas gratuitas.
-
2Descarga la edición gratuita de la comunidad (free community edition) de ActiveTcl 8.6. Quizá se te pida crear una cuenta gratuita para descargarla. Simplemente tendrás que proporcionar tu correo electrónico y crear una contraseña para continuar.
-
3Ejecuta el instalador. Será necesario desempaquetar el archivo de la carpeta de descargas antes de ejecutarlo. Simplemente arrastra y suelta la aplicación sobre la carpeta Aplicaciones. Cuando termines, tendrás una aplicación llamada “Wish 8.6” dentro de la carpeta Utilidades de la carpeta Aplicaciones.
-
4Inicia Wish 8.6. Verás que se abren 2 ventanas. Una tiene el título “Consola” y la otra “Wish”. Puedes escribir comandos en la “Consola”.
-
5Escribe % info patchlevel y presiona Retorno. Debes ver algo como “8.6.9”. Esto muestra la versión actualmente instalada.Anuncio
Método 2
Método 2 de 3:Instalar en Windows
-
1Ve a https://www.activestate.com/products/activetcl/tcl-tk-modules. Active State le proporciona a la comunidad descargas gratuitas, pero también vende herramientas de programación a empresas.
-
2Descarga la edición gratuita de la comunidad (free community edition) de ActiveTcl 8.6. Quizá se te pida crear una cuenta gratuita para descargarla. Simplemente tendrás que proporcionar tu correo electrónico y crear una contraseña para continuar.
-
3Ejecuta el instalador. Normalmente lo encontrarás en la carpeta “Descargas”. Cuando termines, tendrás una instalación de TCL en C:\TCL si no cambiaste la ubicación por defecto.
-
4Abre el Símbolo del sistema. Puedes hacerlo buscando “Cmd” en la barra de búsqueda del menú de “Inicio”.
-
5Ejecuta Wish. El comando para iniciarlo depende del lugar donde instalaste Wish.
- Por ejemplo, si usaste la ubicación por defecto cuando descargaste ActiveTcl desde el sitio, escribe % C:\Tcl\bin\wish86. Dos ventanas se abrirán. Una tiene el título “Consola” y la otra “Wish”.
-
6Escribe % info patchlevel y presiona ↵ Enter. Debes ver algo como “8.6.9", que es la versión actualmente instalada y en ejecución.Anuncio
Método 3
Método 3 de 3:Instalar en Linux
-
1Ve a https://www.activestate.com/products/activetcl/tcl-tk-modules/. Active State le proporciona a la comunidad descargas gratuitas, pero también vende herramientas de programación a empresas.
-
2Descarga la edición gratuita de la comunidad (free community edition) de ActiveTcl 8.6. Quizá se te pida crear una cuenta gratuita para descargarla. Simplemente será necesario proporcionar tu correo electrónico y crear una contraseña para continuar.
-
3Ejecuta el instalador. Será neesario desempaquetar el archivo de la carpeta de descargas antes de ejecutarlo. Simplemente arrastra y suelta la aplicación sobre la carpeta “Aplicaciones”.
-
4Presiona las teclas Ctrl+Alt+T para abrir una ventana de la Terminal.
-
5Escribe % /opt/ActiveTcl-8.5/bin/wish8.6 para ejecutar Wish. Aparecerá una ventana con el título “Wish 8.6”.
-
6Escribe % info patchlevel y presiona ↵ Enter. Esto es para revisar la versión de Wish que estás ejecutando.[1]Anuncio




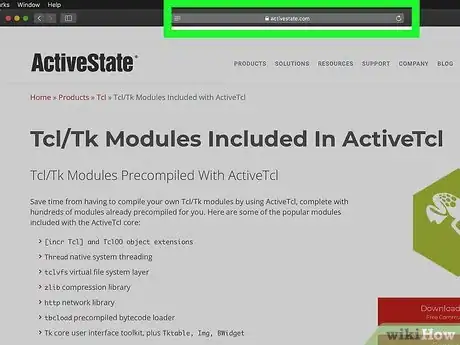
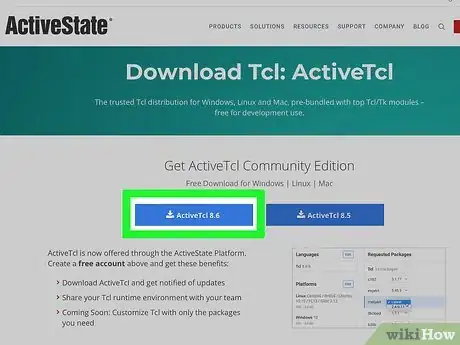

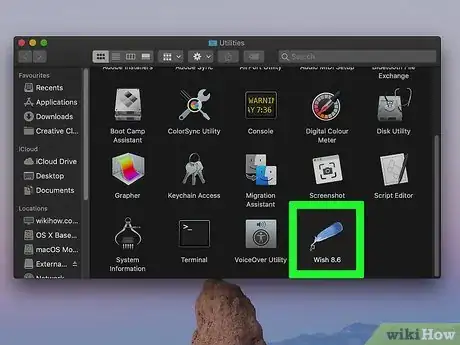
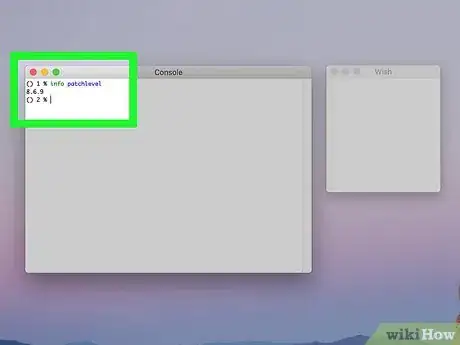
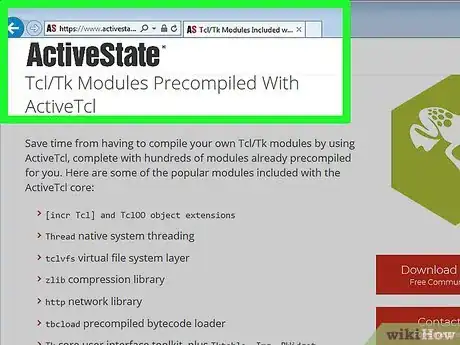

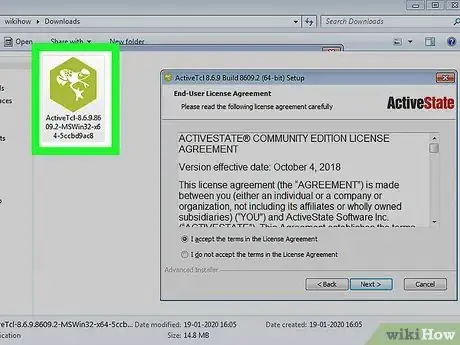
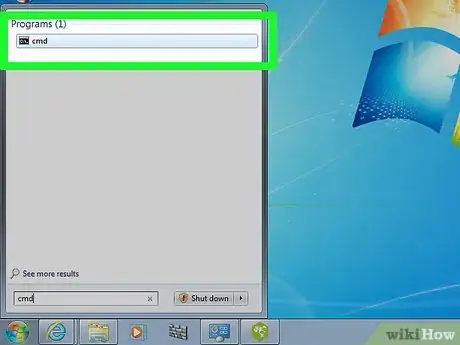
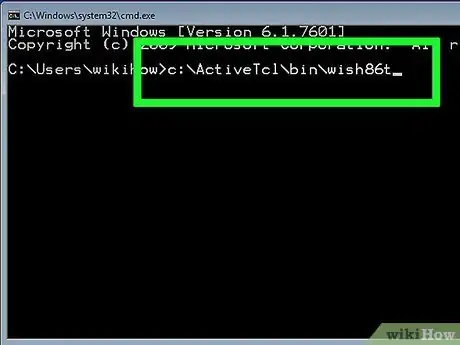

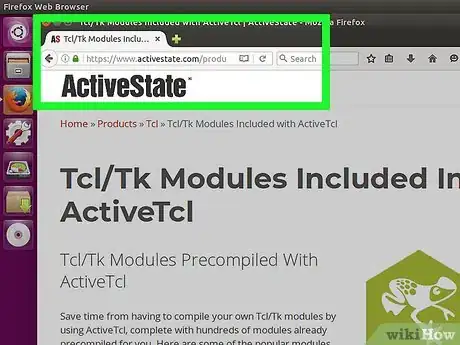
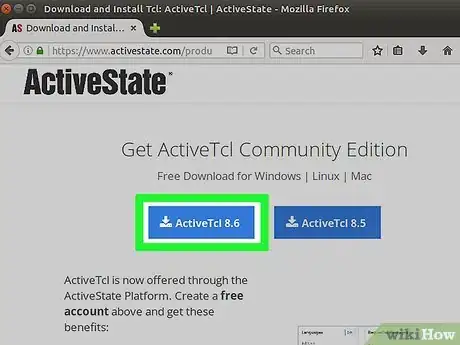
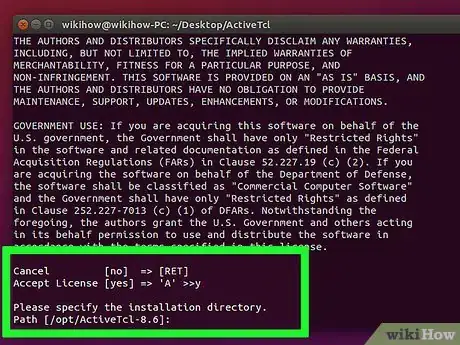

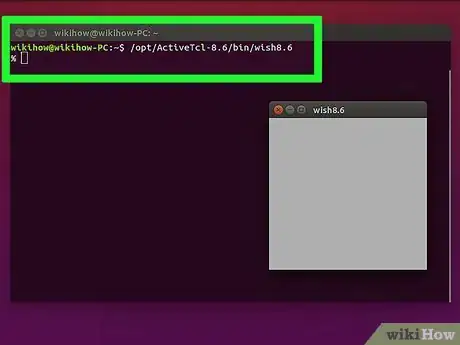
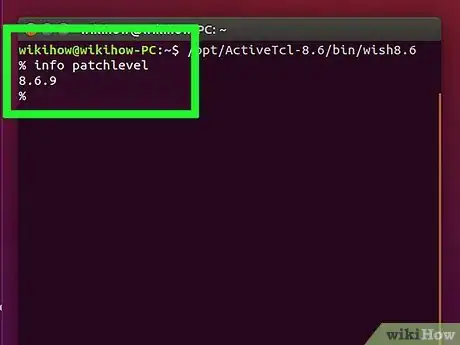
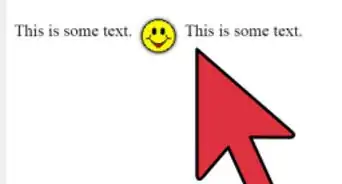
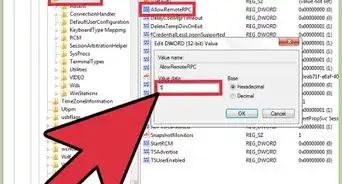
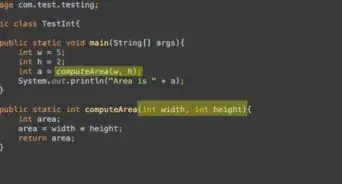
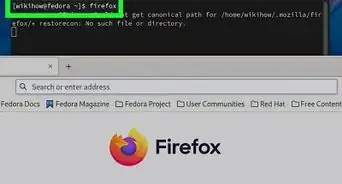
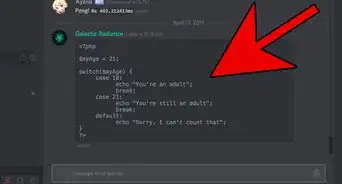

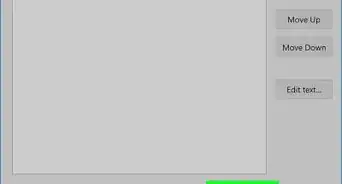
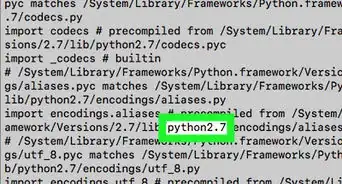
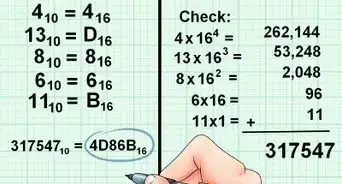
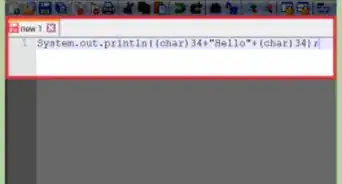
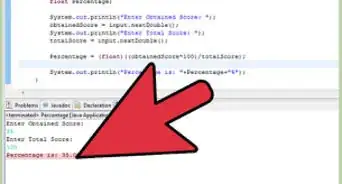
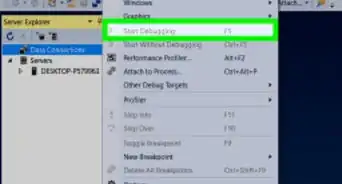

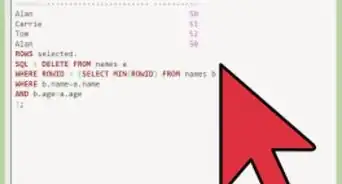
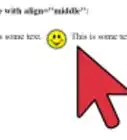
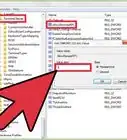
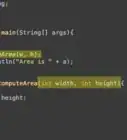
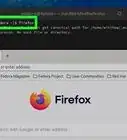

El equipo de contenido de wikiHow revisa cuidadosamente el trabajo de nuestro personal editorial para asegurar que cada artículo cumpla con nuestros altos estándares de calidad. Este artículo ha sido visto 3831 veces.