X
Nuestro equipo de editores e investigadores capacitados han sido autores de este artículo y lo han validado por su precisión y amplitud.
El equipo de contenido de wikiHow revisa cuidadosamente el trabajo de nuestro personal editorial para asegurar que cada artículo cumpla con nuestros altos estándares de calidad.
Este artículo ha sido visto 33 027 veces.
Este wikiHow te enseñará cómo limpiar el historial de navegación de los navegadores Safari, Google Chrome y Firefox. Al limpiar el historial de Internet de tu Mac, se eliminarán todos los registros de los sitios web que has visitado desde esa computadora.
Pasos
Método 1
Método 1 de 3:Usar Safari
Método 1
-
1Abre Safari. Es la aplicación que tiene como ícono una brújula azul. Está en el dock de tu Mac.
-
2Haz clic en Safari. Esta opción de menú está en la parte superior izquierda de la pantalla de tu Mac.
-
3Haz clic en Borrar historial…. Esta opción está en la parte superior del menú desplegable. Al hacer clic en ella, se abrirá una ventana emergente.
-
4Haz clic en el cuadro desplegable "Borrar". Está en el medio de la ventana emergente. Al hacer clic, se desplegará un menú.
-
5Selecciona el intervalo a borrar. Haz clic en una de las siguientes opciones del menú desplegable:
- la última hora
- hoy
- hoy y ayer
- todo el historial
-
6Haz clic en Borrar historial. Está en la esquina inferior derecha de la ventana emergente. Al hacerlo, se borrará automáticamente el historial de Safari para el intervalo seleccionado.Anuncio
Método 2
Método 2 de 3:Usar Chrome
Método 2
-
1Abre Google Chrome. Es la aplicación que tiene como ícono una esfera roja, amarilla, verde y azul.
-
2Haz clic en Chrome. Esta opción de menú está en la parte superior izquierda de la pantalla de tu Mac.
-
3Haz clic en Eliminar datos de navegación…. Está en la parte superior del menú desplegable Chrome.
-
4Haz clic en el cuadro desplegable "Eliminar los siguientes elementos de". Está en la parte superior de la ventana "Eliminar datos de navegación".
-
5Selecciona el intervalo a borrar. Haz clic en una de las siguientes opciones del menú desplegable:
- la última hora
- el último día
- la última semana
- las últimas 4 semanas
- el origen de los tiempos
-
6Marca la casilla "Historial de navegación". Está en la parte superior de la ventana.
- Si quieres borrar el registro de elementos descargados, marca también la casilla "Historial de descargas".
- Si quieres borrar también las cookies y la caché, marca todas las casillas de este menú.
-
7Haz clic en ELIMINAR DATOS DE NAVEGACIÓN. Es un botón azul ubicado en la esquina inferior de la ventana.Anuncio
Método 3
Método 3 de 3:Usar Firefox
Método 3
-
1Abre Firefox. Es la aplicación que tiene como ícono un globo terráqueo azul con un zorro naranja a su alrededor.
-
2Haz clic en la opción de menú Historial. Está en la parte superior izquierda de la pantalla de tu Mac. Aparecerá un menú desplegable.
-
3Haz clic en Limpiar el historial reciente…. Esta opción está en la parte superior del menú desplegable Historial. Al hacer clic en ella, se abrirá una ventana emergente.
-
4Haz clic en el cuadro desplegable "Rango temporal a limpiar". Está en la parte superior de la ventana emergente.
-
5Selecciona el intervalo a borrar. Haz clic en una de las siguientes opciones del menú desplegable:
- últimas dos horas
- últimas cuatro horas
- hoy
- todo
-
6Marca la casilla "Historial de navegación y descargas". Está en la parte superior de la sección "Detalles", en la ventana "Limpiar todo el historial".
- Puedes marcar otros elementos de la lista para eliminarlos también (por ejemplo, las "Cookies").
-
7Haz clic en Limpiar ahora. Es un botón azul ubicado en la esquina inferior derecha de la ventana. Al hacerlo, se eliminará tu historial de navegación de Firefox.Anuncio
Consejos
- Limpiar el historial de navegación una vez cada dos o tres semanas ayuda a mejorar la velocidad de navegación de tu computadora.
Anuncio
Advertencias
- Una vez que hayas eliminado el historial, no podrás recuperarlo. Ten esto en cuenta si has visitado un sitio que quieres guardar o volver a visitar más adelante.
Anuncio
Acerca de este wikiHow
Anuncio




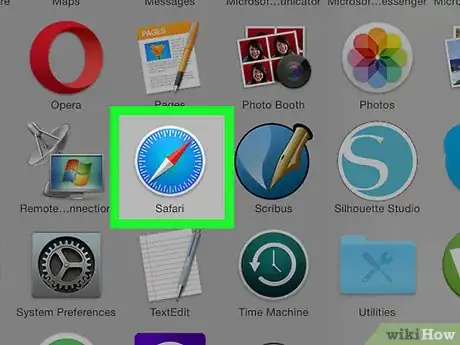
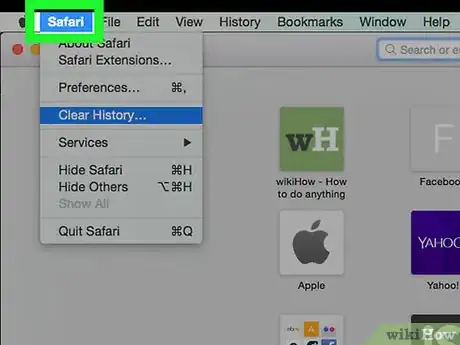


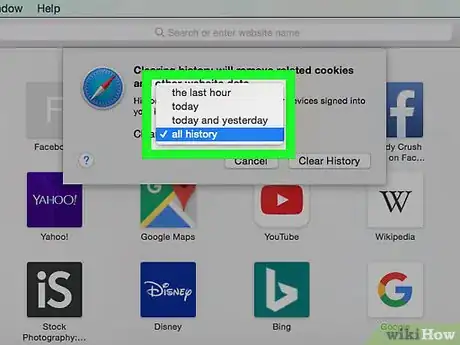
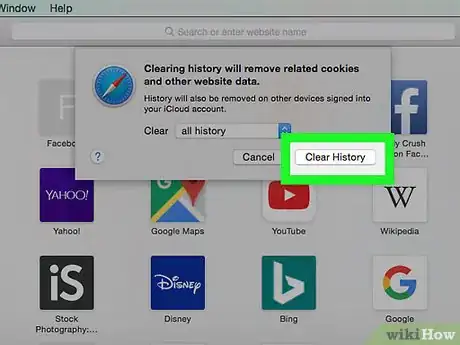
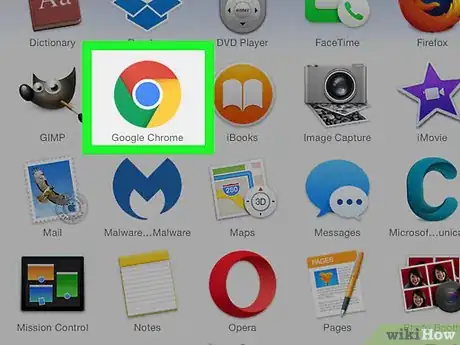
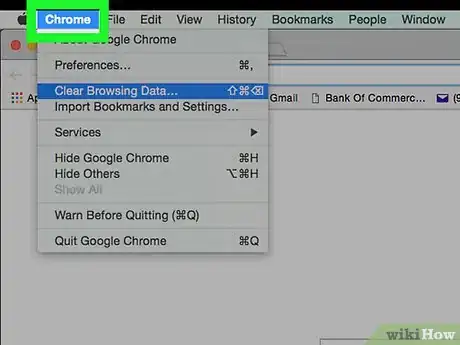
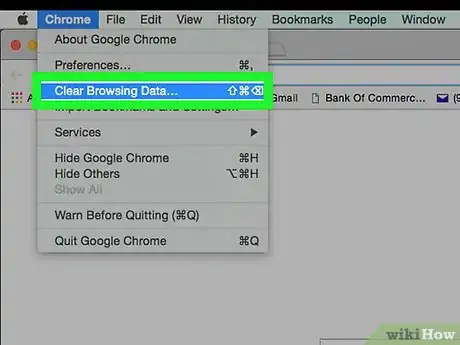
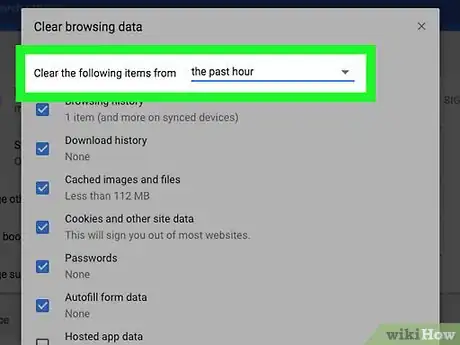
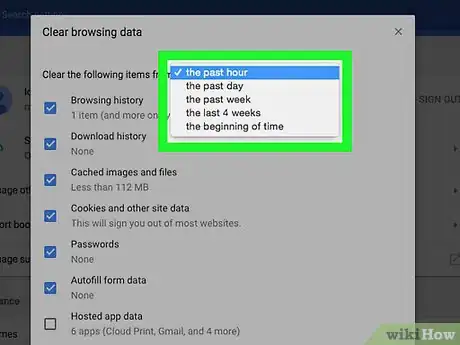
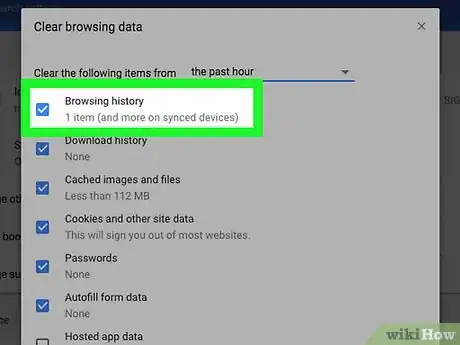
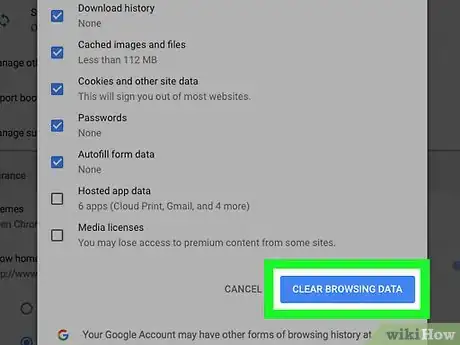
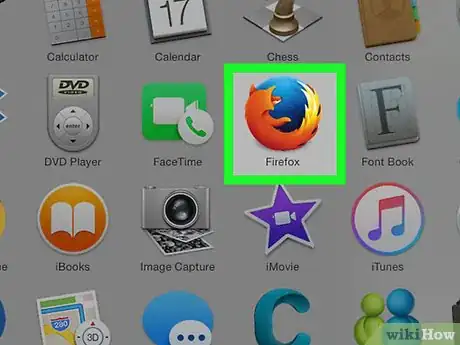
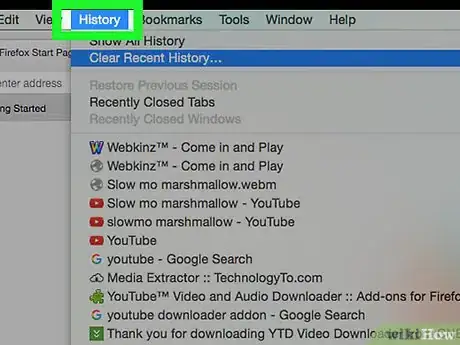
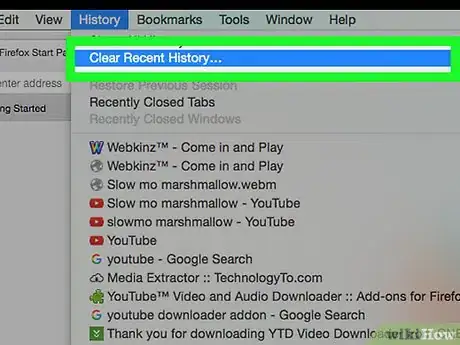
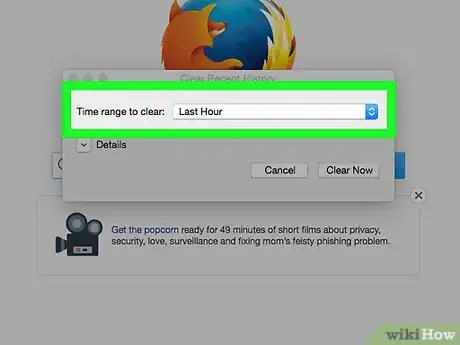
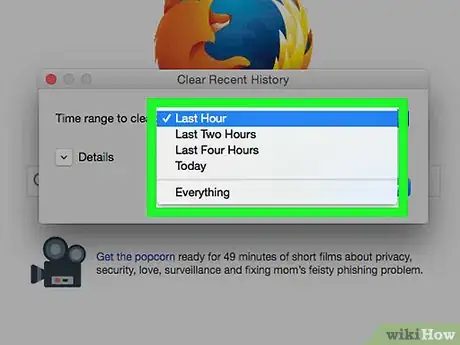
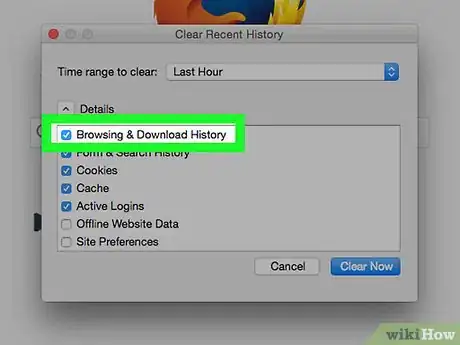
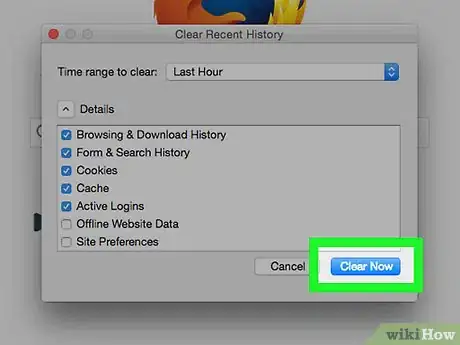
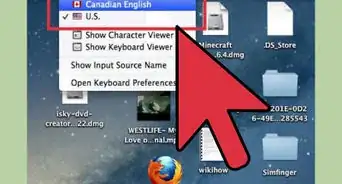
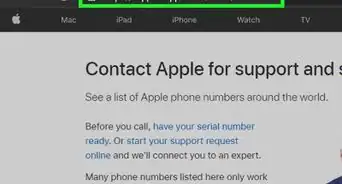
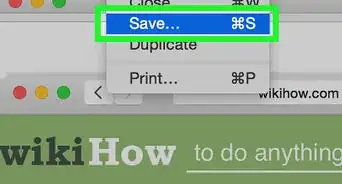
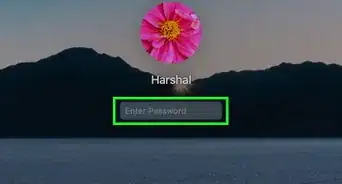
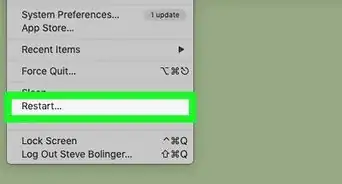
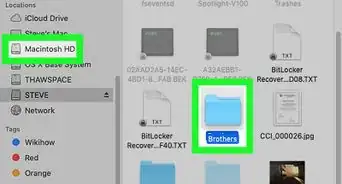


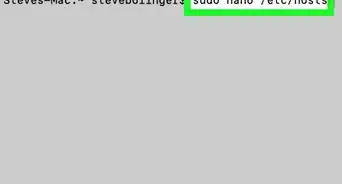
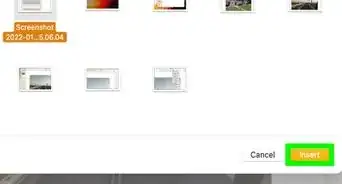

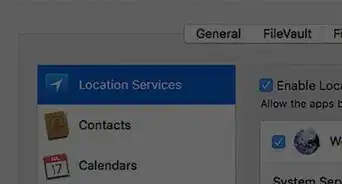
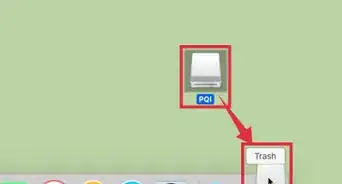
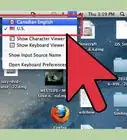
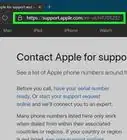
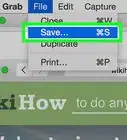
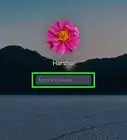

El equipo de contenido de wikiHow revisa cuidadosamente el trabajo de nuestro personal editorial para asegurar que cada artículo cumpla con nuestros altos estándares de calidad. Este artículo ha sido visto 33 027 veces.