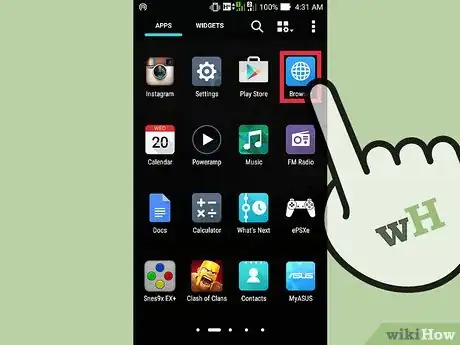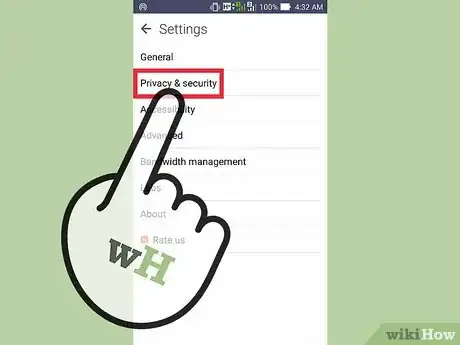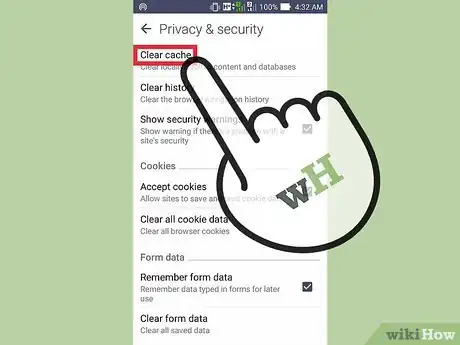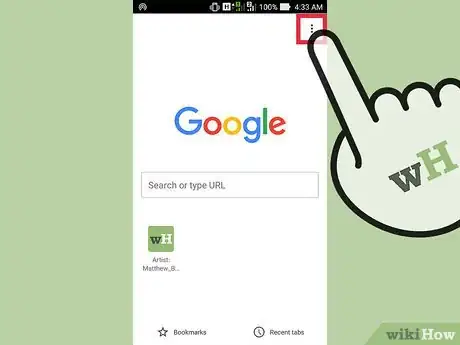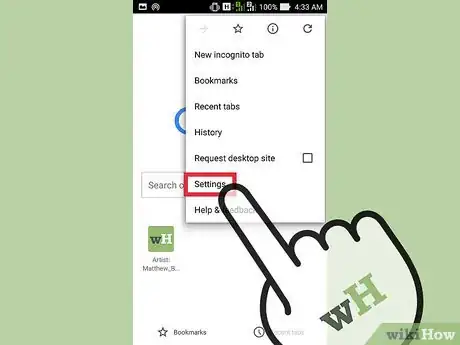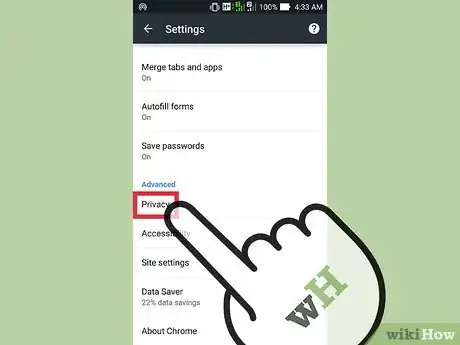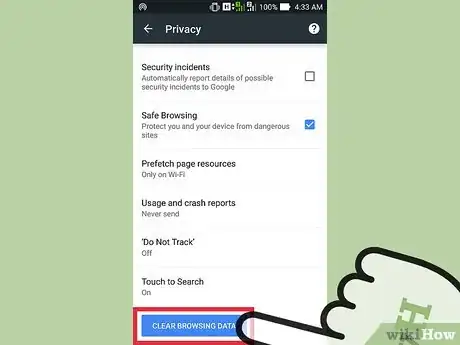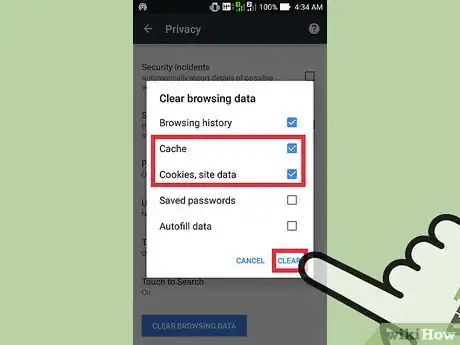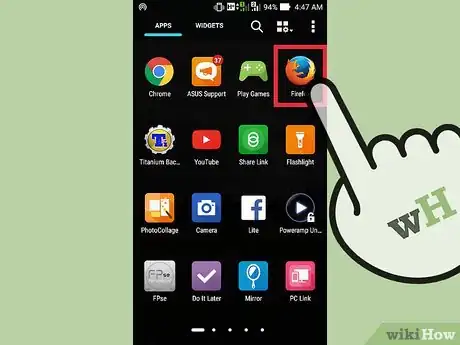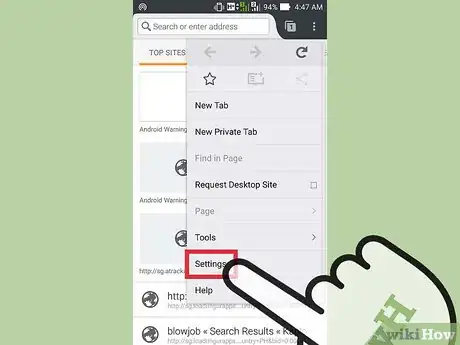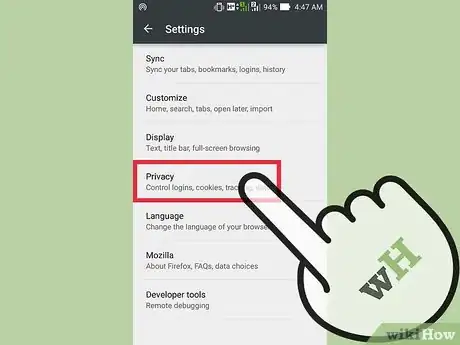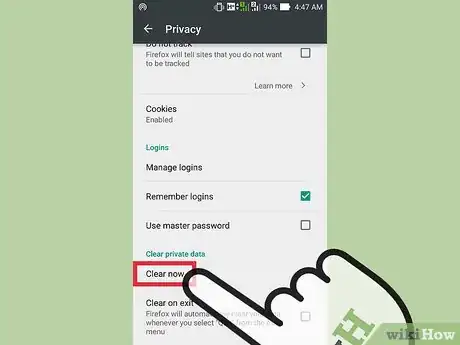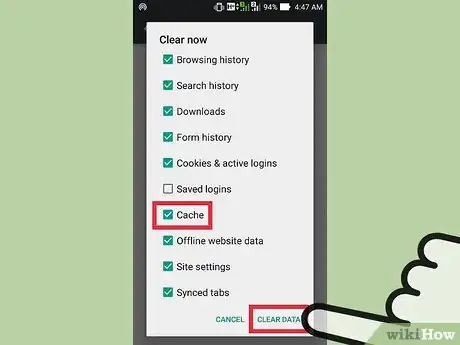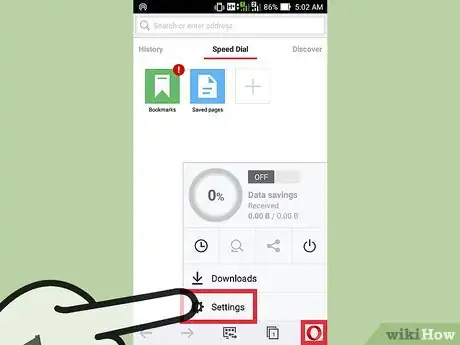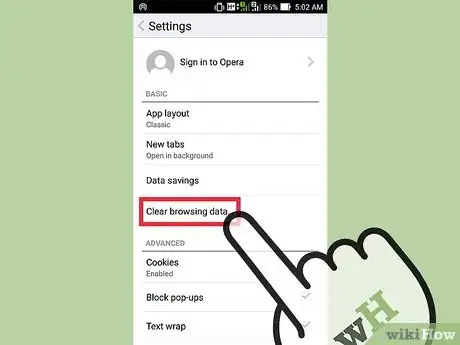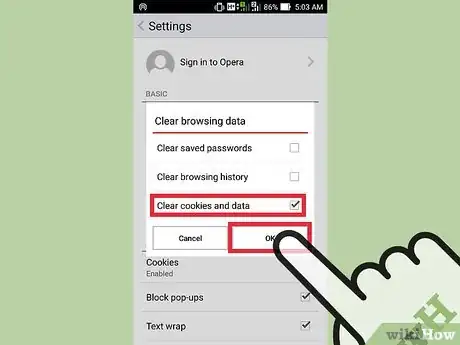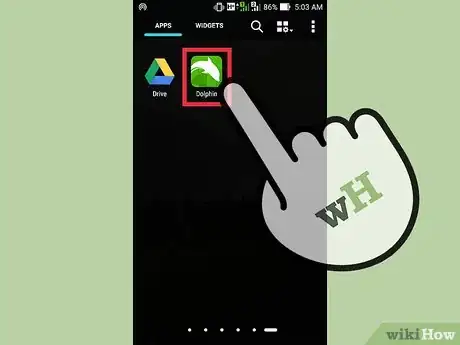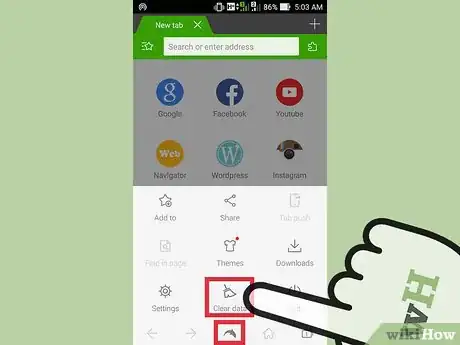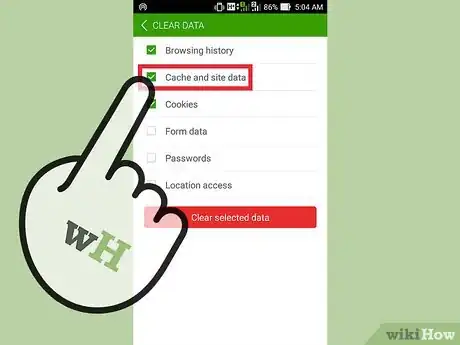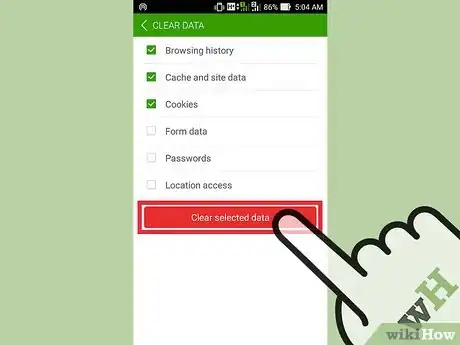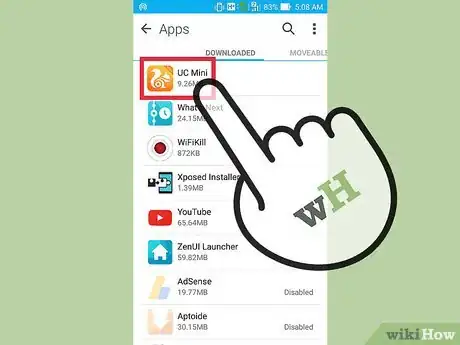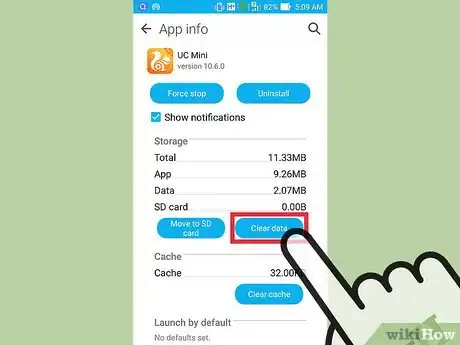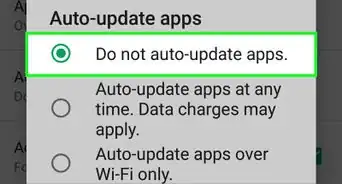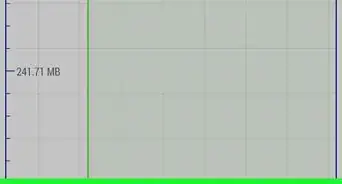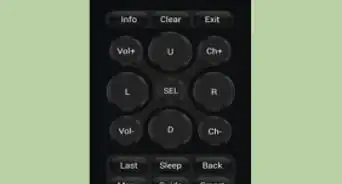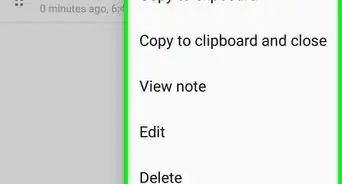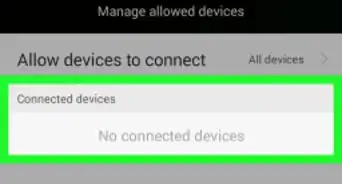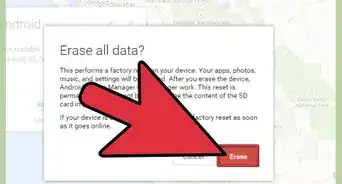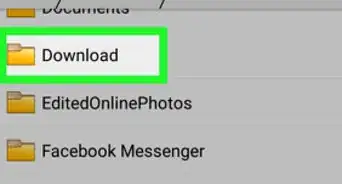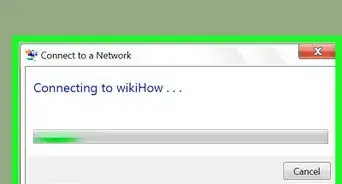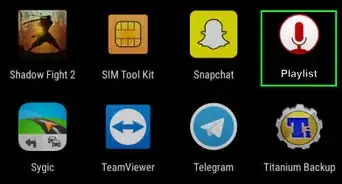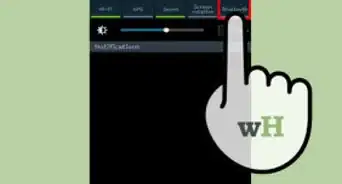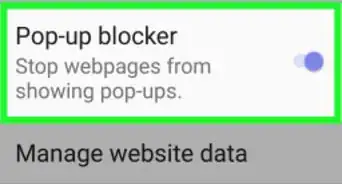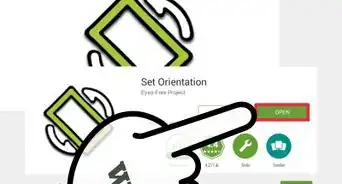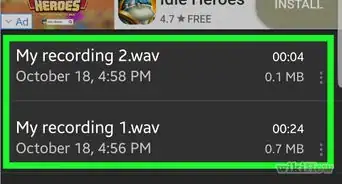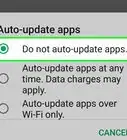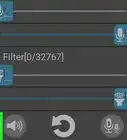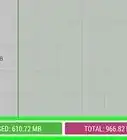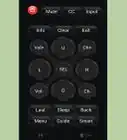Este artículo fue coescrito por Luigi Oppido. Luigi Oppido es el propietario y operador de Pleasure Point Computers en Santa Cruz, California. Tiene más de 25 años de experiencia en reparación general de computadoras, recuperación de datos, eliminación de virus y actualizaciones. También es el presentador de Computer Man Show! Que se transmite en KSQD cubriendo el centro de California durante más de dos años.
Este artículo ha sido visto 6805 veces.
Limpiar la memoria caché del navegador eliminará los datos de los sitios del teléfono. Si la memoria caché está sobrecargada, esta acción puede acelerar tu dispositivo; sin embargo, ralentizará el tiempo de carga de los sitios web que has visitado previamente. El proceso para limpiar la caché varía ligeramente dependiendo del navegador que uses.
Pasos
Método 1
-
1Abre el navegador de Internet y pulsa el botón de menú (⋮). Si el dispositivo tiene un botón de menú físico, puedes presionarlo.
-
2Pulsa "Configuración" en el menú. Lo encontrarás en la parte inferior del menú.
-
3Pulsa "Privacidad y seguridad". Esta acción abrirá las opciones de privacidad del navegador.
-
4Pulsa "Limpiar caché" en la parte superior del menú. Se te pedirá que confirmes que deseas borrar la memoria caché.Anuncio
Método 2
-
1Abre el navegador Samsung ("Internet") y pulsa el botón de menú (⋮). Si el dispositivo tiene un botón de menú físico, puedes presionarlo también.
-
2Pulsa "Configuración" en el menú. Esta acción abrirá una pantalla nueva.
-
3Pulsa "Privacidad" en la sección Avanzado. Esta acción abrirá el menú Privacidad.
-
4Pulsa "Eliminar datos personales". Aparecerá una lista de casillas de verificación.
-
5Marca las casillas "Caché" y "Cookies y datos de sitios" y pulsa "Listo". Esta acción eliminará toda la caché de navegación del navegador Samsung.[1]Anuncio
Método 3
Método 3 de 7:Limpiar la caché de Google Chrome
-
1Abre el navegador Google Chrome y pulsa el botón de menú (⋮). Si no lo ves, es probable que debas halar hacia abajo la página.
-
2Pulsa "Configuración" en el menú que aparece. En los teléfonos más pequeños, es probable que debas desplazar el menú hacia abajo para verlo.
-
3Pulsa "Privacidad" en la sección Avanzado. Esta acción abrirá un nuevo menú.
-
4Deslízate hacia abajo y pulsa "Limpiar datos de navegación". Este botón está en la parte inferior del menú Privacidad.
-
5Asegúrate de que "Caché" y "Cookies, datos de sitios" estén marcados y luego pulsa "Limpiar". Esta acción eliminará toda la caché de Google Chrome.[2]Anuncio
Método 4
Método 4 de 7:Limpiar la caché de Mozilla Firefox
-
1Abre el navegador Firefox y pulsa el botón de menú (⋮). Puedes encontrarlo en la esquina superior derecha de la pantalla. Es probable que debas jalar hacia abajo la página abierta para verlo.
-
2Pulsa "Configuración" en el menú de Firefox. Esta acción abrirá una nueva pantalla.
-
3Pulsa "Privacidad". Esta acción abrirá el menú Privacidad.
-
4Deslízate hacia abajo y pulsa "Limpiar ahora". Lo encontrarás en la sección "Limpiar datos privados".
-
5Asegúrate de que "Caché" esté marcado y luego pulsa "Limpiar datos". Esta acción eliminará la memoria caché (y cualquier otra cosa que hayas marcado) de Mozilla Firefox.Anuncio
Método 5
Método 5 de 7:Limpiar la caché de Opera
-
1Abre Opera y pulsa el botón "O" en la esquina inferior derecha. Esto abrirá un pequeño menú de Opera.
-
2Pulsa "Configuración". Tiene el ícono de un engranaje.
-
3Pulsa "Limpiar datos de navegación". Esta acción abrirá un nuevo menú.
-
4Marca la casilla "Limpiar cookies y datos" y pulsa "Aceptar". Esta acción eliminará todos los datos de navegación de Opera, incluyendo la memoria caché.Anuncio
Método 6
Método 6 de 7:Limpiar la caché de Dolphin
-
1Abre Dolphin y pulsa el botón Dolphin en la parte inferior de la pantalla. Tendrás que estar en la parte superior de la página web para que aparezcan los botones en la parte inferior. Al pulsar el logo de Dolphin se abrirá el menú.
-
2Pulsa el botón "Limpiar datos". Tiene una imagen de una escoba como ícono.
-
3Asegúrate de que esté marcado "Caché y datos de sitios". Debe estar marcado de manera predeterminada.
-
4Pulsa "Limpiar datos seleccionados". Esta acción eliminará la caché de Dolphin y cerrará el menú.Anuncio
Método 7
-
1Abre la aplicación Ajustes en tu dispositivo. Puedes eliminar la caché de cualquier navegador eliminando los datos de la aplicación. Esta acción hará que cierres sesión del navegador y también revertirá toda la configuración.
-
2Selecciona "Apps" o "Aplicaciones". La redacción variará dependiendo de qué dispositivo uses.
-
3Busca y pulsa el navegador del que quieras limpiar los datos. Todas las aplicaciones descargadas aparecerán en la pestaña "Descargado". Si el navegador vino preinstalado en el dispositivo, usa la pestaña "Todo" para encontrarlo.
-
4Pulsa "Limpiar datos". Se te pedirá que confirmes que deseas eliminar todos los datos de la aplicación. Pulsa "Aceptar" para confirmar.Anuncio