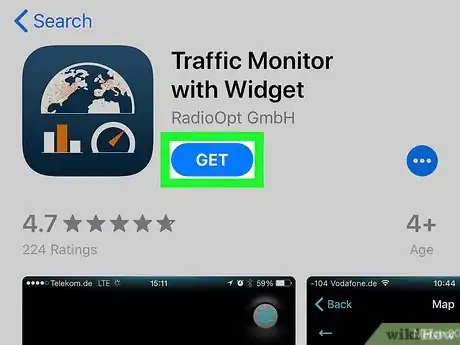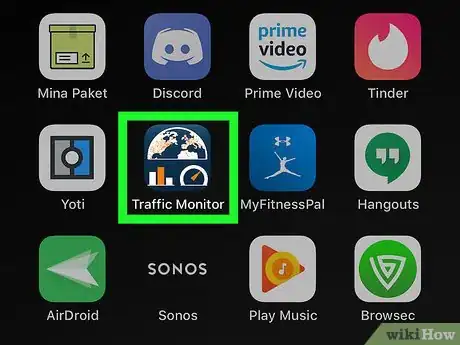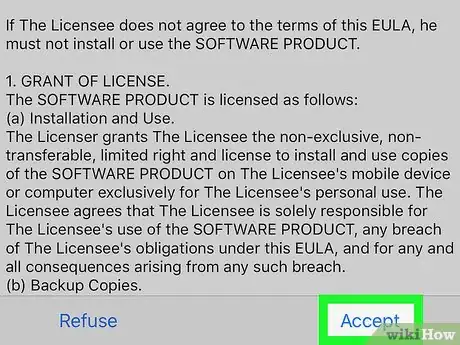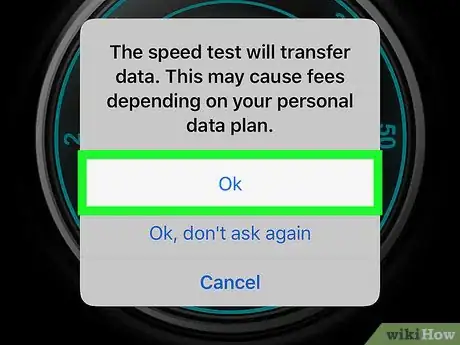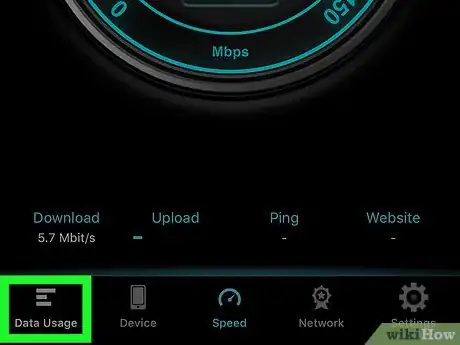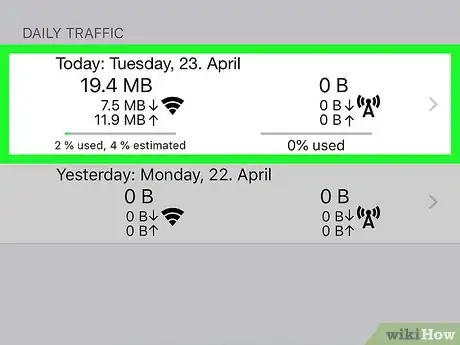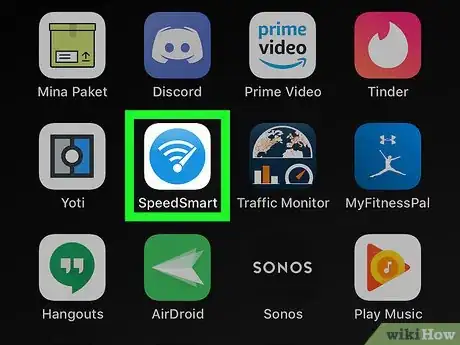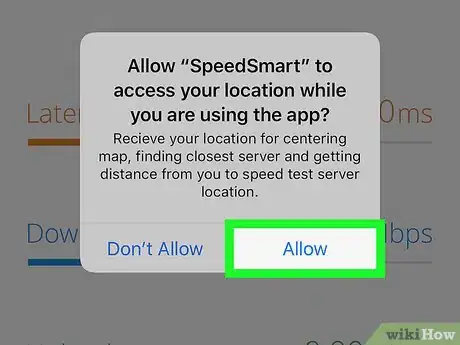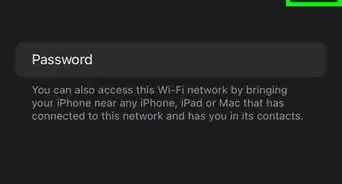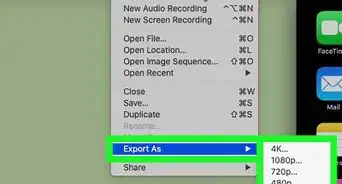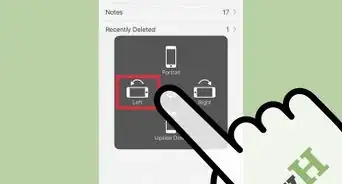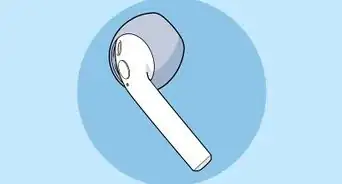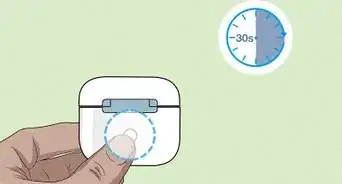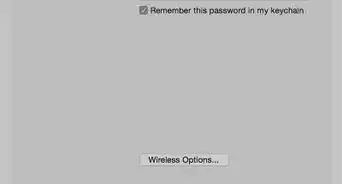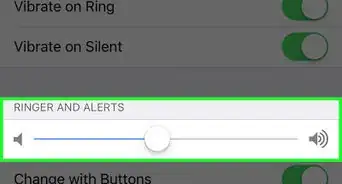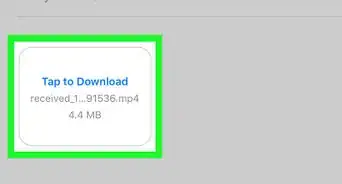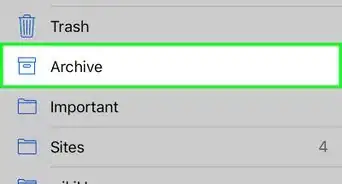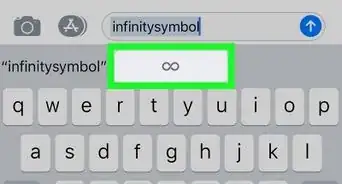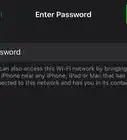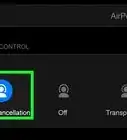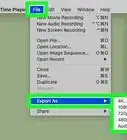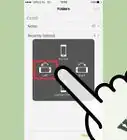Este artículo fue coescrito por Luigi Oppido. Luigi Oppido es el propietario y operador de Pleasure Point Computers en Santa Cruz, California. Tiene más de 25 años de experiencia en reparación general de computadoras, recuperación de datos, eliminación de virus y actualizaciones. También es el presentador de Computer Man Show! Que se transmite en KSQD cubriendo el centro de California durante más de dos años.
Este wikiHow te enseñará a hacer un seguimiento de la velocidad de descarga y de subida de Internet en un periodo de tiempo en un iPhone o un iPad. Aunque no hay manera de hacerlo mediante alguna función integrada en el iPhone o el iPad, puedes instalar una variedad de aplicaciones de terceros, incluyendo opciones populares como Traffic Monitor y SpeedSmart.
Pasos
Método 1
Método 1 de 2:Usar Traffic Monitor
-
1Descarga la aplicación Traffic Monitor en el iPhone o el iPad. Esta es una aplicación de terceros que puedes descargar desde la App Store. La aplicación aparece como "Traffic Monitor with Widget" y ahora incluye un componente útil que funciona en iOS 14 y en versiones posteriores.
- De manera alternativa, puedes probar una aplicación de monitoreo de datos distinta. Hay una variedad de opciones gratuitas y de pago en la App Store con diferencias mínimas en las interfaces de usuario.
- Si necesitas ayuda para descargar la aplicación, asegúrate de leer este wikiHow para obtenerla.
-
2Abre Traffic Monitor en el iPhone o el iPad. El ícono de Traffic Monitor es un cuadrado azul con medio globo terráqueo, un gráfico de barras y un medidor de velocidad. Puedes encontrarlo en la pantalla de inicio o en la biblioteca de aplicaciones cuando la descarga se haya completado.
-
3Revisa los términos y pulsa Aceptar. Solo tendrás que hacerlo la primera vez que abras la aplicación.
- Solo tendrás que hacerlo una vez al abrir por primera vez la aplicación.
-
4Pulsa el medidor de velocidad en la pantalla. Esta acción iniciará una prueba instantánea de la velocidad de Internet en el iPhone o el iPad.
- Verás un mensaje que dice que la prueba de velocidad transferirá datos, lo cual puede acarrear gastos dependiendo de tu plan de datos móviles. Si no tienes problemas con eso, pulsa Aceptar o Aceptar y no preguntar nuevamente. De lo contrario, pulsa Cancelar.
- Si la aplicación desea usar tu ubicación actual, pulsa cualquiera de las opciones que prefieras. No afectará a la prueba de velocidad.
-
5Pulsa Aceptar en la ventana emergente. Esta acción permitirá a Traffic Monitor encontrar otros dispositivos en tu red con el fin de verificar la velocidad de la red local. Al seleccionar esta opción, las velocidades actuales aparecerán en la página.
-
6Pulsa la pestaña Uso de datos. Tiene el ícono de las tres barras horizontales en la esquina inferior izquierda. Esta acción mostrará la información del tráfico mensual y diario.
-
7Pulsa el periodo de tiempo que deseas ver. Puedes abrir los registros de datos de tráfico de Internet diarios y mensuales aquí. Pulsar una opción abrirá el registro del periodo seleccionado y mostrará las velocidades en el transcurso del mismo.
- Puedes abrir la opción Mes actual y Mes anterior en "TRÁFICO MENSUAL", y Hoy y Ayer en "TRÁFICO DIARIO".
- Puedes ver los promedios de velocidad de cada día en un mes o los registros de velocidad de cada minuto de un día.
Anuncio
Método 2
Método 2 de 2:Usar SpeedSmart
-
1Descarga la aplicación Speed Test SpeedSmart en el iPhone o el iPad. Esta es una aplicación gratuita que puedes descargar de la App Store.
-
2Abre SpeedSmart en el iPhone o el iPad. La aplicación tiene un ícono de wifi en un velocímetro sobre un fondo blanco. Puedes encontrarla en la pantalla de inicio o en la biblioteca de aplicaciones cuando la descarga se haya completado.
-
3Pulsa Permitir en la ventana emergente. Al abrir por primera vez SpeedSmart, verá una ventana emergente que te pedirá que permitas a la aplicación acceder a tu ubicación. Esto contribuirá a que la prueba encuentre el servidor más cercano.
-
4Pulsa el botón azul Iniciar prueba de velocidad. Está en el centro de la pantalla. Se iniciará la prueba de velocidad actual de Internet.
- Los resultados de la prueba mostrarán las velocidades actuales de descarga y de subida, así como los resultados de las pruebas de latencia y fluctuación.
-
5Pulsa el ícono del gráfico de barras para ver los datos históricos. Es el ícono de las tres líneas verticales que está en la parte inferior de la pantalla, es el segundo ícono de la izquierda. Cada vez que pruebes la velocidad, los resultados se incluirán en esta pantalla y se almacenarán en el servidor.[1] La columna "Fecha" muestra la fecha y la hora en que la prueba se realizó.
- Pulsa una fecha y una hora para ver información más detallada de la prueba.
- Los datos recolectados se almacenan en un servidor remoto, no en el iPhone o el iPad.
Anuncio
Consejos
- Si necesitas ayuda para descargar cualquiera de las aplicaciones en el iPhone o en el iPad, lee este wikiHow para obtener instrucciones detalladas sobre cómo descargar una aplicación de la App Store.
- Si tienes problemas de velocidad de Internet, puede ser momento de actualizar el enrutador. Los enrutadores suelen durar solo 3 años antes de que se deban actualizar.
- Si la velocidad de Internet en tu dispositivo es lenta, trata de reiniciarlo, de desactivar y de volver a activar el wifi para ver si ayuda.