X
Nuestro equipo de editores e investigadores capacitados han sido autores de este artículo y lo han validado por su precisión y amplitud.
El equipo de contenido de wikiHow revisa cuidadosamente el trabajo de nuestro personal editorial para asegurar que cada artículo cumpla con nuestros altos estándares de calidad.
Este artículo ha sido visto 3011 veces.
Este wikiHow te enseñará cómo mover archivos en Android usando un administrador de archivos (por ejemplo, "Mis archivos") o la aplicación "Descargas".
Pasos
Método 1
Método 1 de 2:Usar la aplicación Descargas
Método 1
-
1Abre la aplicación Descargas. El ícono de esta aplicación es una nube blanca con una flecha sobre un fondo azul. Generalmente se encuentra en el menú de aplicaciones en la mayoría de los Android versión Nougat (7.0) o superior.
- Si no encuentras esta aplicación, lee este otro método.
-
2Toca ☰. Está en la esquina superior izquierda de la pantalla.
-
3Toca la carpeta que tenga el archivo que quieras mover. Al hacerlo, se abrirá el contenido de esa carpeta.
-
4Toca el archivo que quieras mover. Al hacerlo, se seleccionará el archivo y aparecerán nuevos íconos en la parte superior de la pantalla.
-
5Toca ⁝. Está en la esquina superior derecha de la pantalla.
-
6Toca Mover a…. Aparecerá una lista de unidades y aplicaciones.
-
7Toca la ubicación de destino. Si quieres mover el archivo a Google Drive, selecciónalo y luego toca la carpeta a la cual quieras moverlo.
-
8Toca Mover. Está en la esquina inferior derecha de la pantalla. El archivo ahora aparecerá en su nueva ubicación.Anuncio
Método 2
Método 2 de 2:Usar un administrador de archivos
Método 2
-
1Abre el administrador de archivos de tu Android. Si vas a usar un Samsung, la aplicación se llamará Mis archivos y la encontrarás en el menú de aplicaciones. En otras marcas, esta aplicación se llama Administrador de archivos o Explorador de archivos.
- Si no tienes una aplicación para administrar archivos, lee este método. Si no funciona, puedes descargar gratis un administrador de archivos desde la Play Store.
-
2Toca la ubicación del archivo que quieras mover. Aparecerá el contenido de la carpeta seleccionada.
-
3Toca y mantén presionado el archivo que quieras mover. Así se seleccionan los archivos en la mayoría de los administradores. En algunos casos puedes seleccionarlos tocándolos una sola vez.[1]
-
4Toca ⁝. En la mayoría de los administradores de archivos, esta opción se encuentra en la esquina superior derecha.
-
5Toca Mover. Aparecerá una lista de ubicaciones.
-
6Toca la ubicación de destino. Si quieres mover el archivo a Google Drive, selecciónalo y luego toca la carpeta a la cual quieras moverlo.
-
7Toca Mover o Listo. El archivo ahora aparecerá en su nueva ubicación.Anuncio
Acerca de este wikiHow
Anuncio




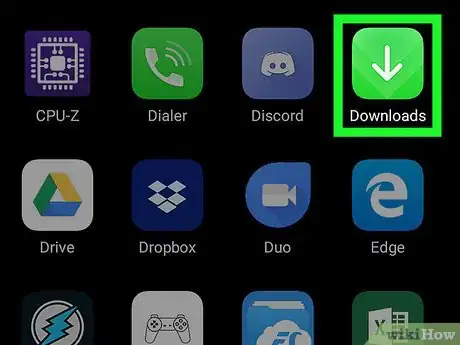
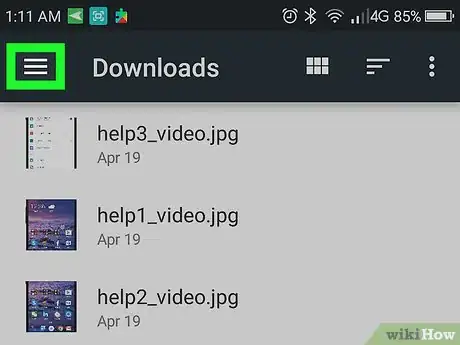

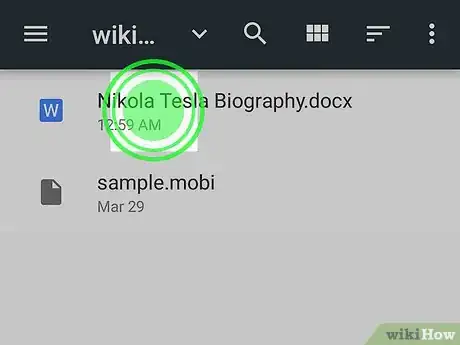

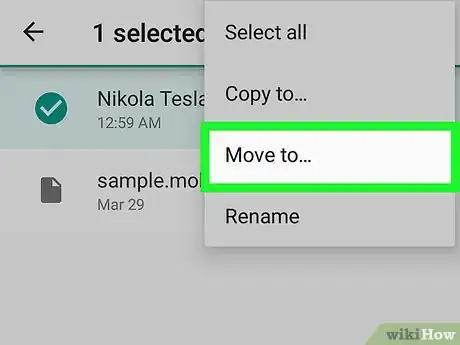
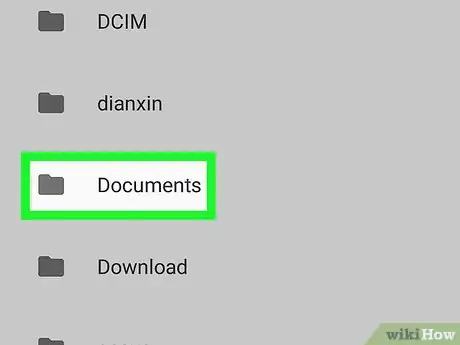
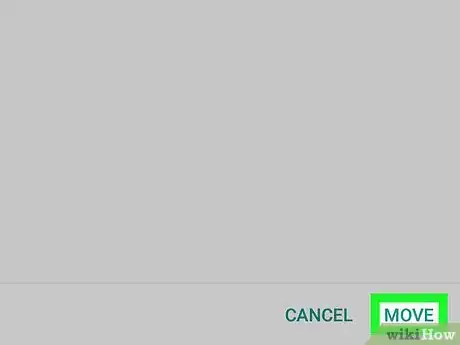
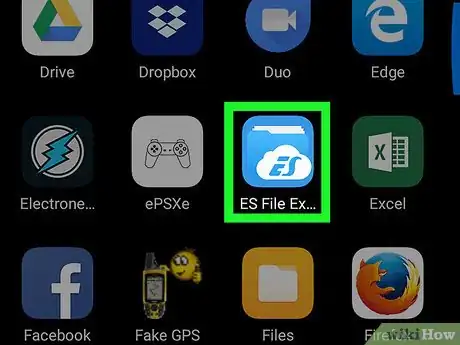
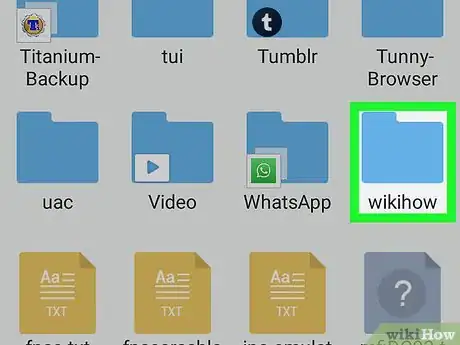
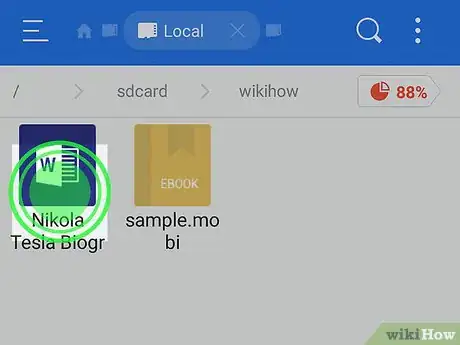
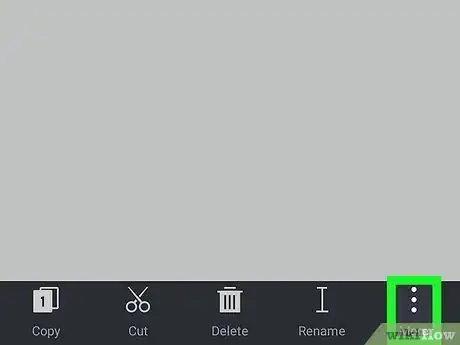
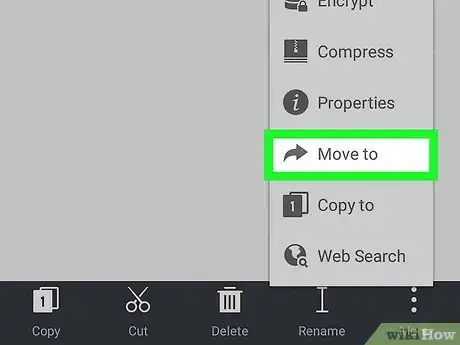
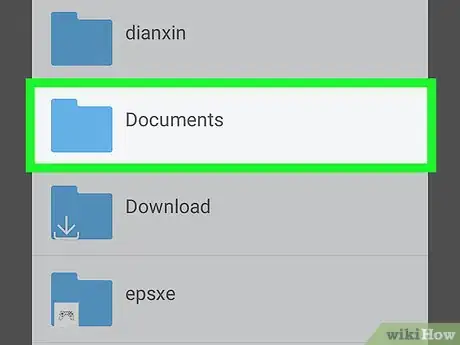
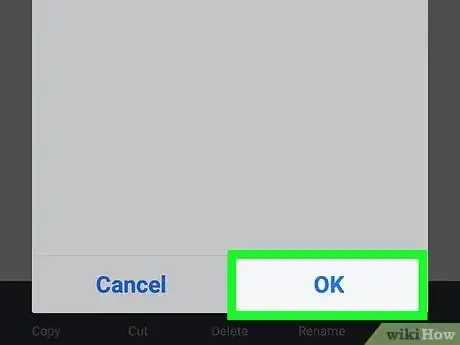
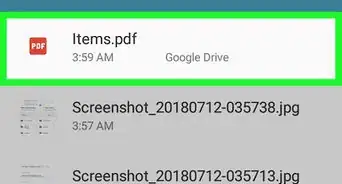
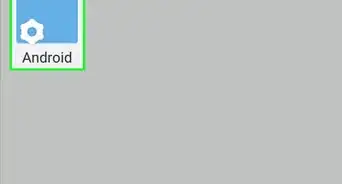
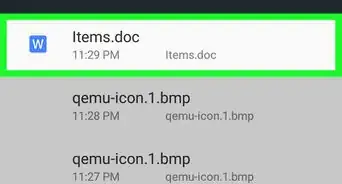
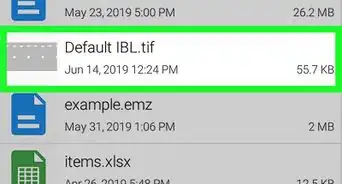
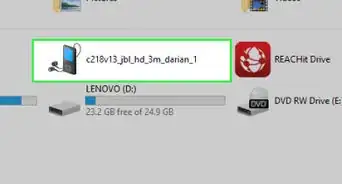
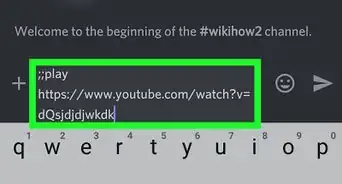
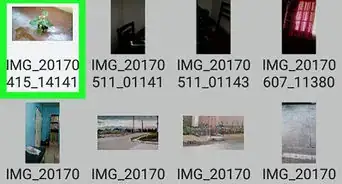
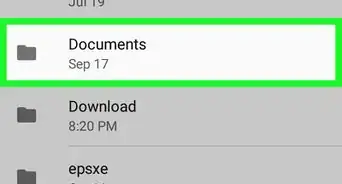
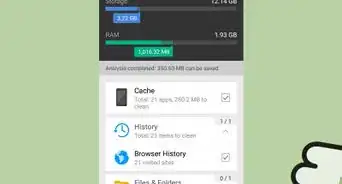
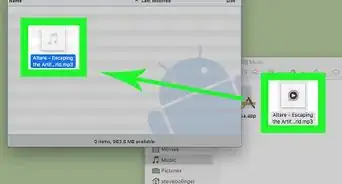
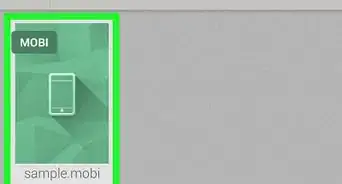
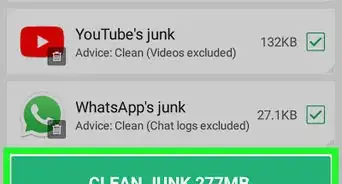
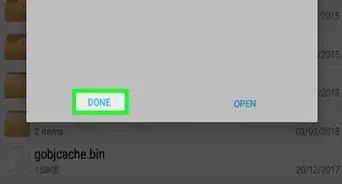

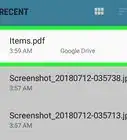
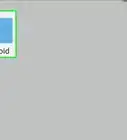
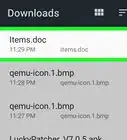
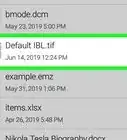

El equipo de contenido de wikiHow revisa cuidadosamente el trabajo de nuestro personal editorial para asegurar que cada artículo cumpla con nuestros altos estándares de calidad. Este artículo ha sido visto 3011 veces.