Nuestro equipo de editores e investigadores capacitados han sido autores de este artículo y lo han validado por su precisión y amplitud.
El equipo de contenido de wikiHow revisa cuidadosamente el trabajo de nuestro personal editorial para asegurar que cada artículo cumpla con nuestros altos estándares de calidad.
Este artículo ha sido visto 38 480 veces.
Este wikiHow te enseñará cómo cambiar la dirección IP pública de la computadora reiniciando el router. Si quieres cambiar la dirección IP privada, que es la que se asigna a la computadora cuando se conecta a una red local, tendrás que ejecutar el "Símbolo de sistema" en Windows o acceder a los ajustes de conexión en Mac.
Pasos
Método 1
Método 1 de 3:Cambiar la dirección IP pública
-
1Busca la dirección IP actual del dispositivo. Para poder comprobar que la dirección IP se cambia correctamente, necesitas saber cuál es la dirección actual del dispositivo.
-
2Apaga el dispositivo. Este debe ser la computadora, el teléfono o la tablet cuya dirección IP quieras cambiar.
-
3Desconecta el módem y el router de Internet y la fuente de alimentación. Esto básicamente reseteará el wifi.
- En caso de que el módem y el router se encuentren en la misma unidad, simplemente desconecta toda la unidad.
-
4Espera cinco minutos. Este debe ser tiempo suficiente para que el proveedor de servicios de Internet (ISP, del inglés "Internet Service Provider") le dé a tu red una dirección IP pública nueva.
-
5Conecta de nuevo el módem. Comenzará a encenderse. Debes esperar a que cada luz en la parte frontal del módem esté encendida o parpadee antes de continuar.
-
6Conecta el router. Pasados unos instantes, la luz del router comenzará a parpadear y después se quedará fija.
-
7Enciende el dispositivo. Se conectará a Internet una vez termine de reiniciarse, aunque es posible que tengas que seleccionar manualmente una red y conectarlo.
-
8Abre un navegador de Internet. Usa el navegador de Internet que prefieras para ver tu nueva dirección IP.
-
9Introduce "What is my IP address" en el navegador. En caso de que la dirección IP que aparezca aquí sea diferente de la que hayas visto antes, habrás cambiado con éxito la dirección del dispositivo.
- En caso de que la dirección IP no sea diferente, es posible que tengas que dejar el router apagado durante más tiempo. Trata de dejarlo apagado durante toda la noche y vuelve a encenderlo por la mañana.
Anuncio
Método 2
Método 2 de 3:Cambiar la dirección IP privada en Windows
-
1
-
2Introduce "Símbolo de sistema" en "Inicio". Al hacerlo se abrirá una lista de resultados de búsqueda en la ventana de "Inicio".
-
3
-
4Haz clic en Ejecutar como administrador. Se encuentra hacia el final del menú desplegable.
-
5Haz clic en Sí cuando se te pregunte. Al hacerlo confirmarás que quieres abrir el "Símbolo de sistema".
-
6Introduce ipconfig y presiona Intro. Este comando mostrará tu dirección IP actual.
-
7Busca la dirección IP actual. Se encuentra a la derecha del valor "IPv4". Este número corresponde a ese dispositivo concreto en la red local.
-
8Introduce ipconfig /release y presiona Intro. Al hacerlo "liberarás" tu dirección IP.
-
9Introduce ipconfig /renew y presiona Intro. Este comando asignará una dirección IP nueva al dispositivo.
-
10Busca la dirección IP nueva. La encontrarás a la derecha del valor "IPv4". En caso de que el número que veas sea diferente del que había antes de "liberar" y renovar la dirección IP, la dirección privada del dispositivo se habrá cambiado con éxito.
- Este proceso solo funcionará en caso de que la computadora tenga una conexión Ethernet con otros dispositivos. Este método no funcionará en caso de que quieras cambiar la dirección IP pública.
Anuncio
Método 3
Método 3 de 3:Cambiar la dirección IP privada en Mac
-
1
-
2Haz clic en Preferencias de sistema. Encontrarás esta opción en la ventana desplegable del menú de Apple.
-
3Haz clic en Red. Esto abrirá la ventana de "Red".
-
4Selecciona tu conexión actual. Podrás hacerlo desde el panel situado a la izquierda de la ventana de "Red".
-
5Haz clic en Avanzado. Se encuentra en la parte inferior derecha de la ventana.
-
6Haz clic en la pestaña TCP/IP. Encontrarás esta pestaña cerca de la parte superior de la ventana "Avanzado".
-
7Busca el valor "Dirección IPv4". Este número es la dirección IP actual de la Mac.
-
8Haz clic en Renovar concesión de DHCP. Se encuentra a la derecha de la dirección IP. Al hacerlo cambiará la dirección IP actual del dispositivo.
-
9Busca tu nueva dirección IP. La encontrarás a la derecha del valor "IPv4". En caso de que el número que veas sea diferente del que había antes de "liberar" y renovar la dirección IP, la dirección IP privada del dispositivo se habrá cambiado con éxito.
- Este proceso solo funcionará en caso de que la computadora tenga una conexión Ethernet con otros dispositivos. Este método no funcionará en caso de que quieras cambiar la dirección IP pública.
Anuncio
Consejos
- Si no puedes cambiar la dirección IP de la computadora por una que quieras, trata de usar una VPN.
Advertencias
- Puede que sea ilegal en tu país cambiar tu dirección IP para acceder a contenido restringido.




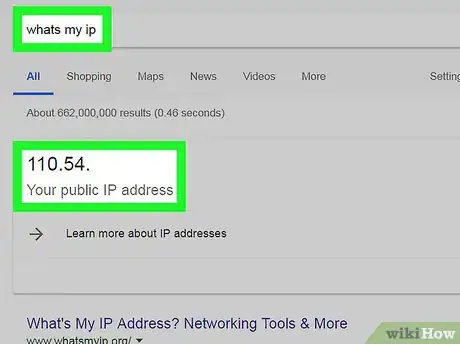
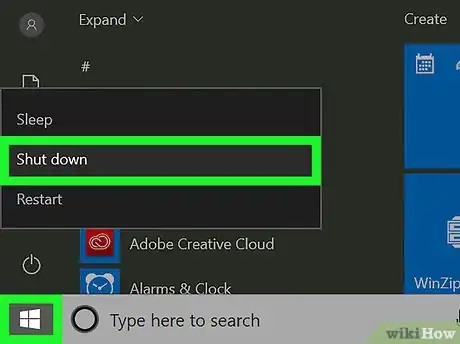






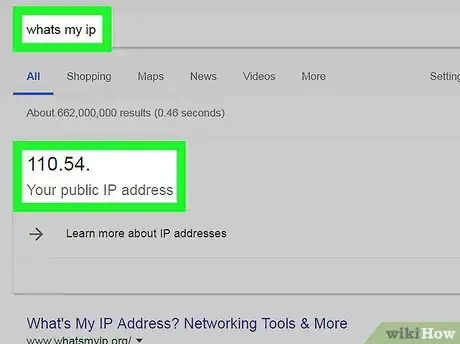
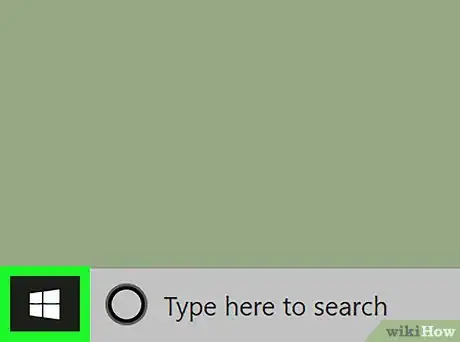
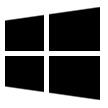

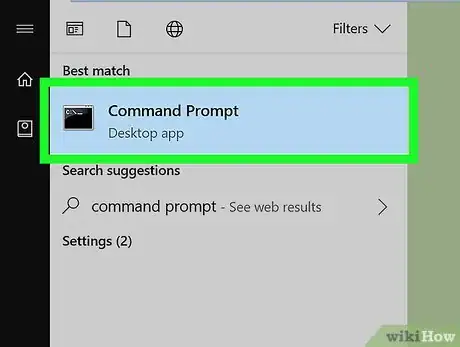

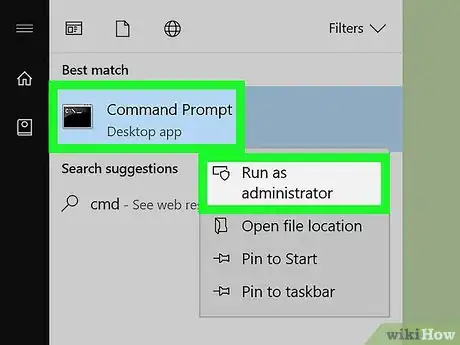
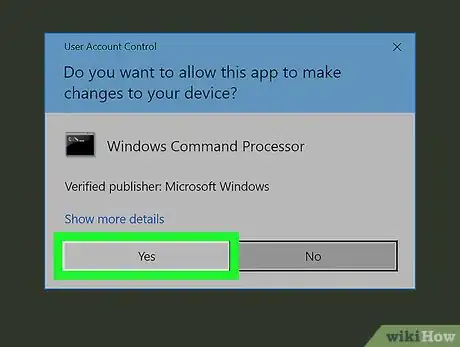

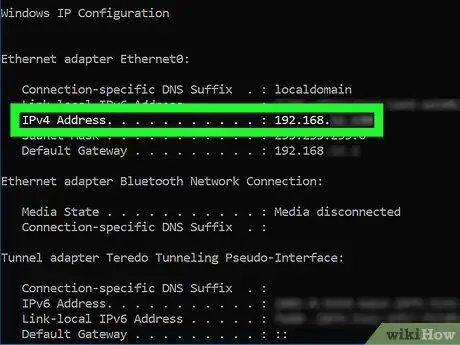
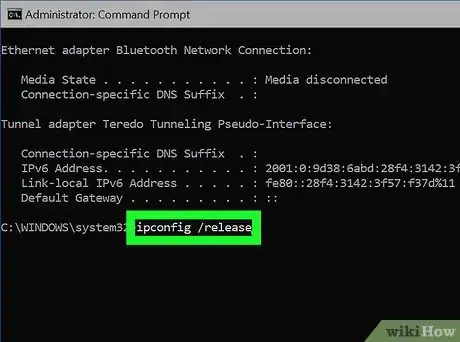
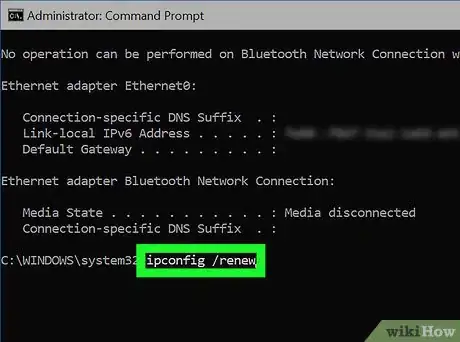
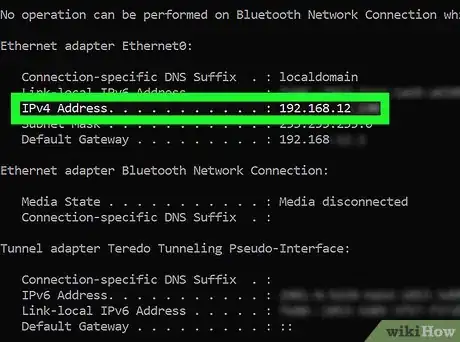

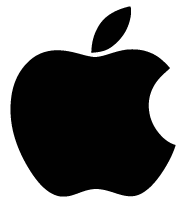
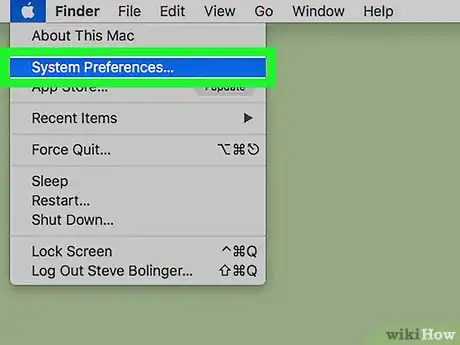
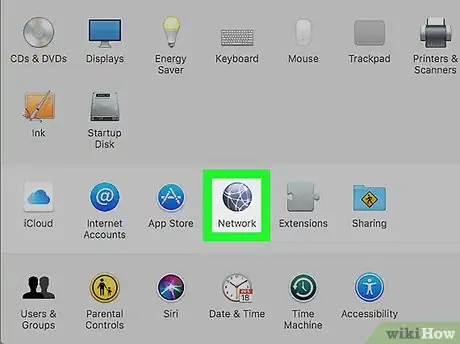
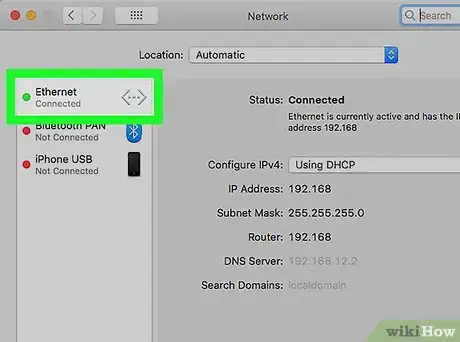
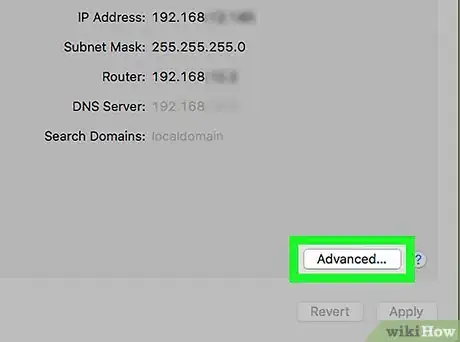
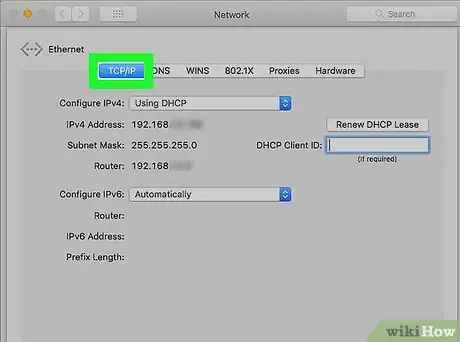

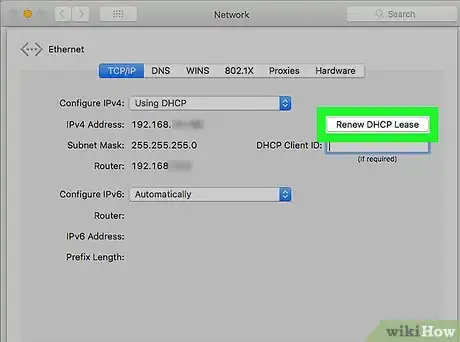
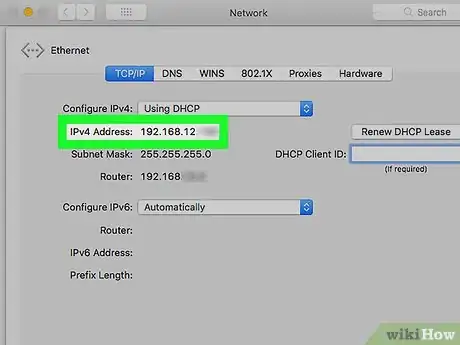

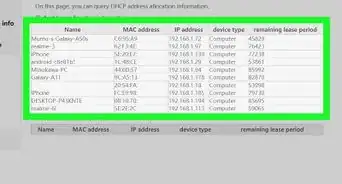

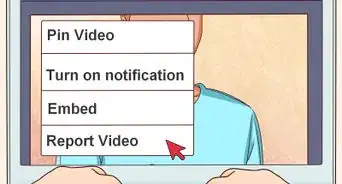

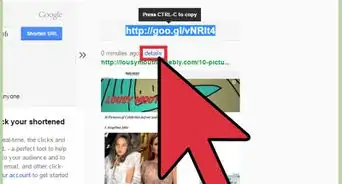




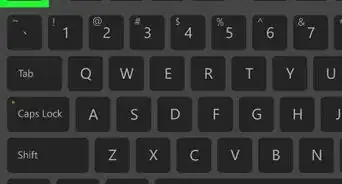
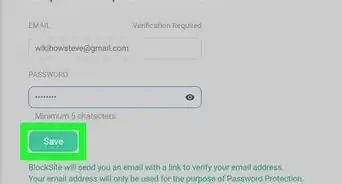

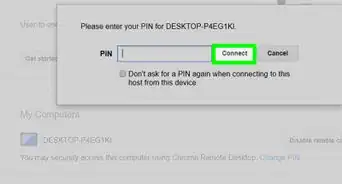
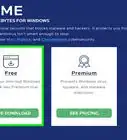
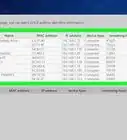

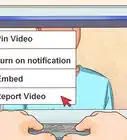

El equipo de contenido de wikiHow revisa cuidadosamente el trabajo de nuestro personal editorial para asegurar que cada artículo cumpla con nuestros altos estándares de calidad. Este artículo ha sido visto 38 480 veces.