Nuestro equipo de editores e investigadores capacitados han sido autores de este artículo y lo han validado por su precisión y amplitud.
El equipo de contenido de wikiHow revisa cuidadosamente el trabajo de nuestro personal editorial para asegurar que cada artículo cumpla con nuestros altos estándares de calidad.
En este artículo, hay 15 referencias citadas, que se pueden ver en la parte inferior de la página.
Este artículo ha sido visto 1139 veces.
¿Quieres modificar la iluminación y los efectos RGB en tu PC gamer? El software que necesitarás para cambiar la iluminación RGB en los ventiladores, refrigerantes líquidos, tiras de luces y otros accesorios LED dependerá de tu configuración. Sin embargo, no te preocupes, pues aquí te ayudaremos a obtener el software necesario para personalizar completamente la iluminación RGB en tu plataforma de videojuegos. En este artículo de wikiHow, aprenderás dónde conseguir el software correcto para personalizar y sincronizar las luces RGB en tu PC gamer, y te guiaremos a través del uso de varias de las aplicaciones de control RGB más populares que hay.
Pasos
Método 1
Método 1 de 10:Comprender las aplicaciones de control RGB
-
1Si adquiriste una PC gamer, te será sencillo encontrar el software adecuado. De hecho, ¡incluso podría estar ya instalado en tu PC! Por ejemplo, si tienes una PC gamer Alienware o Dell, encontrarás el Alienware Command Center en el menú de Windows, donde podrás cambiar la configuración RGB en el área FX de esta aplicación. Otros fabricantes de PC gamer ofrecen descargas de sus propios softwares RGB en sus sitios web. Aquí te hablaremos sobre las alternativas más populares.
-
2Muchos accesorios y controladores cuentan con su propio software RGB. Si quieres controlar un accesorio RGB que hayas instalado en tu PC, como un ventilador, tiras de luces, teclado o incluso una nueva carcasa, probablemente necesites instalar su propio software para controlar la iluminación. Dirígete al sitio web de la empresa que fabricó el controlador o los productos RGB para descarar su aplicación.
-
3Si armaste o compraste una PC personalizada que viene con una placa madre con soporte RGB, instala el software del fabricante de dicha placa madre. El software RGB que ofrece el fabricante de tu placa madre puede controlar los LED integrados, así como la mayoría de los accesorios RGB conectados a las cabeceras ARGB de la placa.
- Si no sabe qué placa madre tienes, busca un logo en ella, como Asrock, Gigabyte, o MSI. También puedes abrir el símbolo del sistema como administrador y ejecutar el comando wmic baseboard get product, manufacturer, version, serialnumber.
-
4Por lo general, necesitarás mantener en ejecución la aplicación de control RGB. A menos que la aplicación que uses tenga una función de control de hardware que pueda guardar tu configuración en la memoria integrada (como iCue de Corsair), tu software RGB deberá seguir ejecutándose en segundo plano.
-
5Para cambiar la iluminación RGB de la memoria RAM, placa madre y otros componentes del sistema, probablemente necesites ejecutar la aplicación como administrador. Esto podría no funcionar en todas las aplicaciones de edición RGB. Si utilizas la aplicación para tu producto y no puedes detectar o modificar algunas funciones, ejecuta el software como administrador para ver si te resulta de utilidad.
-
6Algunas aplicaciones RGB pueden sincronizarse con otras aplicaciones RGB. Por ejemplo, si utilizas un dispositivo compatible con Razer Chroma, puedes utilizar la aplicación Synapse 3 de Razer para sincronizar la iluminación en todos los dispositivos compatibles con Chroma.
-
7Si tienes muchos productos RGB de fabricantes distintos, podrías utilizar OpenRGB. Esta aplicación gratuita de código abierto tiene como función reemplazar las múltiples aplicaciones de control RGB patentadas con una sola que pueda controlar múltiples productos.Anuncio
Método 2
Método 2 de 10:Placas madre Asrock
-
1Para una placa madre Asrock, puedes utilizar ASRock Polychrome. Descarga la aplicación en https://www.asrock.com/microsite/PolychromeRGB. Puedes utilizarla para editar el RGB de todos los accesorios LED compatibles incluyendo ventiladores, tiras LED y refrigerantes.
-
2Abre ASRock Polychrome y selecciona un grupo de dispositivos. En la pestaña Onboard LED, verás todos los dispositivos RGB que puedes controlar: LED integrados, cabezales RGB y cualquier otra función integrada en la placa madre. Otros componentes compatibles aparecen en el panel izquierdo debajo de “Sincronización de componentes”.
- Si quieres sincronizar y controlar el RGB para dispositivos Razer y juegos compatibles con Razer Chroma, haz clic en ChromaConnect en la parte superior para visualizar los componentes adicionales.[1] Si utilizas ChromaConnect, deberás tener Synapse 3 instalado y en ejecución.
-
3Selecciona un dispositivo. Puedes escoger un dispositivo de forma individual o hacer clic en Seleccionar todos los canales para controlar todas las luces al mismo tiempo.
-
4Haz clic en Modo para seleccionar un modo. Puedes escoger Estático para la iluminación que se mantenga encendida o cualquiera de las opciones de movimiento para lograr una apariencia más vívida.
- Dependiendo del componente que edites, es posible que tengas opciones de edición adicionales. Por ejemplo, si vas a cambiar tiras LED RGB, puedes ajustar la cantidad de LED en cada tira que se iluminen al mismo tiempo.
-
5Utiliza los controles deslizantes y la rueda de colores para ajustar la iluminación. A medida que realices los cambios, los componentes que modifiques cambiarán de manera inmediata a los colores seleccionados. También puedes cambiar la velocidad de cualquier efecto utilizando el control deslizante Velocidad ubicado en la parte inferior. Selecciona Música para sincronizar las luces con el audio.
- Los cambios surtirán efecto de inmediato.
Anuncio
Método 3
Método 3 de 10:PC gamer ASUS
-
1Descarga Armoury Crate en https://rog.asus.com/us/armoury-crate. Si tienes una PC gamer ASUS, puedes utilizar Armoury Crate para crear funciones tales como AURA Sync, la cual sincroniza la iluminación RGB para todos tus accesorios. También puedes utilizarla para controlar la iluminación RGB de cada componente de manera individual. La aplicación funcionará en todas las computadoras y periféricos gamer ASUS ROG compatibles, así como en cualquier producto RGB compatible de terceros que se conecte a las cabeceras RGB o ARGB.[2]
- Una vez que lo hayas descargado, haz doble clic en el archivo y sigue las instrucciones que aparecen en la pantalla para su instalación.
- Puedes dirigirte a https://www.asus.com/support/FAQ/1042459 y desplazarte hasta "Armoury Crate – Aura Sync" para obtener una lista completa de todo el hardware compatible.
-
2Abre Armoury Crate. Lo encontrarás en el menú Inicio de Windows.
-
3Usa AURA Sync para sincronizar tu placa madre con otros productos Aura RGB. Verás esta opción en el panel izquierdo. Esto es opcional, pero te permitirá sincronizar la configuración RGB en múltiples dispositivos.
- Si prefieres cambiar el color de un solo componente RGB, haz clic en Dispositivo en el panel de la izquierda y selecciona el dispositivo. Si actualmente está sincronizado con otros accesorios, haz clic en Un-sync cuando se te indique. Ahora puedes seleccionar cualqueira de los efectos básicos o hacer clic en AURA Creator para crear efectos avanzados.[3]
-
4Elige una configuración de sincronización RGB. Haz clic en "Seleccionar todo" para sincronizar todos los productos en la lista. También puedes marcar las casillas para los elementos individuales que quieras seleccionar.
-
5Haz clic en efectos AURA . Se ubica en la parte superior de la ventana.
-
6Elige un efecto o patrón de iluminación. El patrón predeterminado es arcoíris, pero puedes elegir cualquier efecto y combinación de colores que desees. Los cambios surtirán efecto al instante.Anuncio
Método 4
Método 4 de 10:PC y equipos gamer Corsair
-
1Instala iCue desde https://www.corsair.com/us/en/downloads. Si tienes ventiladores, teclado, carcasa, tiras de iluminación u otros equipos gamer RGB de marca Corsair, puedes utilizar iCue para controlar toda la iluminación RGB.
- Si quieres tener una lista completa de productos compatibles con iCue, revisa https://help.corsair.com/hc/en-us/articles/360058142592.
-
2Abre iCue y selecciona tu controlador. Aquí aparecerán todos los accesorios compatibles.
- Si únicamente tienes un accesorio Corsair, puedes hacer clic en él.
- Si has incluido múltiples ventiladores o tiras de iluminación, solo uno aparecerá en el controlador hasta que los incluyas en la aplicación:
- Para incluir ventiladores, haz clic en 4-Pin Lighting Effects. Para agregar tiras LED, haz clic en 3-Pin Lighting Effects.
- Arrastra los ventiladores o las tiras en el orden de tu configuración y luego haz clic en Finalizar.
-
3Haz clic en Efectos de iluminación al lado de cualquier dispositivo. Esto abrirá la configuración de iluminación para ese dispositivo.[4]
-
4Selecciona tus preferencias de iluminación. Ahora puedes agregar capas, elegir movimientos o patrones, o seleccionar ajustes preestablecidos en la biblioteca. Si quieres que la configuración RGB se aplique a todos los productos Corsair, selecciona una de las opciones debajo de “Lighting Link”.
- Los cambios surtirán efecto de inmediato.
- Si no quieres dejar iCue ejecutándose en todo momento, puedes crear un perfil de iluminación de hardware y guardarlo en la memoria integrada de tu dispositivo.[5] Selecciona un dispositivo, elige Iluminación de hardware, y personaliza tus preferencias de iluminación. Haz clic en Configuración del dispositivo > Memoria integrada y guárdala en una ranura de memoria integrada.
Anuncio
Método 5
Método 5 de 10:PC gamer Dell/Alienware
-
1Abre el Alienware Command Center en tu PC. Esta aplicación viene preinstalada en todos los modelos de PC gamer Alienware y Dell. La encontrarás en el menú de Windows. Si no la tienes, puedes descargarla en https://www.dell.com/support/home/en-us/drivers/driversdetails?driverid=td4c0.
-
2Haz clic en la pestaña FX. La encontrarás en la parte superior de la ventana. Es aquí donde encontrarás toda la configuración RGB.
- Si tu sistema no está seleccionado, haz clic en el menú Iluminación en el panel de la izquierda para seleccionarlo. Esto no será necesario en todas las PC.[6]
-
3Haz clic en Editar sobre "Iluminación". Se ubica en el área superior izquierda de la ventana.
-
4Selecciona qué zonas editar. Si quieres cambiar los colores de todos los LED al mismo tiempo, puedes seleccionar Todas las zonas. De lo contrario, puedes hacer clic en zonas individuales para realizar las ediciones.
-
5Configura los valores RGB. Selecciona los colores que desees utilizando la rueda de colores o ingresando los valores numéricos para los colores que te gustaría utilizar.
-
6Haz clic en Guardar tema para así guardar tus cambios. Ahora la configuración RGB estará guardada.[7]Anuncio
Método 6
Método 6 de 10:PC y accesorios Gigabyte
-
1Para PC, placas madre y accesorios RGB Gigabyte, deberás utilizar la aplicación RGB Fusion. Esta aplicación puede controlar todos los productos LED Gigabyte, pero no es compatible con accesorios de terceros. Dirígete a https://www.gigabyte.com/us/mb/rgb, desplázate hacia abajo y haz clic en Download RGB Fusion (descargar RGB Fusion).
- Si quieres una lista completa de todos los productos Gigabyte compatibles, dirígete a https://www.gigabyte.com/MicroSite/512/support.html.
-
2Abre RGB Fusion y selecciona un accesorio. Al abrir la aplicación, esta detectará todos los productos compatibles conectados y los mostrará como íconos grandes. Haz clic en el accesorio que desees editar.
- Si quieres sincronizar la iluminación para múltiples accesorios a la vez, haz clic en todos los que desees. Esto te permitirá ajustar la iluminación para todos los accesorios seleccionados al mismo tiempo.
-
3Personaliza la iluminación en cada accesorio. Los íconos a la derecha te permitirán elegir un patrón. Si no quieres que las luces parpadeen, ciclen, se sincronicen con la música o cambien de otra manera, selecciona Static (estático).[8] Utiliza la rueda de colores para elegir uno, y luego selecciona la velocidad (en caso de que no sea estática) y el brillo.
- Todos los cambios surtirán efecto de inmediato.
- Si deseas sincronizar la iluminación con los juegos compatibles, selecciona Game (videojuegos) en la parte inferior.
Anuncio
Método 7
Método 7 de 10:PC y accesorios para videojuegos MSI
-
1Existen dos opciones para PC gamer y placas madre MSI. Para PC con tarjetas gráficas GEFORCE RTX 20 o GEFORCE GTX 16, encontrarás Mystic Light en Dragon Center. Si Dragon Center aún no se encuentra en tu PC, descárgalo en https://www.msi.com/Landing/mystic-light-rgb-gaming-pc/download.[9] Para otros productos MSI, puedes instalar Mystic Light en https://www.msi.com/Landing/mystic-light-rgb-gaming-pc/download.
-
2Abre Mystic Light. Si utilizas Dragon Center, haz clic en Mystic Light en el panel izquierdo. En caso contrario, abre la aplicación Mystic Light. Mystic Light escaneará tu PC en busca de dispositivos compatibles y los mostrará como íconos en la parte superior de la ventana.
-
3Haz clic en el producto que quieras editar. Puede ser cualquiera de los íconos, como el de la fuente de alimentación o teclado.
- Si ves un eslabón de cadena roto sobre el ícono, significa que este producto no está sincronizado con otros. Esto significa que puedes controlar de manera independiente su esquema de colores RGB. Si quieres sincronizar productos, haz clic en cada uno que desees sincronizar y luego en el ícono de cadena.[10]
-
4Selecciona tus preferencias de RGB. Puedes arrastrar los controles deslizantes o utilizar la rueda de color para personalizar la iluminación LED para cualquiera de tus dispositivos. Puedes jugar con todas las funciones para obtener una idea real de lo que Mystic Light puede hacer.
- Utiliza el menú desplegable de efectos de luz para personalizar los efectos tales como parpadeo, pausa y sincronización con la temperatura de tu PC.
- También puedes ajustar la velocidad y el brillo de las luces utilizando los controles deslizantes.
-
5Haz clic en Aplicar para guardar los cambios. Estos surtirán efecto al instante.Anuncio
Método 8
Método 8 de 10:OpenRGB
-
1Si tienes varios componentes RGB hechos por diferentes fabricnates, puede ser molesto instalar múltiples aplicaciones de control RGB. OpenRGB busca reemplazar cada aplicación RGB individul con una solución de código abierto.[11] Y, a diferencia de muchos otros editores RGB, OpenRGB funciona en PC con Linux. Para descargar la aplicación, dirígete a https://openrgb.org, desplázate hasta la parte inferior y haz clic en el enlace de descarga de acuerdo con tu sistema operativo.
- Si quieres saber si OpenRGB puede controlar tus dispositivos RGB, revisa la lista de hardware compatibles en https://gitlab.com/CalcProgrammer1/OpenRGB/-/wikis/Supported-Devices.
-
2Inicia OpenRGB y escanea los dispositivos. Una vez que finalice el escaneo, todos los dispositivos que OpenRGB puede controlar aparecerán en la columna de la izquierda.
-
3Selecciona un dispositivo. Cada dispositivo tiene su propia configuración que puedes controlar de manera individual.
- El menú desplegable LED te permitirá ajustar el color RGB y el brillo LED según la zona. Simplemente haz clic en Toggle LED View (alternar vista LED) en la parte inferior izquierda para ver todas las zonas que puedes editar.
-
4Obtén más efectos. OpenRGB no cuenta con animaciones propias, de modo que deberás instalar algunos complementos. Dirígete a https://openrgb.org/plugins.html para instalar OpenRGB Effects Plugin, el cual cuenta con muchos efectos que puedes probar. También puedes instalar el complemento OpenRGB Visual Map plugin para combinar múltiples dispositivos en una cuadrícula personaliza y así crear patrones personalizados en todos tus dispositivos.Anuncio
Método 9
Método 9 de 10:PC y accesorios Razer
-
1Instala Synapse 3 desde https://www.razer.com/synapse-3. Esta aplicación controla la iluminación RGB para todos los accesorios LED Razer, incluyendo teclados, controladores LED, carcasas, ventiladores, ratones y alfombrillas.
- Puedes ver qué dispositivos son compatibles con Synapse 3 en https://mysupport.razer.com/app/answers/detail/a_id/4130.
- Después de descargar el software, ejecuta el instalador y sigue las instrucciones que aparecen en la pantalla. Cuando se te indique, haz clic en Razer Synapse y selecciona Instalar para finalizar la instalación.[12]
-
2Abre Synapse 3. Después de instalar la aplicación, la encontrarás en el menú de Windows. La primera vez que ejecutes la aplicación, deberás iniciar sesión con tu cuenta Razer. Una vez que lo hayas hecho, la aplicación mostrará la pestaña Synpase. Los dispositivos compatibles detectados también cuentan con sus propias pestañas.
- Todos tus accesorios ARGB conectados, tales como las tiras de iluminación LED, Se encuentran en la pestaña Accessory (accesorio). En esta pestaña, puedes cambiar la iluminación RGB y los efectos de los accesorios.
-
3Selecciona un dispositivo. Por ejemplo, si quieres cambiar la iluminación LED en tu teclado, haz clic en Keyboard (teclado).[13]
-
4Haz clic en Lighting (iluminación). Esta opción se ubica en la parte superior de la pantalla.
-
5Selecciona tus preferencias de iluminación y haz clic en Guardar. Puedes utilizar cualquiera en Quick Effects (efectos rápidos) o Advanced Effects (efectos avanzados) para crear la apariencia perfecta.
- Sigue ajustando la iluminación para todos los accesorios y componentes hasta estar satisfecho.
-
6Sincroniza con dispositivos compatibles con Chroma. Si tienes otros productos RGB que son compatibles con Razer Chroma, puedes sincronizar fácilmente tus preferencias de iluminación con dichos dispositivos. Simplemente dirígete a cualquiera de tus accesorios en la pestaña “Lighting” (iluminación) y haz clic en la rueda de colores al lado de "Apply to other Chroma-enabled devices" (aplicar a otros dispositivos habilitados para Chroma).Anuncio
Método 10
Método 10 de 10:Accesorios Thermaltake
-
1Existen dos aplicaciones de Thermaltake que puedes utilizar para personalizar la iluminación RGB. Ambas aplicaciones pueden controlar la iluminación RGB para todos los productos Thermaltake, incluyendo carcasas, fuentes de alimentación, refrigerantes líquidos y ventiladores. El software también se sincroniza con la aplicación Synapse 3 de Razer, lo cual te permite coordinar con facilidad tus accesorios RGB Thermaltake con tu PC o carcasa Razer Chroma.
- TT RGB Plus es la aplicación RGB original de Thermaltake, la cual puedes descargar en https://ttrgbplus.thermaltake.com. Esta aplicación es compatible con todos los productos Thermaltake.[14]
- NeonMaker es el software RGB más reciente para accesorios Thermaltake y te brinda incluso más alternativas para personalizar la iluminación. Solo puedes utilizarla para personalizar y animar la iluminación RGB en ventiladores RIING Quad y Floe DX, TOUGHRAM, y la carcasa Distrocase 350p. Puedes descargar NeonMaker en https://www.thermaltakeusa.com/neonmaker.
-
2Usa TT RGB Plus. Abre TT RGB Plus en el menú de Windows y espera a que la aplicación detecte tu controlador. A continuación, arrastra y suelta los refrigerantes, ventiladores y otros accesorios hacia las imágenes del controlador en las posiciones deseadas, y haz clic en Guardar. Ahora podrás editar la iluminación RGB.
- Haz clic en la pestaña Lighting (iluminación) y selecciona el accesorio que desees editar. Ahora puedes elegir colores personalizados y emparejarlos con efectos y patrones geniales.
- Utiliza la pestaña Group (grupo) para agrupar los productos. Esto te permitirá coordinar tus luces LED en todos los accesorios.
- Haz clic en Guardar para guardar los cambios.
-
3Usa NeonMaker. Si has instalado NeonMaker, ábrela desde el menú de Windows y espera a que la aplicación reconozca tu controlador RGB.
- Una vez que lo reconozca, arrastra y suelta cada accesorio en el diagrama para emparejar el puerto del controlador.
- Haz clic en el ventilador, la memoria RAM, o carcasa que quieras controlar en la parte inferior izquierda, y selecciona tus preferencias de colores. Puedes utilizar cualquiera de las plantillas para elegir un patrón de animación o crear la tuya propia utilizando la línea de tiempo.
- Las opciones de animación se encuentran en el área Functions (funciones). Puedes rotar la iluminación, crear una atenuación gradual y mucho más.
- Haz clic en Guardar para guardar tu perfil personalizado. Puedes crear múltples perfiles para distintos estados de ánimo y seleccionarlos según sea necesario; solo haz clic en Abrir para navegar y seleccionar un perfil.[15]
Anuncio
Consejos
- Puedes abrir tu aplicación RGB de manera automática al momento de encender la PC para que tus opciones de colores siempre se carguen automáticamente.
- Si no puedes cambiar la iluminación RGB para los componentes de la placa madre, ejecuta el programa como administrador. Simplemente cierra la aplicación, abre el menú Windows, haz clic derecho en la aplicación y selecciona Ejecutar como administrador.
Referencias
- ↑ https://www.youtube.com/watch?v=W73GCbBM2A8
- ↑ https://rog.asus.com/articles/guides/how-to-customize-your-pcs-rgb-lighting-with-aura-sync/
- ↑ https://www.asus.com/support/FAQ/1045607/
- ↑ https://help.corsair.com/hc/en-us/articles/360045171512-How-to-Set-up-device-lighting-in-CORSAIR-iCUE
- ↑ https://help.corsair.com/hc/en-us/articles/4997927877133-How-to-Set-up-hardware-lighting-in-iCUE
- ↑ https://www.dell.com/support/kbdoc/en-us/000132271/configuring-the-lighting-features-on-the-dell-g-series-5000-desktop
- ↑ https://na.alienwarearena.com/ucf/show/2152166/boards/awa-information/News/how-to-enable-alien-fx-on-the-new-r12
- ↑ https://www.gigabyte.com/MicroSite/512/rgb2.html
- ↑ https://www.msi.com/Landing/dragon-center/graphics-cards
- ↑ http://download.msi.com/archive/mnu_exe/mb/DRAGONCENTER2.pdf
- ↑ https://openrgb.org/
- ↑ https://mysupport.razer.com/app/answers/detail/a_id/3783/~/razer-synapse-3-support
- ↑ https://mysupport.razer.com/app/answers/detail/a_id/852/~/how-to-configure-and-change-the-led-lighting-color-on-a-razer-keyboard
- ↑ https://ttrgbplus.thermaltake.com/
- ↑ http://file.thermaltake.com/file/qig/NeonMaker_Light_Editing_Software_QuickGuide.pdf





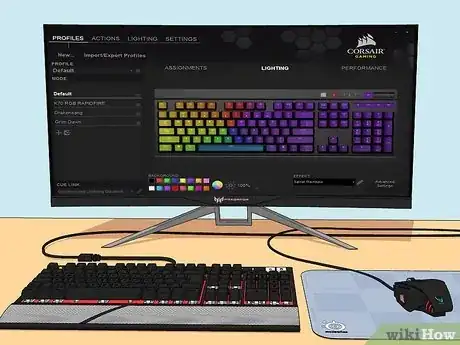


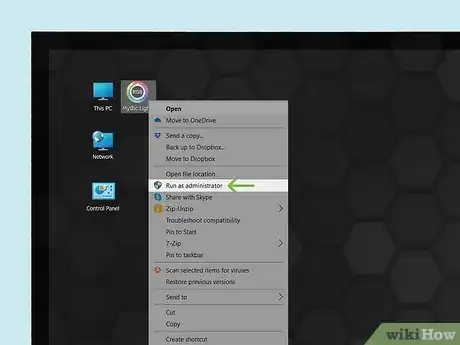

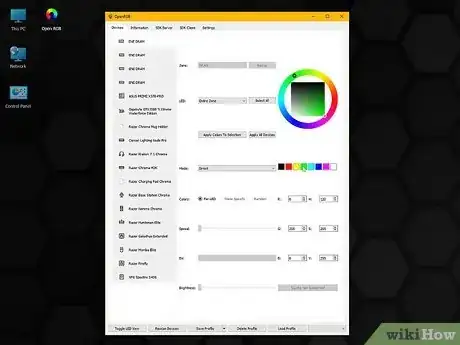






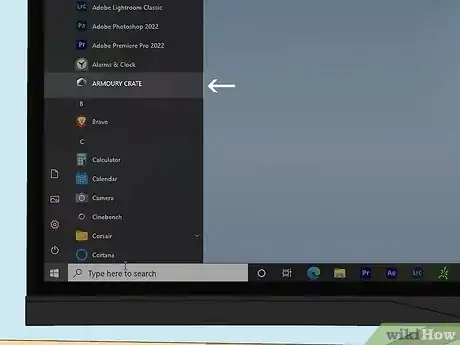
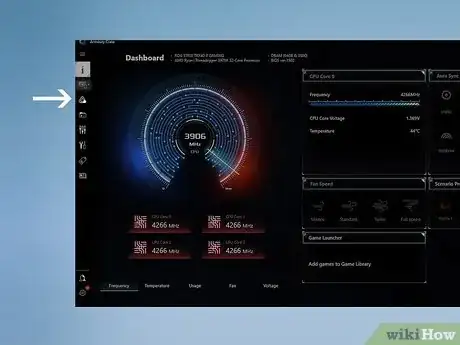
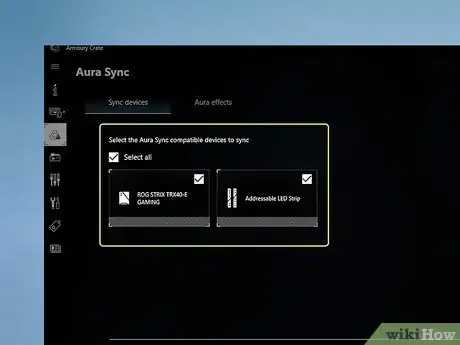

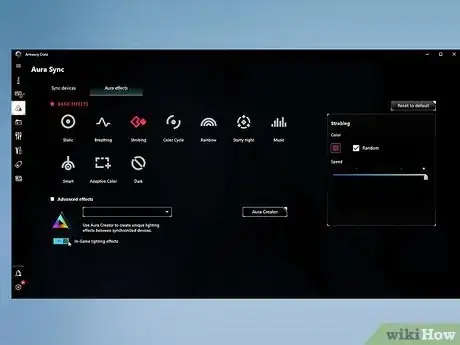






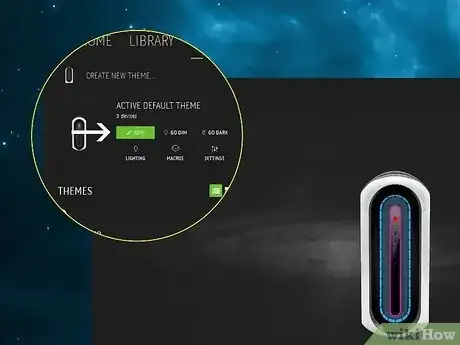














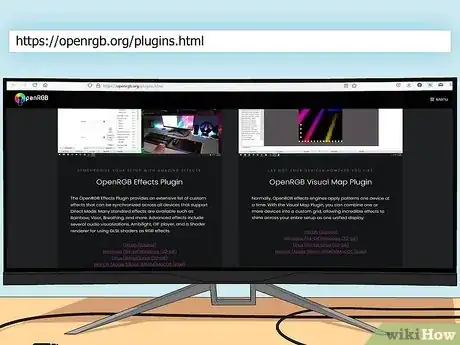
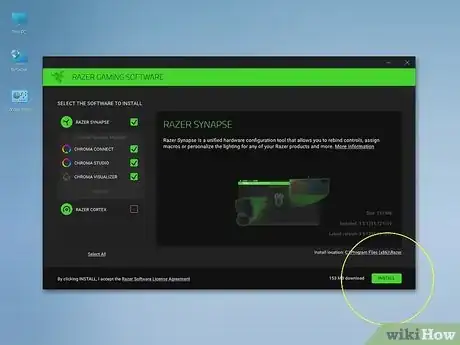






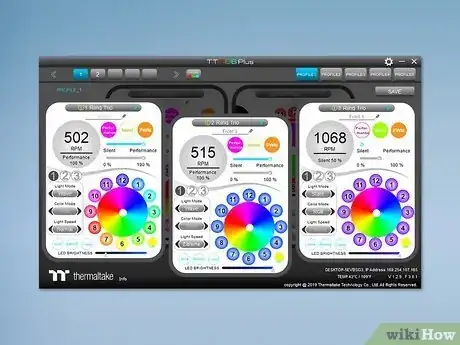





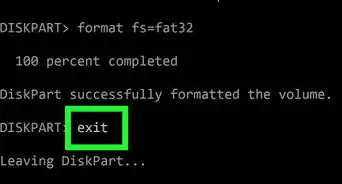
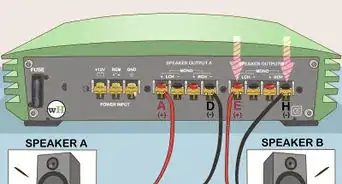
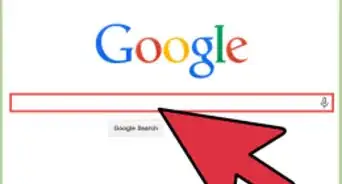
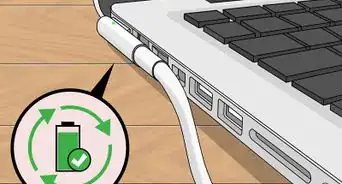
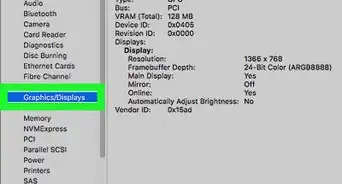

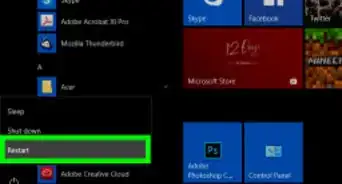



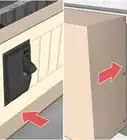


El equipo de contenido de wikiHow revisa cuidadosamente el trabajo de nuestro personal editorial para asegurar que cada artículo cumpla con nuestros altos estándares de calidad. Este artículo ha sido visto 1139 veces.