X
Nuestro equipo de editores e investigadores capacitados han sido autores de este artículo y lo han validado por su precisión y amplitud.
El equipo de contenido de wikiHow revisa cuidadosamente el trabajo de nuestro personal editorial para asegurar que cada artículo cumpla con nuestros altos estándares de calidad.
Este artículo ha sido visto 16 308 veces.
Este artículo de wikiHow te enseñará cómo quitar ceros que están al comienzo (a la izquierda) o al final (a la derecha) de los números en Excel.
Pasos
Método 1
Método 1 de 2:Quitar ceros a la izquierda
Método 1
-
1Resalta las celdas con ceros a la izquierda. Si trabajas con números en una columna, puedes resaltar toda la columna haciendo clic en la letra de la columna.
-
2Haz clic derecho en las celdas resaltadas. Si tu computadora no tiene el botón derecho del ratón, presiona Ctrl mientras haces clic con el izquierdo. Aparecerá un menú.
-
3Haz clic en Formato de celdas. Aparecerá el cuadro de diálogo “Formato de celdas”.
-
4Selecciona Número en la columna izquierda.
-
5Escribe un “0” (cero) en el recuadro “Posiciones decimales”.
-
6Haz clic en Aceptar. Está en la esquina inferior derecha de la pantalla. Esto te trae de vuelta a la hoja de cálculo, donde ya no debes ver ceros antes de los números.
- Si aún ves ceros a la izquierda, haz doble clic en las celdas, y luego presiona Entrar o Retorno.
Anuncio
Método 2
Método 2 de 2:Quitar ceros al final
Método 2
-
1Resalta las celdas con ceros al final. Si trabajas con números en una columna, puedes resaltar toda la columna haciendo clic en la letra de la columna.
-
2Haz clic derecho en las celdas resaltadas. Si tu computadora no tiene el botón derecho del ratón, presiona Ctrl mientras haces clic con el izquierdo. Aparecerá un menú.
-
3Haz clic en Formato de celdas. Aparecerá el cuadro de diálogo “Formato de celdas”.
-
4Selecciona Personalizada en la columna izquierda.
-
5Escribe un código en el recuadro que está debajo de “Tipo”. Si hay algún texto en el recuadro, bórralo ahora. Luego, escribe 0.### en el recuadro.
-
6Haz clic en Aceptar. Ya no verás los ceros innecesarios al final de los números.Anuncio
Acerca de este wikiHow
Anuncio




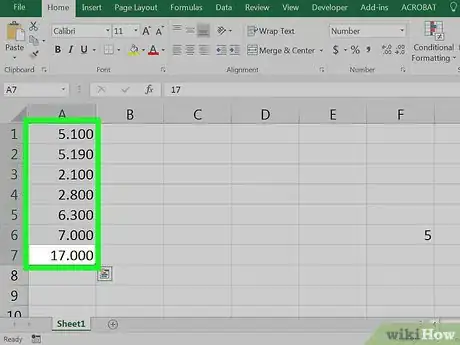
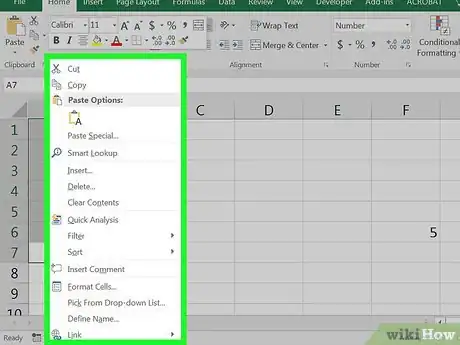
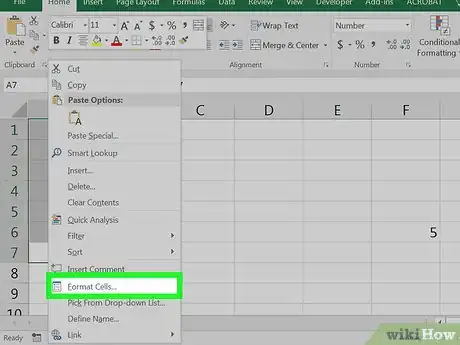
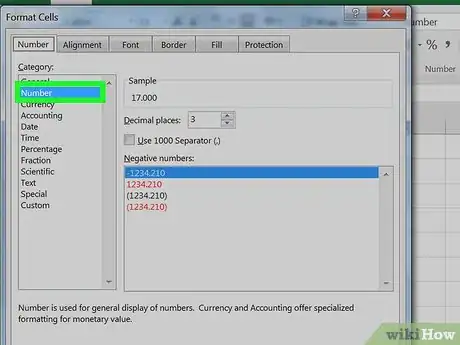
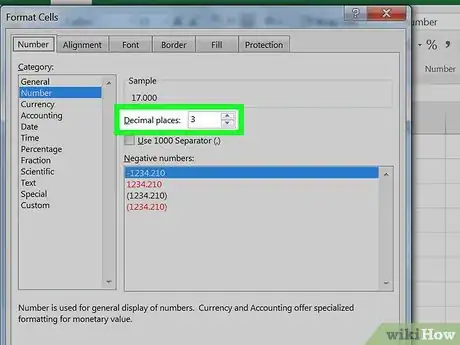
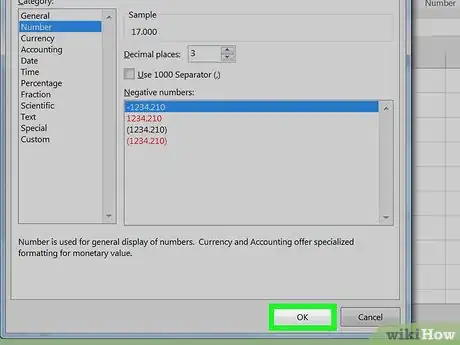
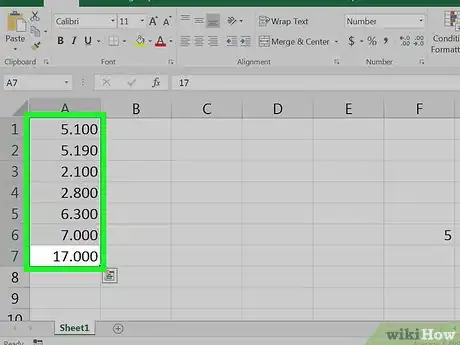
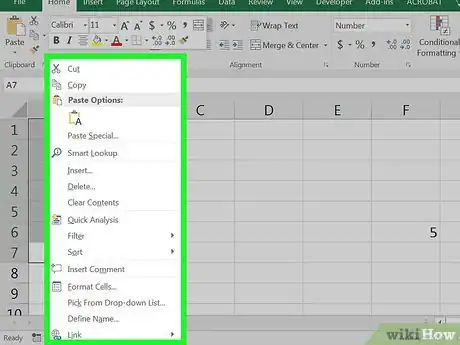
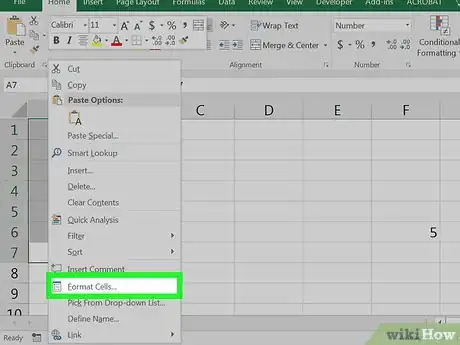
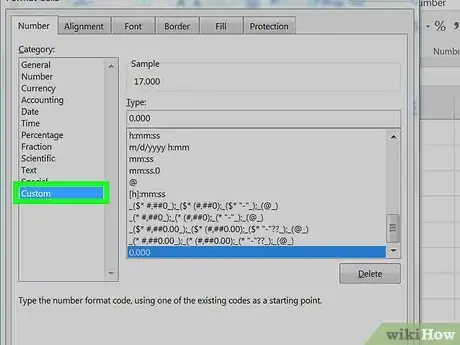
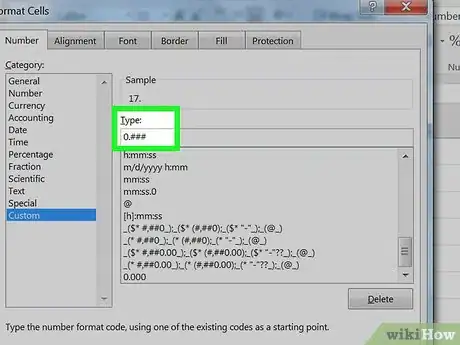
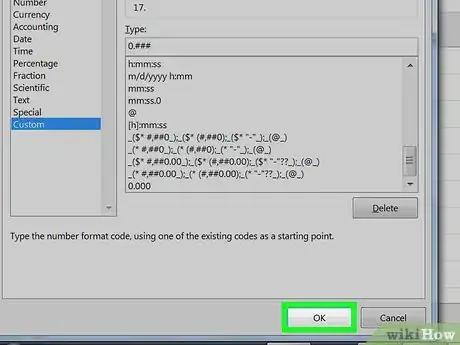
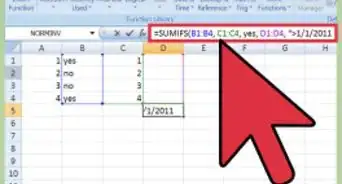
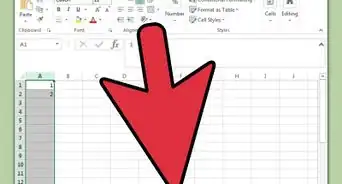
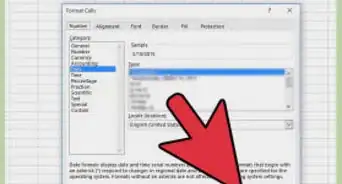
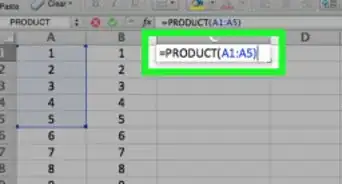

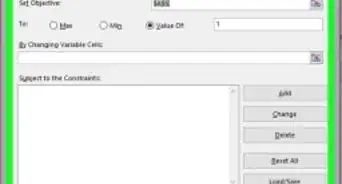
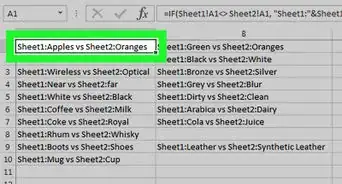
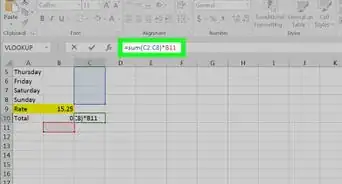
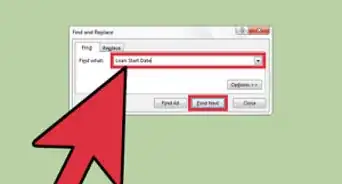
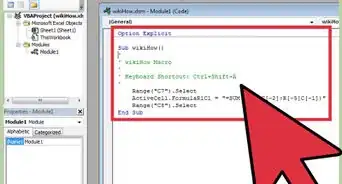
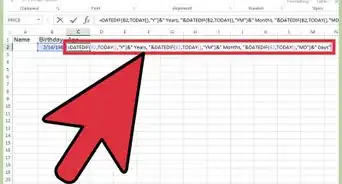
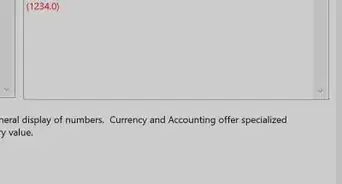
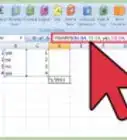
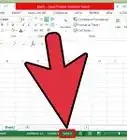
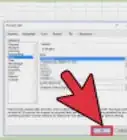
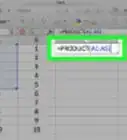

El equipo de contenido de wikiHow revisa cuidadosamente el trabajo de nuestro personal editorial para asegurar que cada artículo cumpla con nuestros altos estándares de calidad. Este artículo ha sido visto 16 308 veces.