Nuestro equipo de editores e investigadores capacitados han sido autores de este artículo y lo han validado por su precisión y amplitud.
El equipo de contenido de wikiHow revisa cuidadosamente el trabajo de nuestro personal editorial para asegurar que cada artículo cumpla con nuestros altos estándares de calidad.
Este artículo ha sido visto 38 641 veces.
Este wikiHow te enseñará cómo conseguir objetos de pago dentro de las aplicaciones de forma gratuita en un teléfono Android. Puedes usar una aplicación gratuita llamada Lucky Patcher para hacerlo. Ten en cuenta que no pueden modificarse todas las aplicaciones de esta manera, especialmente si son aplicaciones exclusivamente en línea (como por ejemplo, algunas aplicaciones con modo multijugador en línea). La mayoría de las características de Lucky Patcher requieren un teléfono Android rooteado.
Pasos
Parte 1
Parte 1 de 4:Preparar el Android
-
1Ten en cuenta las limitaciones. Aunque sea potente, la aplicación que vas a usar para modificar las compras dentro de las aplicaciones no podrá usarse con el cien por cien de las aplicaciones de la Google Play Store. Además, realizar compras dentro de las aplicaciones de forma gratuita va contra los términos de uso y servicio de Google y es ilegal en la mayoría de los países.
- Tampoco podrás modificar las compras dentro de las aplicaciones en los juegos en línea, ya que hacerlo implicará que comprometas los servidores en línea del juego.
-
2Habilita las descargas de orígenes desconocidos. Esta opción te permitirá descargar Lucky Patcher desde su página web.
- Lucky Patcher no está disponibles en la Google Play Store.
-
3Descarga la aplicación que quieras modificar. Antes de descargar e instalar Lucky Patcher en el teléfono Android, asegúrate de que la aplicación en la que quieras desbloquear las compras dentro de ella se encuentre en el Android.
-
4Rootea el Android en caso de que sea necesario. Si quieres usar Lucky Patcher para obtener un control completo sobre las aplicaciones del Android, necesitarás rootear el teléfono.
- Aunque es posible usar Lucky Patcher sin rootear el Android, hacerlo limitará considerablemente el número de opciones que tendrás de modificar con éxito las aplicaciones.
Anuncio
Parte 2
Parte 2 de 4:Descargar e instalar Lucky Patcher
-
1
-
2Ve a la página web de Lucky Patcher. Introduce https://www.luckypatchers.com/download/ en la barra de direcciones de la parte superior de la pantalla para abrir la página de descargas de Lucky Patcher.
-
3Ve hacia abajo y toca DOWNLOAD LUCKY PATCHER APK ("DESCARGAR LUCKY PATCHER APK"). Encontrarás este botón verde en la parte inferior de la página. Hacerlo hará que comience a descargarse Lucky Patcher en la tarjeta SD del Android o en su almacenamiento interno.
- En marzo de 2020, la versión más reciente de Lucky Patcher es la 8.7.1.
- Es posible que tengas que confirmar tu decisión antes de que Chrome te permita descargar al paquete APK.
-
4Instala Lucky Patcher. Cuando termine de descargarse Lucky Patcher, haz lo siguiente:
- Abre un administrador de archivos (por ejemplo, ES File Explorer o el administrador de archivos integrado en el Android).
- Selecciona la ubicación de almacenamiento predeterminada del Android (por ejemplo, Interna).
- Toca la carpeta Descargar.
- Toca la carpeta ZIP LuckyPatchers.com (quizá debas seleccionar ES Zip Viewer en un menú emergente antes de continuar).
- Toca al archivo APK de Lucky Patcher.
- Ve hacia abajo y toca INSTALAR.
Anuncio
Parte 3
Parte 3 de 4:Usar Lucky Patcher en un Android rooteado
-
1Abre Lucky Patcher. Toca ABRIR cuando se instale Lucky Patcher, o toca el icono de la aplicación Lucky Patcher que es similar a una cara sonriente amarilla.
-
2Actualiza en caso de que se te pida. Si Lucky Patcher te avisa de que hay parches de actualizaciones disponibles para las aplicaciones, toca Update ("Actualizar") cuando aparezca el mensaje, y después deja que Lucky Patcher realice la actualización. Una vez termine la actualización, podrás proceder a modificar tus juegos preferidos.
-
3Busca una aplicación con compras dentro de ella. Ve hacia abajo recorriendo la lista de las aplicaciones hasta que encuentres la que quieras modificar, y asegúrate de que tenga el mensaje "InApp purchases found" ("Encontradas compras dentro de la aplicación") debajo de su nombre.
- No podrás eliminar las compras dentro de las aplicaciones en una aplicación que no tenga el mensaje "InApp purchases found" debajo de su nombre.
- En caso de que el nombre de la aplicación esté escrito en rojo o naranja, probablemente no podrá modificarse.
-
4Selecciona la aplicación. Toca el nombre de la aplicación para expandir su menú. Aparecerán varias opciones debajo del nombre de la aplicación.
-
5Toca Menu of Patches ("Menú de parches"). Encontrarás esta opción en el menú expandido debajo del nombre de la aplicación.
-
6Realiza las compras gratis. En algunas aplicaciones, aparecerá la opción Support patch for InApp and LVL emulation ("Parche de soporte para la emulación dentro de la aplicación y LVL"). En caso de que aparezca, toca esta opción y después toca Apply para evitar que las compras dentro de la aplicación requieran de pago.
- Esta opción no estará disponible en todas las aplicaciones.
-
7Instala un parche personalizado. Si está disponible para la aplicación un parche personalizado, es posible que puedas eliminar cosas como las restricciones en los pagos. De una forma similar, algunos parches personalizados añadirán créditos ilimitados o dinero ilimitado a la aplicación, lo que te permitirá "comprar" objetos de pago sin pagar nada:
- Toca Custom patch ("Parche personalizado").
- Marca la casilla al lado del parque que quieras instalar.
- Toca Patch ("Parchear").
- Toca Apply ("Aplicar").
- Toca Launch ("Iniciar") para comenzar a usar la aplicación parcheada.
-
8Instala un parche múltiple. Los parches múltiples te permitirán instalar varios parches estándar a la vez, lo que te permitirá eliminar las compras de pago y licencias a la vez en caso de que la aplicación en cuestión lo soporte:
- Toca Multi-patch ("Parche múltiple").
- Marca la casilla al lado de cada uno de los parches que quieras instalar.
- Toca Apply.
-
9Elimina la verificación de licencia. En caso de que tengas la opción de eliminar la verificación de licencia, quizá puedas usar una versión de pago de una aplicación de forma gratuita:
- Selecciona una aplicación y toca Menu of Patches.
- Toca Remove License Verification ("Eliminar verificación de licencia").
- Toca Auto Modes ("Modos automáticos").
- Toca Apply.
- Sigue las instrucciones que aparezcan en pantalla.
-
10Descarga todos los parches personalizados para las aplicaciones. Para descargar cada parche personalizado que haya disponible para los juegos del Android, toca ⋮ en la esquina superior derecha de la pantalla, después toca Download custom patches ("Descargar parches personalizados") en el menú desplegable. Al hacerlo te asegurarás de que esté instalado el parche de cada aplicación que tenga un parche personalizado que elimine las compras de pago.[1]
- Es posible que esto haga que algunas aplicaciones se vuelvan inestables, y que el Android se bloquee debido al elevado número de archivos descargándose e instalándose.
-
11Abre la aplicación. Toca OPEN ("Abrir") en la parte inferior de la pantalla, y espera a que se cargue la aplicación.
-
12Obtén gratis un objeto de pago. En caso de que el parche funcione, podrás seleccionar un objeto y añadirlo a tu lista de objetos sin necesidad de pagar.
- Es posible que aquí aparezca brevemente parte de un mensaje con el texto "Connecting to Google Play Store" ("Conectándose a la Google Play Store") o algo similar.
Anuncio
Parte 4
Parte 4 de 4:Usar Lucky Patcher en un Android sin rootear
-
1Ten en cuenta que probablemente no podrás modificar la aplicación. Aunque es posible que aparezcan opciones que sean solo para teléfonos rooteados en tu versión de Lucky Patcher, no funcionará si tu Android no está rooteado. Significará que lo mejor que podrás hacer será crear una versión modificada de la aplicación y después eliminar la versión original.
-
2Abre Lucky Patcher. Toca ABRIR cuando se instale Lucky Patcher, o toca el icono de la aplicación Lucky Patcher que es similar a una cara sonriente amarilla.
-
3Actualiza en caso de que se te pida. Si Lucky Patcher te avisa de que hay parches de actualizaciones disponibles para las aplicaciones, toca Update cuando aparezca el mensaje, y después deja que Lucky Patcher realice la actualización. Una vez termine la actualización, podrás proceder a modificar tus juegos preferidos.
-
4Busca una aplicación con compras dentro de ella. Ve hacia abajo recorriendo la lista de las aplicaciones hasta que encuentres la que quieras modificar, y asegúrate de que tenga el mensaje "InApp purchases found" debajo de su nombre.
- No podrás eliminar las compras dentro de las aplicaciones en una aplicación que no tenga el mensaje "InApp purchases found" debajo de su nombre.
- En caso de que el nombre de la aplicación esté escrito en rojo o naranja, probablemente no podrá modificarse.
-
5Selecciona la aplicación. Toca el nombre de la aplicación para expandir su menú. Aparecerán varias opciones debajo del nombre de la aplicación.
-
6Toca Menu of Patches. Encontrarás esta opción en el menú expandido debajo del nombre de la aplicación.
-
7Toca APK Rebuilt for InApp and LVL Emulation ("Recreación del APK para la emulación dentro de la aplicación y LVL"). Se encuentra en el menú expandido.
- En caso de que esta opción no esté disponible, no podrás eliminar las compras dentro de la aplicación en la aplicación que hayas seleccionado.
-
8Toca Rebuild The App ("Recrear la aplicación"). Encontrarás esta opción en la parte inferior de la pantalla. Lucky Patcher comenzará a crear un APK modificado.
-
9Toca Go to file ("Ir al archivo") cuando se te pida. Hacerlo abrirá un menú nuevo.
-
10Toca Uninstall and install ("Desinstalar e instalar"). Se encuentra en la parte inferior de la pantalla.
-
11Toca Yes ("Sí") cuando se te pida. Hacerlo eliminará la versión original de la aplicación que hayas modificado e instalará la versión modificada.
-
12Toca OK ("ACEPTAR") cuando se te pida, y después toca INSTALL ("Instalar"). Hacerlo confirmará que quieres instalar la versión modificada de la aplicación.
- La instalación solo requerirá de algunos segundos.
-
13Abre la aplicación. Toca OPEN en la parte inferior de la pantalla, y espera a que se cargue la aplicación.
-
14Obtén un objeto de pago de forma gratuita. En caso de que la modificación funcione, podrás realizar una compra dentro de la aplicación de forma gratuita haciendo lo siguiente:
- Toca el botón "Comprar" o icono al lado o encima del objeto.
- Espera a que aparezca la ventana de Lucky Patcher.
- Marca la casilla de "Auto-repeat purchases with the current settings" ("Repetir compras automáticamente con estos ajustes").
- Toca Yes ("Sí").
- Repite el proceso las veces que sea necesario.
Anuncio
Consejos
- No todas las aplicaciones tendrán las mismas opciones. Si no logras encontrar tu opción preferida para una aplicación, explora los diferentes objetos del menú en la sección Menu of Patches para comprobar si hay algún truco.
- Cuando trates de realizar compras dentro de los juegos de forma gratuita, puede que usar un parche personalizado que te dé moneda del juego ilimitada sea más efectivo que tratar de hacer que los objetos de pago sean gratuitos.
Advertencias
- Obtener objetos de pago de forma gratuita es ilegal en la mayoría de los países.
- Ten en cuenta que rootear el Android anulará su garantía, y podrá hacer que el teléfono se bloquee.





-Step-2.webp)
-Step-3.webp)
-Step-4.webp)
-Step-5.webp)

-Step-6.webp)
-Step-7.webp)
-Step-8.webp)
-Step-9.webp)
-Step-10.webp)
-Step-11.webp)
-Step-12.webp)
-Step-13.webp)
-Step-14.webp)
-Step-15.webp)
-Step-16.webp)
-Step-17.webp)
-Step-18.webp)
-Step-19.webp)
-Step-20.webp)

-Step-22.webp)
-Step-23.webp)
-Step-24.webp)
-Step-25.webp)
-Step-26.webp)
-Step-27.webp)
-Step-28.webp)
-Step-29.webp)
-Step-30.webp)
-Step-31.webp)
-Step-32.webp)
-Step-33.webp)
-Step-34.webp)
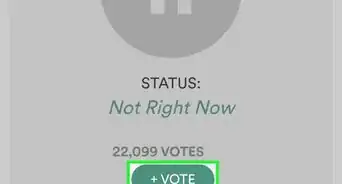

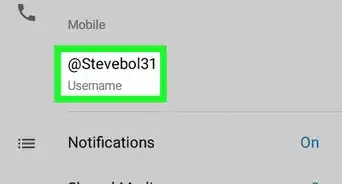
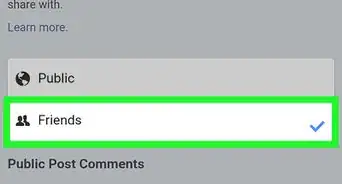
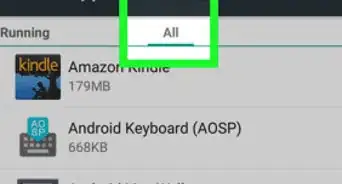
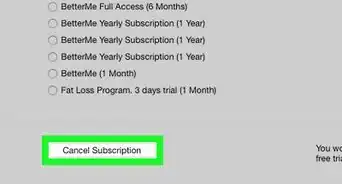

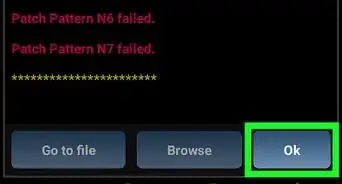
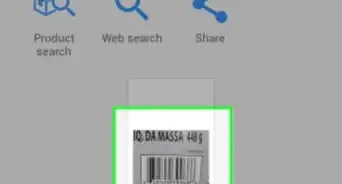
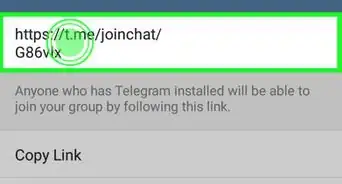
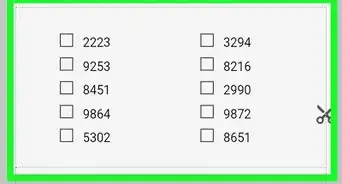
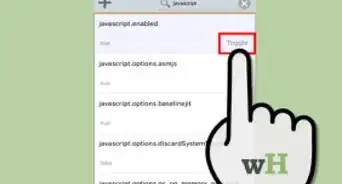
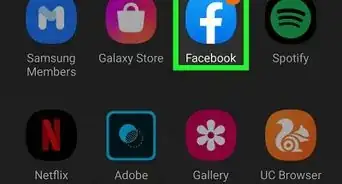
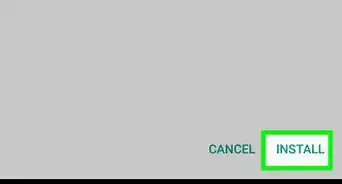
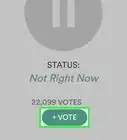
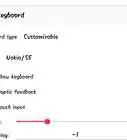
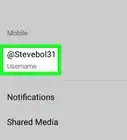
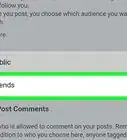

El equipo de contenido de wikiHow revisa cuidadosamente el trabajo de nuestro personal editorial para asegurar que cada artículo cumpla con nuestros altos estándares de calidad. Este artículo ha sido visto 38 641 veces.