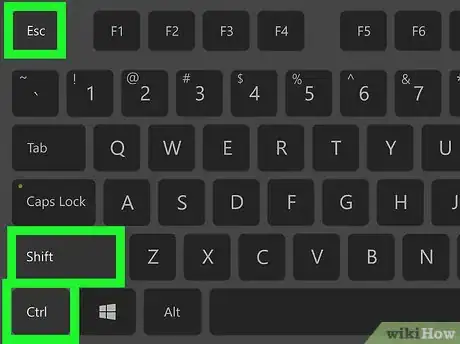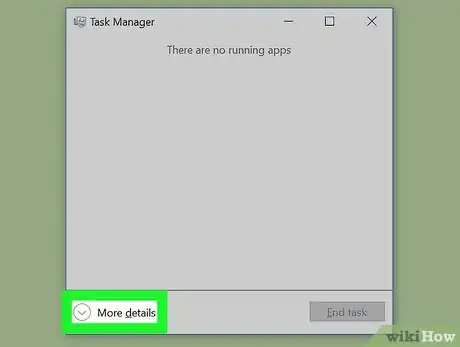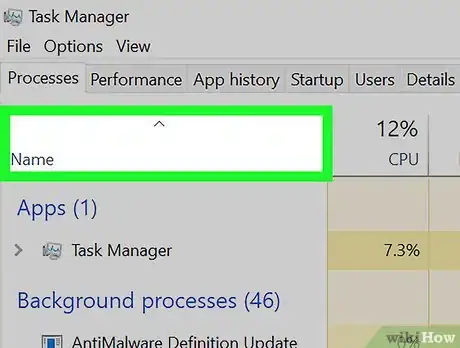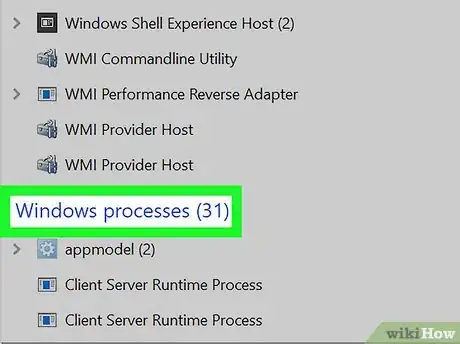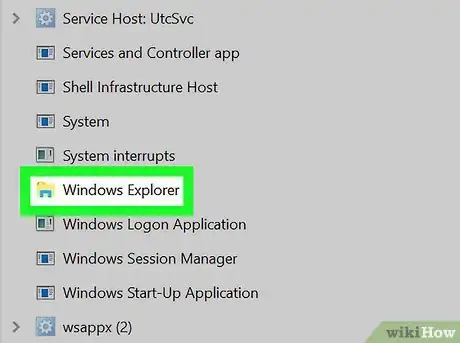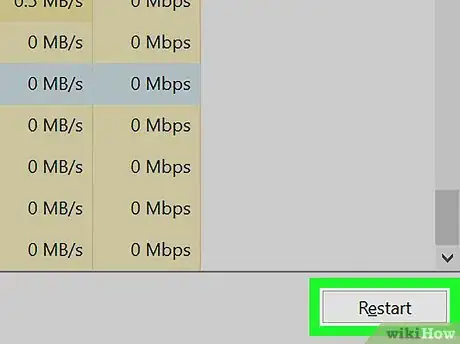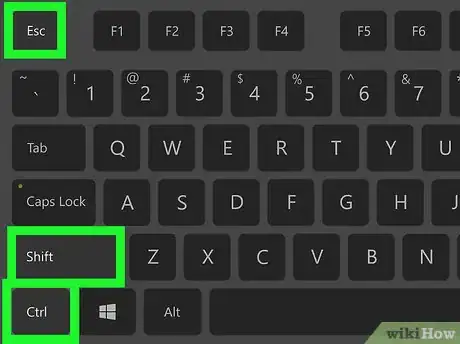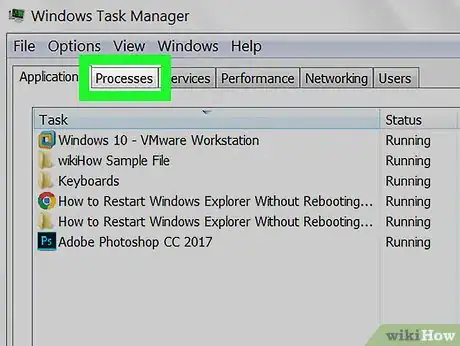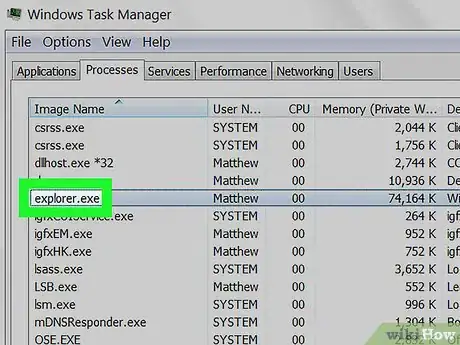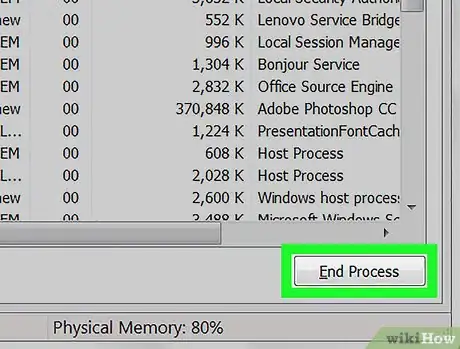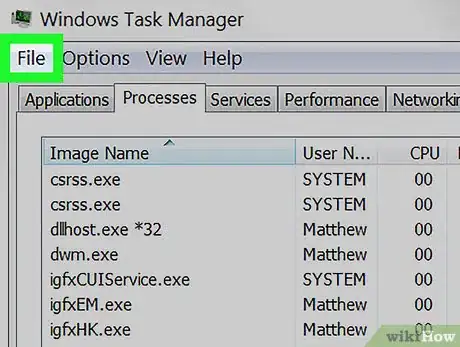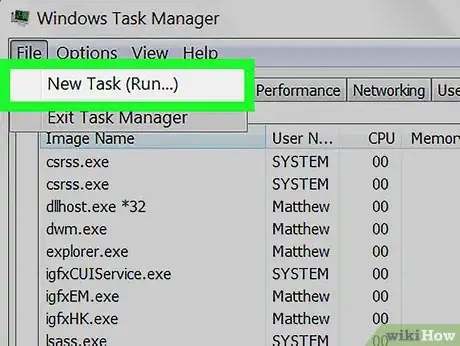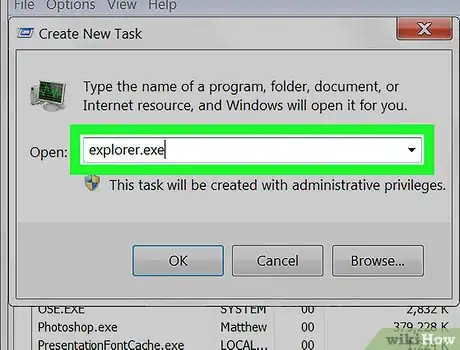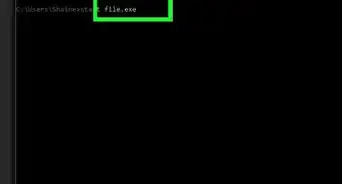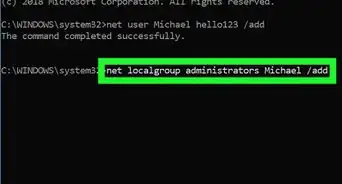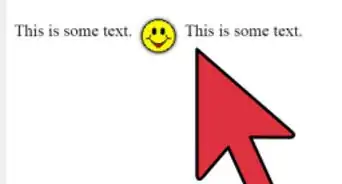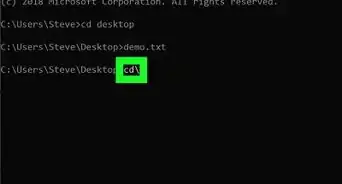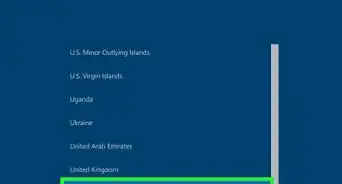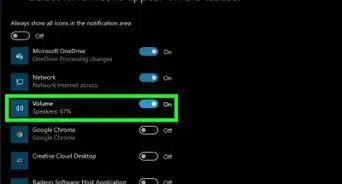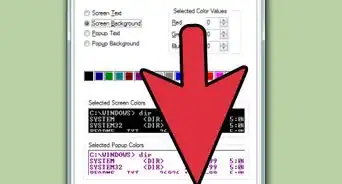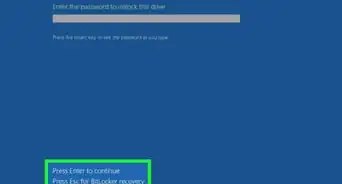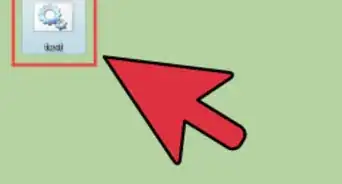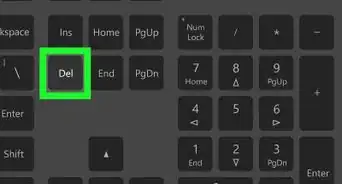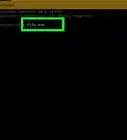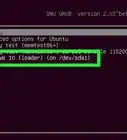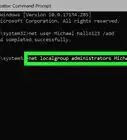wikiHow es un "wiki", lo que significa que muchos de nuestros artículos están escritos por varios autores. Para crear este artículo, 14 personas, algunas anónimas, han trabajado para editarlo y mejorarlo con el tiempo.
Este artículo ha sido visto 83 292 veces.
El Explorador de Windows, también conocido como Windows Shell, es la interfaz gráfica de usuario (GUI, por su sigla en inglés) que reproduce el administrador de archivos, los iconos de escritorio, la barra de tareas, el selector de tareas y algunos otros elementos del Explorador de archivos.[1] Cuando el Explorador de archivos no responde o se congela, normalmente hay que reiniciarlo (aparte de esperar a que responda, lo que a menudo no funciona). Si bien reiniciar la computadora reiniciará el Explorador, hay un método más rápido y eficiente que consiste en reiniciar el proceso.
Pasos
Método 1
Método 1 de 2:Windows 10 and 8
-
1Abre el Administrador de tareas. Debido a que la barra de tareas probablemente esté congelada junto con el Explorador de Windows, presionar Ctrl+Mayús+Esc también abrirá el Administrador de tareas.
-
2Cambia a la vista detallada, si estás en la vista simplificada. Haz clic en el botón “Más detalles” en la parte inferior izquierda, lo cual expandirá la ventana y te permitirá ver los procesos activos.
-
3Haz clic en el encabezado de la columna “Nombre”. Al hacer clic se organizará el contenido en la ventana y hará que el proceso del Explorador de Windows sea más fácil de encontrar.
-
4Desplázate hacia abajo hasta la sección “Procesos de Windows” al final de la lista.
-
5
-
6Reinicia el Explorador de Windows. Haz clic en el botón Reiniciar en la esquina inferior derecha de la ventana “Administrador de tareas”. Así se cerrará el proceso y comenzará otra de sus instancias.
- Otra opción es hacer clic derecho en la lista y hacer clic en Reiniciar.
Anuncio
Método 2
Método 2 de 2:Windows 7, Vista y XP
-
1Abre el Administrador de tareas. Debido a que la barra de tareas probablemente esté congelada junto con el Explorador de Windows, presionar Ctrl+Mayús+Esc también abrirá el Administrador de tareas.
-
2Haz clic en la pestaña Procesos.
-
3Haz clic en el encabezado de la columna “Nombre de la imagen”. Esta acción ordenará los procesos alfabéticamente y hará que encontrar el proceso del Explorador de Windows sea más fácil.
-
4Haz clic en la lista de procesos “explorer.exe”.
-
5Cierra el proceso del Explorador de Windows. Haz clic en el botón Finalizar proceso ubicado en la esquina inferior derecha de la ventana “Administrador de tareas”. Las ventanas abiertas de Windows Shell y del Explorador de Windows desaparecerán.
-
6Haz clic en el menú “Archivo” en la barra superior.
-
7Haz clic en Nueva tarea (Ejecutar…). Esta acción abrirá la ventana “Ejecutar”.
-
8Ejecuta el Explorador de Windows. Escribe explorador y haz clic en OK o presiona la tecla ↵ Enter. La interfaz Windows Shell regresará, aunque las ventanas previamente cerradas del Explorador de Windows no se volverán a abrir.Anuncio
Consejos
- Usa el método “Cerrar el explorador”.[2]
- Versión OS:
- En Windows 10 y 8: presiona Ctrl+Mayús mientras haces clic en un espacio vacío de la barra de tareas. Haz clic en Salir del Explorador.
- En Windows 7: abre el menú Inicio, presiona Ctrl+Mayús mientras haces clic en un espacio vacío del menú Inicio.
- Nota: el Explorador de Windows se cerrará y se reiniciará en un par de minutos después de realizar estos pasos. Si no lo hace, abre el Administrador de tareas, haz clic en el menú “Archivo”, escribe explorador y luego haz clic en OK o ↵ Enter.
- Versión OS:
- El método para Windows 7, Vista y XP puede usarse para Windows 10 y 8, pero necesitarás cerrar la tarea del Explorador de Windows. Para hacerlo, haz clic derecho en la lista y haz clic en Finalizar tarea.
Advertencias
- Si el Explorador de Windows se cierra y no se vuelve a abrir, los atajos de teclado que usan la tecla ⊞ Win no funcionarán hasta que el Explorador se reinicie.