X
Nuestro equipo de editores e investigadores capacitados han sido autores de este artículo y lo han validado por su precisión y amplitud.
El equipo de contenido de wikiHow revisa cuidadosamente el trabajo de nuestro personal editorial para asegurar que cada artículo cumpla con nuestros altos estándares de calidad.
Este artículo ha sido visto 12 268 veces.
Este wikiHow te enseñará cómo resetear Google Chrome a su configuración por defecto en una computadora, tablet o un teléfono.
Pasos
Método 1
Método 1 de 2:Usar un teléfono o una tablet
Método 1
-
1Abre Chrome en el teléfono o la tablet. Es el icono redondo rojo, verde, amarillo y azul con la etiqueta "Chrome" que suele encontrarse en la pantalla de inicio. En caso de que uses un Android, es posible que se encuentre en el organizador de aplicaciones.
- No existe la opción de "resetear" en la versión móvil de Chrome, pero es posible usar este método para eliminar el historial de navegación, las cookies y los datos personales.[1]
-
2Toca ⁝. Se encuentra en la esquina superior derecha de Chrome.
-
3Ve hacia abajo y toca Configuración.
-
4Ve hacia abajo y toca Privacidad. Está en el menú "Avanzado".
-
5Ve hacia abajo y toca Eliminar datos de navegación. Está en la parte inferior de la pantalla. Aparecerá una lista de opciones.
-
6Selecciona los datos que quieras eliminar.
- Encontrarás la pestaña "BÁSICA" donde podrás eliminar el historial, los datos de las páginas web y la caché. Toca la casilla al lado de cada opción para seleccionarla.
- Para eliminar también contraseñas, formularios de autocompletado y licencias multimedia, toca AVANZADO y selecciona lo que quieras.
- Para cambiar el espacio de tiempo de los datos que quieras eliminar, toca el menú desplegable en la esquina superior derecha de la lista y toca tu selección.
-
7Toca ELIMINAR DATOS o Eliminar datos de navegación. Se encuentra en la parte inferior de la pantalla. Aparecerá un mensaje de confirmación.
-
8Toca Eliminar datos de navegación. Se eliminarán todos los datos seleccionados.Anuncio
Método 2
Método 2 de 2:Usar una computadora
Método 2
-
1Abre Google Chrome en la computadora. Se encuentra en la carpeta de Aplicaciones en MacOS y en Todas las aplicaciones en el menú "Inicio" de Windows.
- Resetear Chrome deshabilitará las extensiones, eliminará las cookies y restaurará los ajustes por defecto del navegador (incluida la página de inicio). No eliminará las contraseñas, los favoritos o el historial de navegación.
-
2Haz clic en ⁝. Está en la esquina superior derecha de Chrome.
-
3Haz clic en Configuración.
-
4Ve hacia abajo y toca Avanzado. Está en la parte inferior de la página.
-
5Ve hacia abajo y haz clic en Restaura los valores predeterminados originales de la configuración. Se encuentra en la parte inferior de la página. Aparecerá una ventana de confirmación.
-
6Haz clic en Restablecer configuración. Chrome se reseteará a su configuración original por defecto.Anuncio
Acerca de este wikiHow
Anuncio




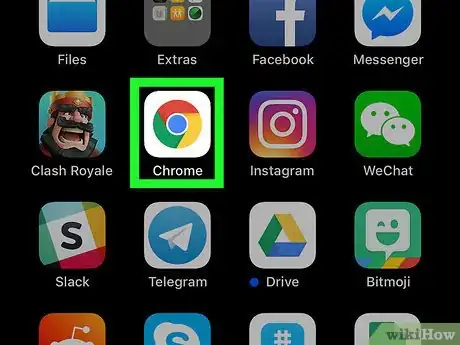
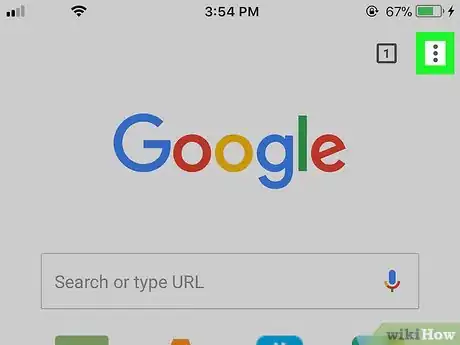
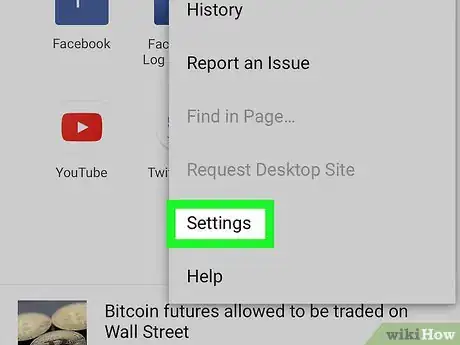
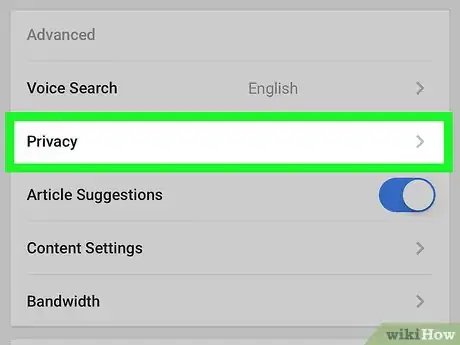
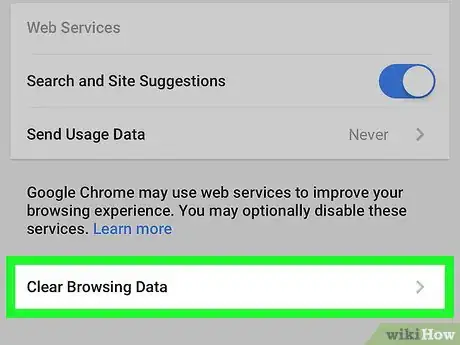
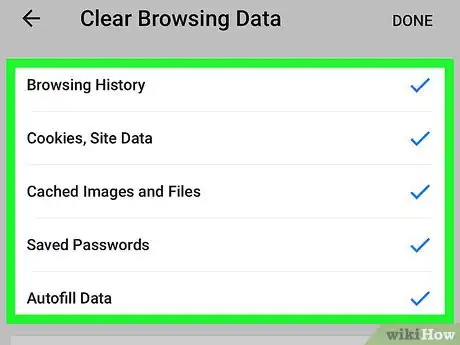
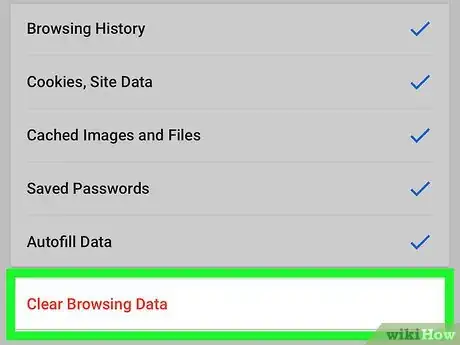
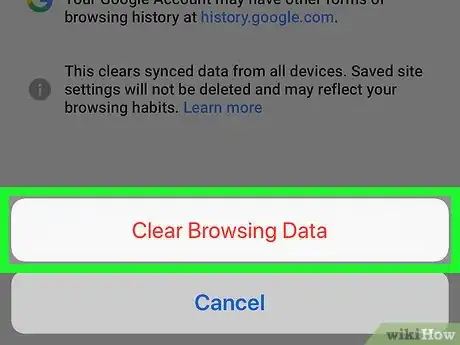
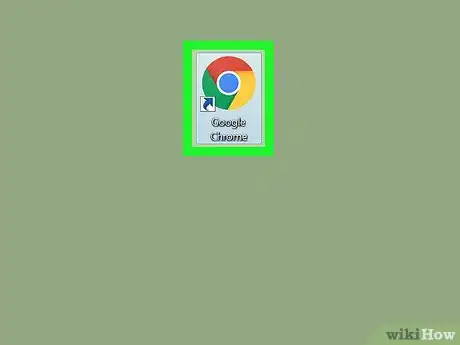
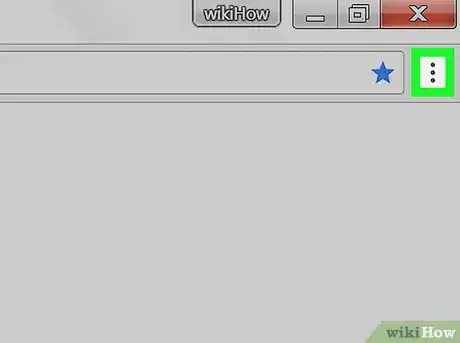
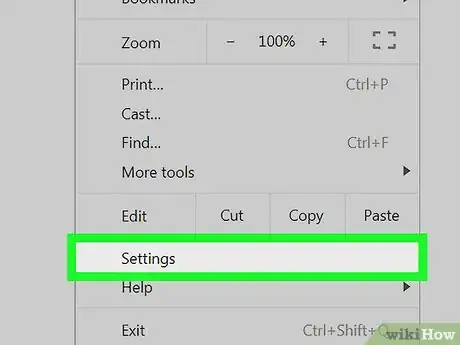
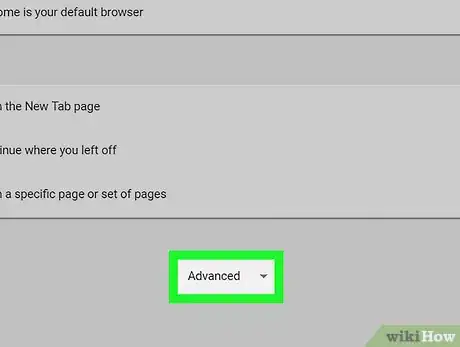
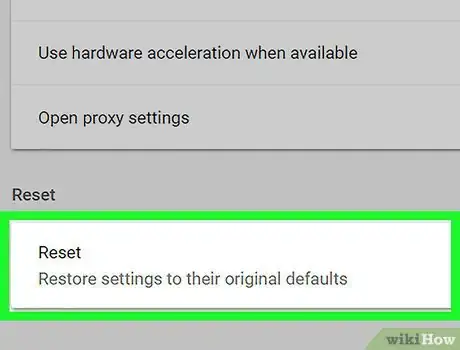
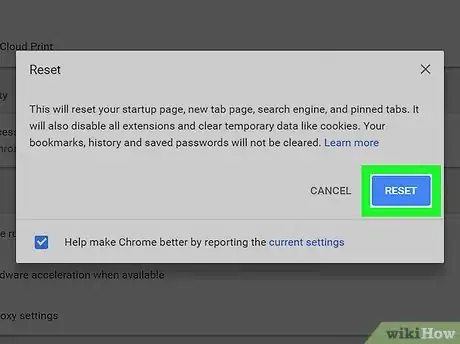

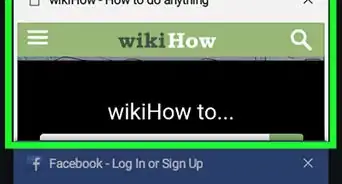
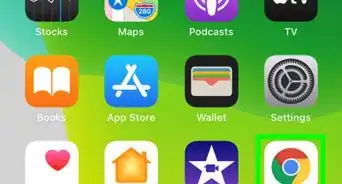

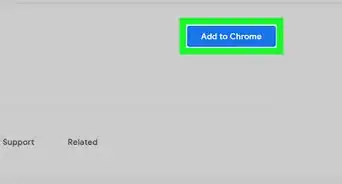
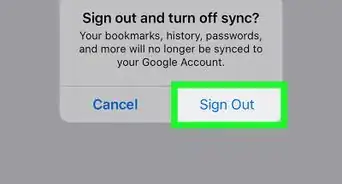
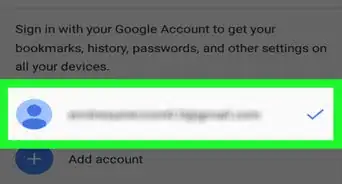
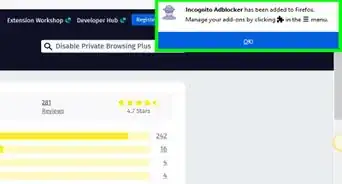
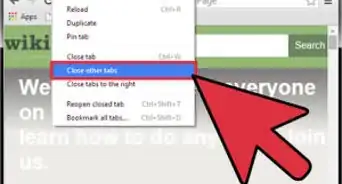
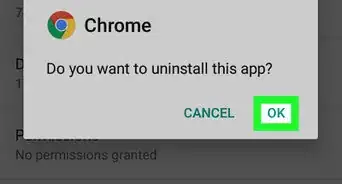

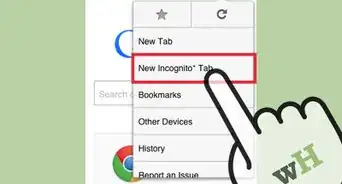
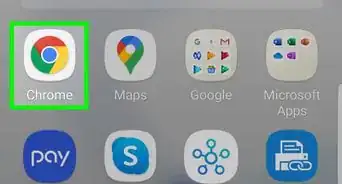
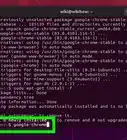
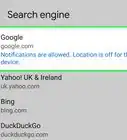
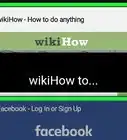
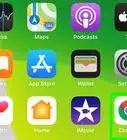

El equipo de contenido de wikiHow revisa cuidadosamente el trabajo de nuestro personal editorial para asegurar que cada artículo cumpla con nuestros altos estándares de calidad. Este artículo ha sido visto 12 268 veces.