X
Nuestro equipo de editores e investigadores capacitados han sido autores de este artículo y lo han validado por su precisión y amplitud.
El equipo de contenido de wikiHow revisa cuidadosamente el trabajo de nuestro personal editorial para asegurar que cada artículo cumpla con nuestros altos estándares de calidad.
Este artículo ha sido visto 19 137 veces.
Este wikiHow te enseñará cómo restablecer las configuraciones de red en Windows o macOS. Restableciendo las configuraciones de red puedes resolver ciertos problemas con tu conexión a Internet como, por ejemplo, problemas de acceso a sitios web.
Pasos
Método 1
Método 1 de 2:Windows
Método 1
-
1Presiona ⊞ Win+S. Se abrirá una barra de búsqueda.
-
2Escribe cmd en la barra de búsqueda. Aparecerán los resultados que coincidan con tu búsqueda.
-
3Haz clic derecho en Símbolo del sistema. Se expandirá un menú.
-
4Haz clic en Ejecutar como administrador. Al hacerlo, se abrirá la ventana de una terminal de administrador que contiene una línea de comandos.
- Es posible que primero tengas que ingresar tu contraseña de administrador para que aparezca la ventana con la línea de comandos.
-
5Escribe netsh advfirewall reset en la línea de comandos y presiona ↵ Enter.
-
6Escribe netsh int ip reset y presiona ↵ Enter.
-
7Escribe netsh int ipv6 reset y presiona ↵ Enter.
-
8Escribe netsh winsock reset y presiona ↵ Enter. Ahora que ingresaste todos estos comandos, las configuraciones de red se habrán restablecido por completo.[1]
-
9Reinicia tu computadora. Para reiniciarla, haz clic en el menú Inicio, luego en y luego selecciona Reiniciar. Tu computadora cerrará la sesión y luego se reiniciará. Como las configuraciones de red se han restablecido, ahora deberás volver a habilitar el wifi y conectarte a la red otra vez como si fuera la primera vez que lo haces.Anuncio
Método 2
Método 2 de 2:macOS
Método 2
-
1Respalda los datos de tu Mac. Para restablecer las configuraciones de red en macOS es necesario eliminar ciertos archivos de configuración del sistema.[2] Si necesitas algunos consejos sobre cómo respaldar los datos de tu Mac, lee "Cómo respaldar una Mac".
-
2Cierra todas las aplicaciones que usen la red. Debes cerrar, por ejemplo, tu navegador web, las aplicaciones de mensajería y las redes sociales.
-
3Desactiva el wifi. Para hacerlo, haz clic en el ícono de wifi en la barra de menú y selecciona Desactivar Wi-Fi.
-
4Haz clic en el ícono de Finder. Es el logo sonriente de Mac de dos tonos que está en el dock, ubicado generalmente en la parte inferior de la pantalla.
-
5Presiona Comando+Mayús+G. Al hacerlo, se abrirá la ventana "Ir a la carpeta".
-
6Escribe o pega /Library/Preferences/SystemConfiguration/ en el espacio en blanco.
-
7Haz clic en Ir. Al hacerlo, se abrirá una lista de los archivos de configuración del sistema.
-
8Selecciona todos los archivos de la carpeta relacionados con la red. Hazlo de la siguiente manera:
- Presiona y mantén presionada la tecla Comando.
- Haz clic en los siguientes archivos (sin soltar la tecla Comando):
- com.apple.airport.preferences.plist
- com.apple.network.eapolclient.configuration.plist
- com.apple.wifi.message-tracer.plist
- NetworkInterfaces.plist
- preferences.plist
- Todos los archivos que selecciones se resaltarán en azul.
-
9Arrastra los archivos seleccionados a otra ubicación. Puedes arrastrarlos al escritorio o a cualquier otra carpeta de tu computadora. Lo importante es que ya no estén en la carpeta "SystemConfiguration".
-
10Reinicia tu Mac. Para reiniciarla, haz clic en el menú y luego en Reinciar. Tu computadora cerrará la sesión y luego se reiniciará. Como las configuraciones de red se han restablecido, ahora deberás volver a habilitar el wifi y conectarte a la red otra vez como si fuera la primera vez que lo haces.Anuncio
Referencias
Acerca de este wikiHow
Anuncio




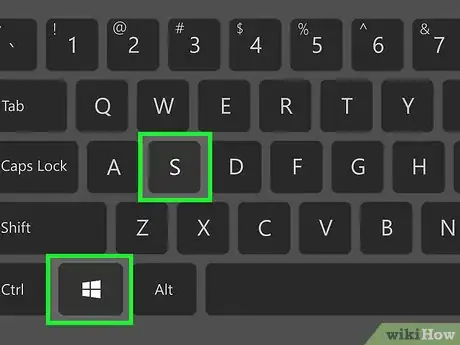
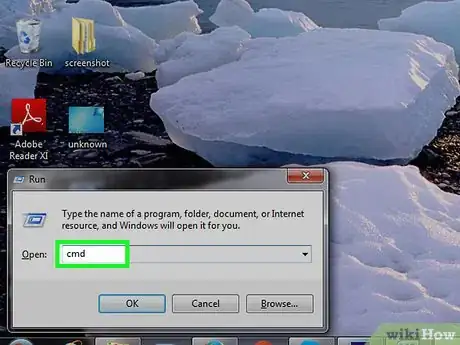
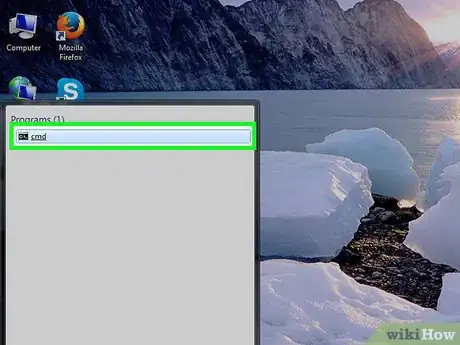
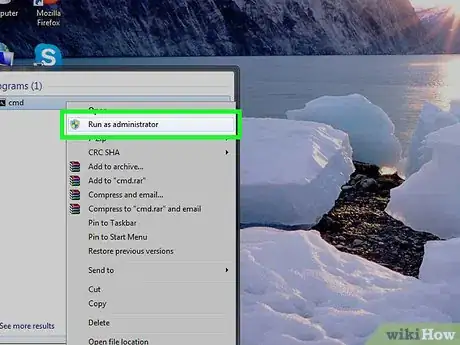
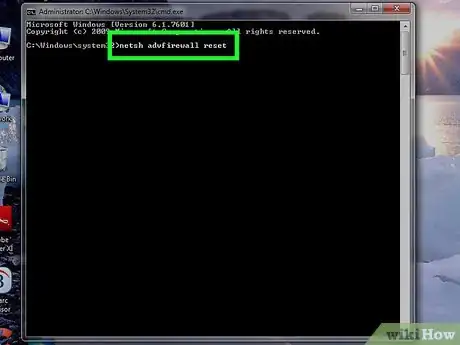
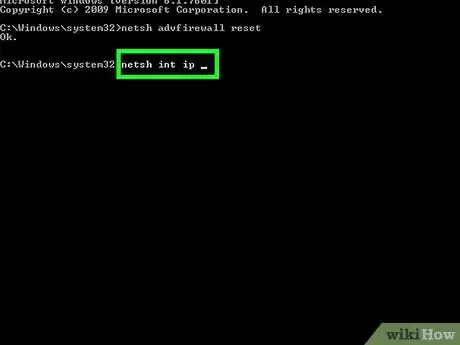
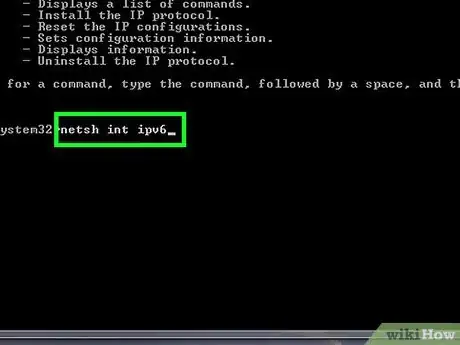
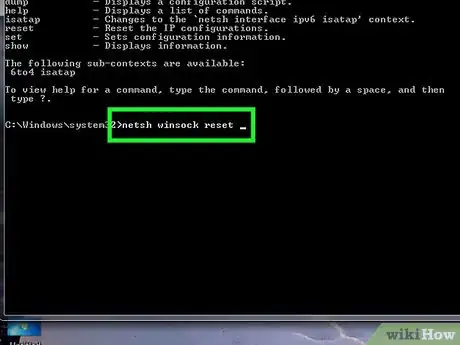
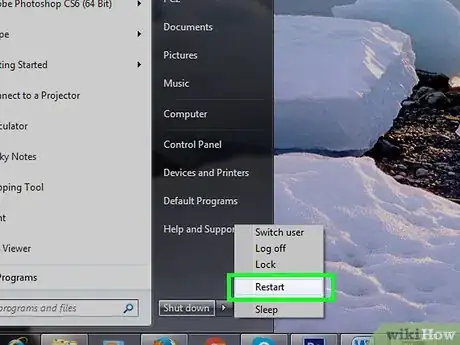
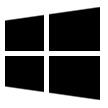
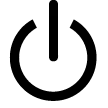


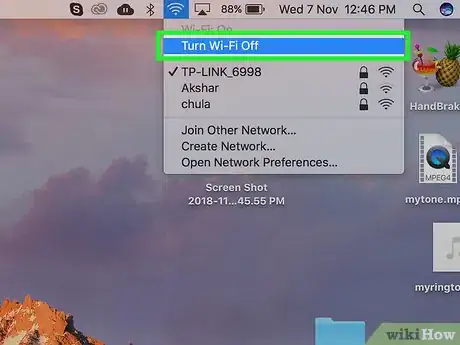
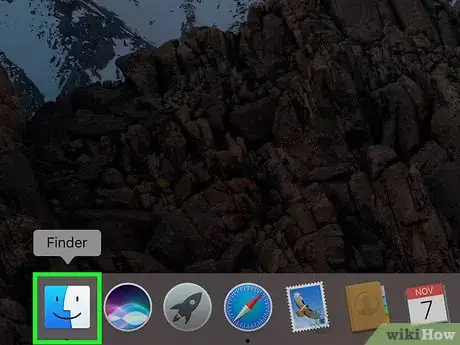
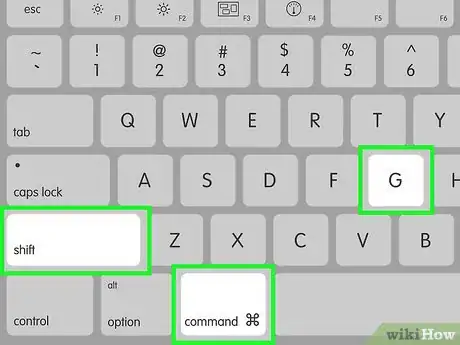
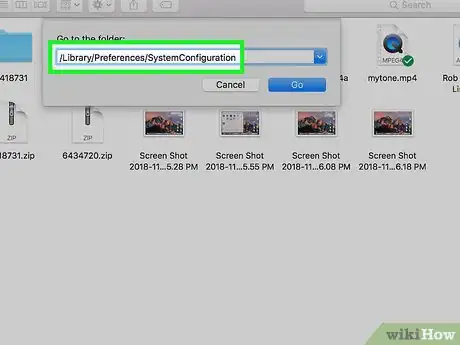
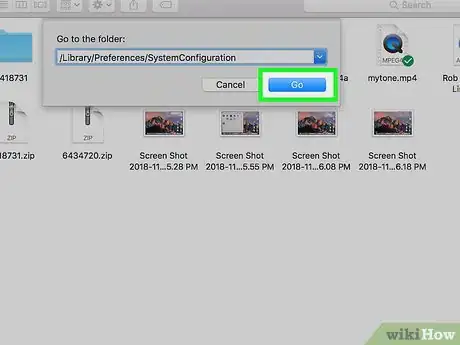
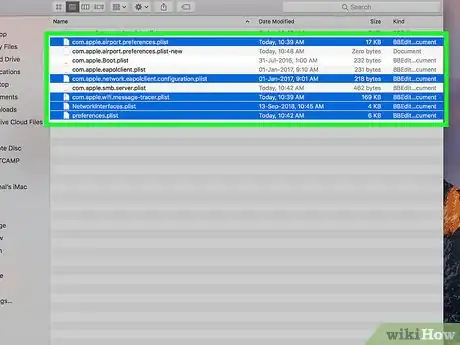
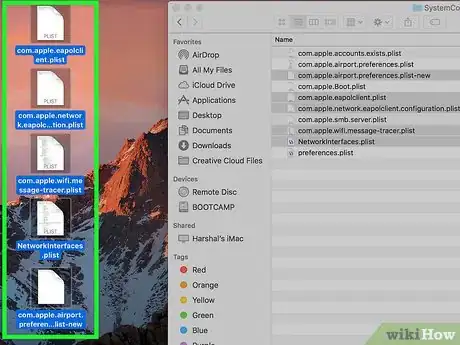
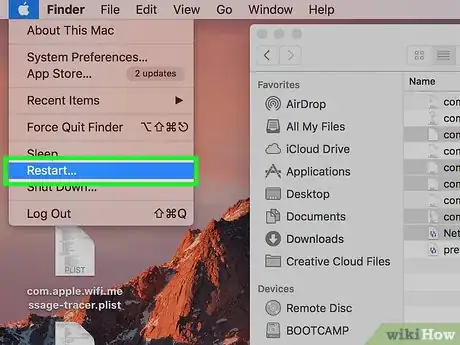
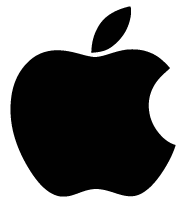

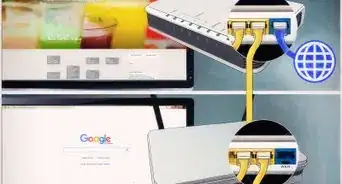


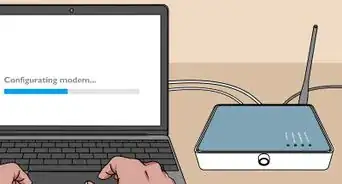
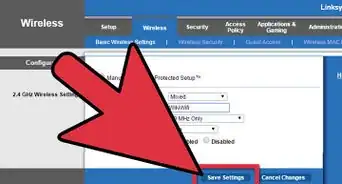
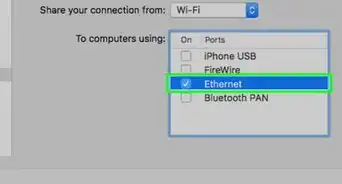
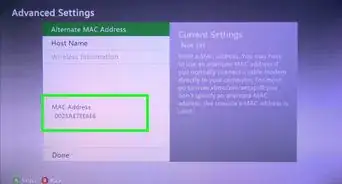
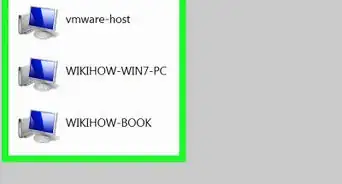
-Step-26-Version-2.webp)
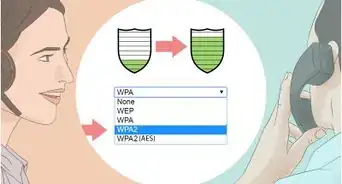

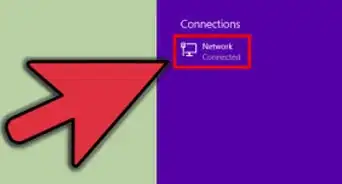




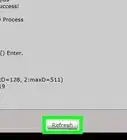

El equipo de contenido de wikiHow revisa cuidadosamente el trabajo de nuestro personal editorial para asegurar que cada artículo cumpla con nuestros altos estándares de calidad. Este artículo ha sido visto 19 137 veces.