Nuestro equipo de editores e investigadores capacitados han sido autores de este artículo y lo han validado por su precisión y amplitud.
El equipo de contenido de wikiHow revisa cuidadosamente el trabajo de nuestro personal editorial para asegurar que cada artículo cumpla con nuestros altos estándares de calidad.
Este artículo ha sido visto 10 337 veces.
En este wikiHow, aprenderás diferentes formas de restablecer el adaptador wifi y las conexiones en una computadora con Windows. Por lo general, es posible solucionar los problemas relacionados a la falta de conexión y deshabilitar el adaptador, pero en ocasiones necesitarás llevar las cosas más allá al reinstalar el controlador o restablecer “todos” los adaptadores de red y la configuración en la computadora.
Pasos
Método 1
Método 1 de 4:Deshabilitar y volver a habilitar el adaptador de wifi
-
1Haz clic en el botón Inicio . Esto te llevará hacia un menú en el que utilizas Windows 10.
- Si utilizas Windows 8, 7 o Vista, sigue los pasos a continuación:
- Haz clic en el menú Inicio y selecciona Panel de control.
- Haz clic en Centro de redes y recursos compartidos. Si no ves esta opción, haz clic en Redes e Internet. Aquí deberás encontrar la opción “Centro de redes y recursos compartidos”.
- Haz clic en Cambiar la configuración del adaptador en el panel izquierdo.
- Ve directamente al paso 4.
- Si utilizas Windows 8, 7 o Vista, sigue los pasos a continuación:
-
2Haz clic en Conexiones de red. Esta opción casi en la mitad del menú.
-
3Haz clic en Cambiar las opciones del adaptador. Esta opción se encuentra debajo del encabezado “Cambiar tu configuración de red” en el panel derecho. Al hacer clic en ella, aparecerá una lista de tus conexiones.
-
4Haz clic derecho en la conexión wifi y selecciona Deshabilitar. Esto desactivará el adaptador inalámbrico.
-
5Haz clic derecho en la conexión wifi y selecciona Habilitar. El adaptador se reiniciará e intentará conectarse a tu red wifi predeterminada.
- Si aún tienes problemas de conexión, intenta conectarte a un diferente punto de acceso inalámbrico. Si eso funciona, el problema podría surgir de tu proveedor de Internet.
- Si los problemas de conexión persisten, puedes restablecer todos los adaptadores de red desde el símbolo del sistema.
Anuncio
Método 2
Método 2 de 4:Restablecer todos los adaptadores de red en Windows 10
-
1Haz clic derecho en el botón Inicio . Aparecerá un menú. Este método eliminará todas las conexiones de red y configuración de tu computadora, incluyendo el adaptador inalámbrico. Si ya intentaste deshabilitar y volver a habilitar el adaptador inalámbrico, y no se solucionó el problema, emplea este método.
- Este método describe la forma más sencilla de restablecer los adaptadores de red utilizando Windows 10. Si utilizas una versión anterior de Windows o prefieres trabajar desde el símbolo del Sistema, probablemente debas restablecer todos los adaptadores de red desde el símbolo del sistema.
- Como este método reiniciará tu computadora, guarda cualquier trabajo que tengas abierto.
-
2Haz clic en Conexiones de red. Esta opción se encuentra en el medio del menú.
-
3Desplázate hacia abajo y haz clic en Restablecer red. Es uno de los enlaces encima de la sección “¿Tienes una pregunta?”. Aparecerá un mensaje en el que se te indiciará que tus adaptadores de red se extraerán y reinstalarán, y luego deberás volver a conectarte a Internet.
- Después de completar el restablecimiento, probablemente debas reinstalar cualquier software VPN que utilices actualmente.
-
4Haz clic en Restablecer ahora. Esto iniciará todo el proceso de restablecimiento del adaptador de red. Una vez que los adaptadores de red se hayan desinstalado, la computadora se reiniciará y los reinstalará por sí sola.Anuncio
Método 3
Método 3 de 4:Restablecer todos los adaptadores de red desde el símbolo del sistema
-
1Abre el símbolo del sistema como administrador. Este método eliminará todas las conexiones de red y configuración de tu computadora, incluyendo el adaptador inalámbrico, y posteriormente las reinstalará. Si ya intentaste deshabilitar y volver a habilitar el adaptador inalámbrico, y el problema persiste, sigue los pasos de este método en cualquier versión de Windows. A continuación, sigue estos pasos para ingresar al símbolo del sistema como administrador:[1]
- Presiona las teclas ⊞ Win+S para abrir la barra de búsqueda.
- Escribe cmd en la barra de búsqueda.
- En los resultados, haz clic derecho en Símbolo del sistema para que aparezca el menú.
- Haz clic en Ejecutar como administrador.
- Ingresa tu contraseña si se te indica.
-
2Escribe netsh winsock reset y presiona ↵ Enter. Después de ejecutar el comando, volverás símbolo del sistema. Deberás ejecutar algunos comandos adicionales en un orden específico.
-
3Escribe netsh int ip reset y presiona ↵ Enter.
-
4Escribe ipconfig /release y presiona ↵ Enter.
-
5Escribe ipconfig /renew y presiona ↵ Enter.
-
6Escribe ipconfig /flushdns y presiona ↵ Enter.
-
7Reinicia tu computadora. Después de encender nuevamente la computadora, deberás reconectarte a tu red wifi, para lo cual deberás volver a ingresar la contraseña (si corresponde).
- Si aún tienes problemas de conexión, intenta conectarte a un punto de acceso inalámbrico distinto.
- Si los problemas persisten, revisa el método “Desinstalar y reinstalar el controlador inalámbrico”.
Anuncio
Método 4
Método 4 de 4:Desinstalar y reinstalar el controlador inalámbrico
-
1Abre el Administrador de dispositivos. Si no pudiste solucionar el inconveniente de conexión inalámbrica al deshabilitar y volver a habilitar el adaptador, podría haber un problema con el controlador. Sigue los pasos de tu versión de Windows para acceder al Administrador de dispositivos:[2]
- Windows 10 y 8: escribe dispositivos en la barra de búsqueda de Windows y haz clic en la opción Administrador de dispositivos cuando aparezca.
- Windows 7 y Vista: abre el menú Inicio y selecciona Panel de control. Haz clic en la opción Administrador de dispositivos, la cual debe aparecer debajo de "Sistema".
-
2Haz clic en la flecha al lado de "Adaptadores de red". Esto expandirá una lista de tu hardware de red.
-
3Haz doble clic en tu adaptador inalámbrico. Esta será la opción que está etiquetada como "inalámbrico" o "Wi-Fi".
-
4Haz clic en la pestaña Controlador. Se encuentra en la parte superior de la ventana.
-
5Haz clic en Desinstalar controlador. Este botón se encuentra en la parte inferior de la ventana. A continuación, aparecerá un mensaje de confirmación.
-
6Haz clic en Desinstalar para confirmar. Esto eliminará el controlador wifi de tu computadora.
-
7Reinicia tu computadora. Una vez que la computadora vuelva a encenderse, Windows se conectará automáticamente tu adaptador wifi y reinstalará su controlador predeterminado.
- Si la reinstalación del controlador no soluciona el problema de red, verifica el sitio web del fabricante de tu computadora para buscar actualizaciones de tus controladores de red.
Anuncio




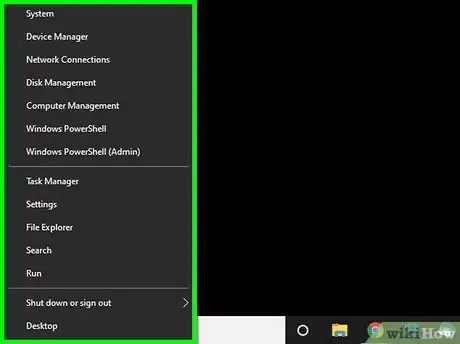
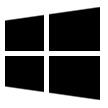
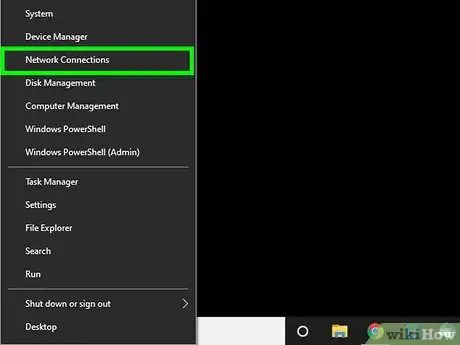
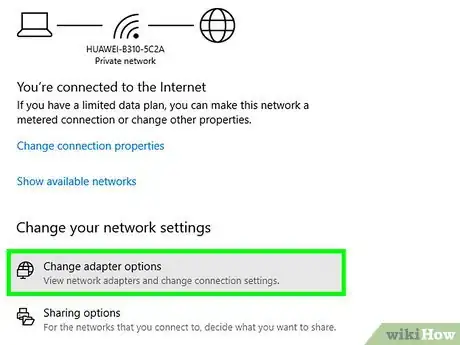
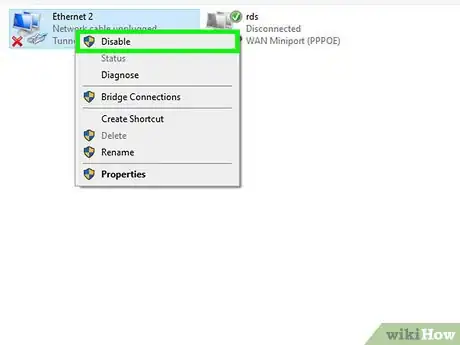
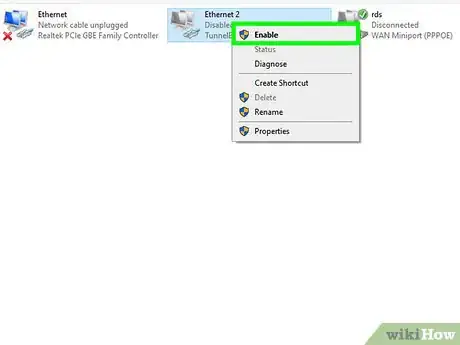
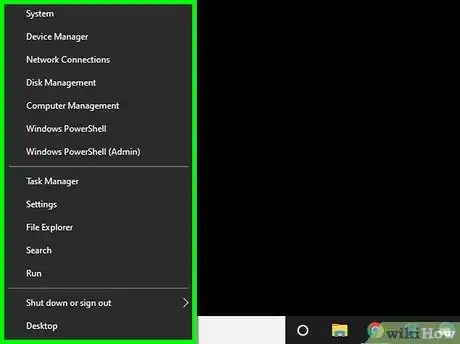
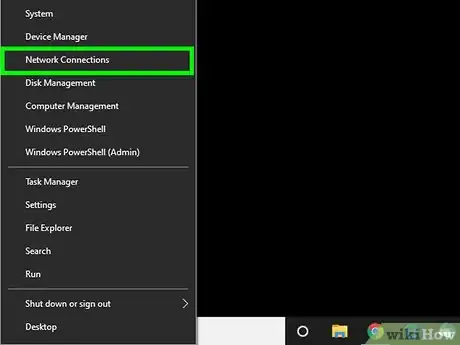
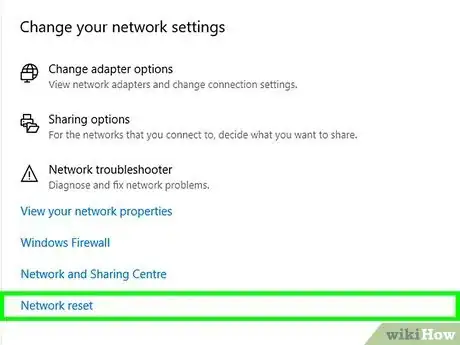
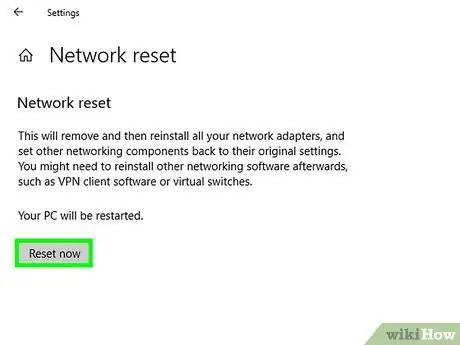
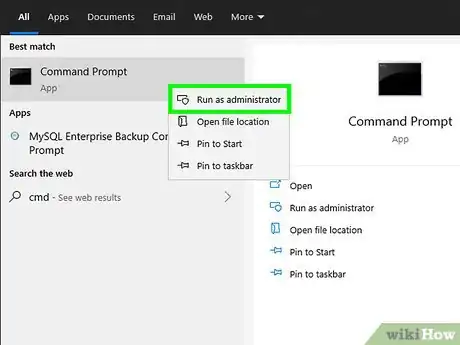
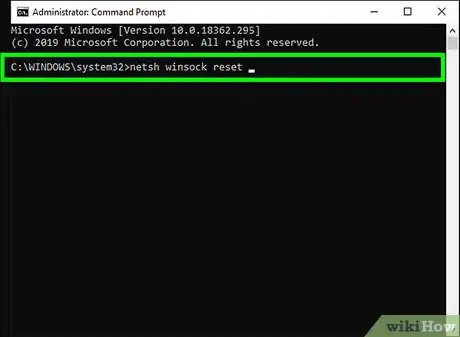
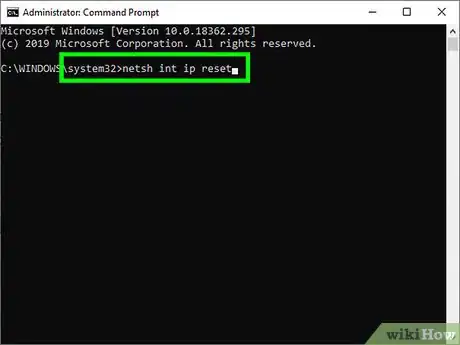
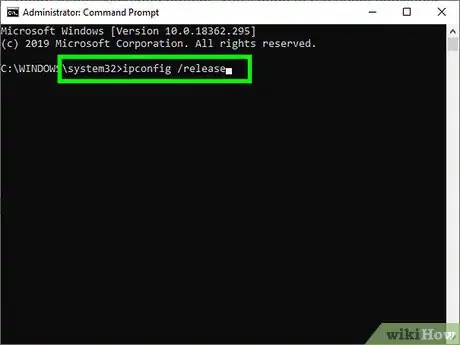

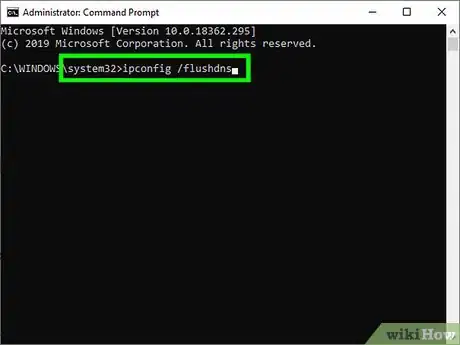
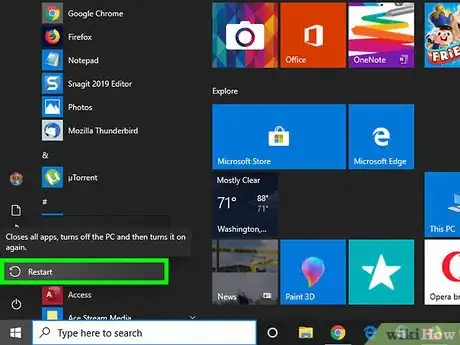
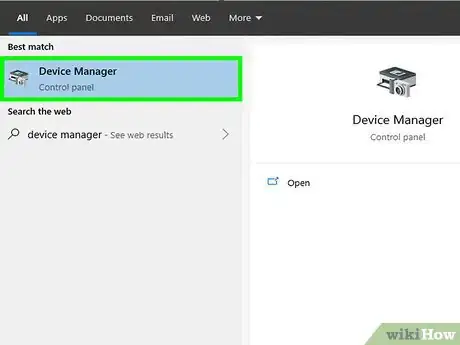
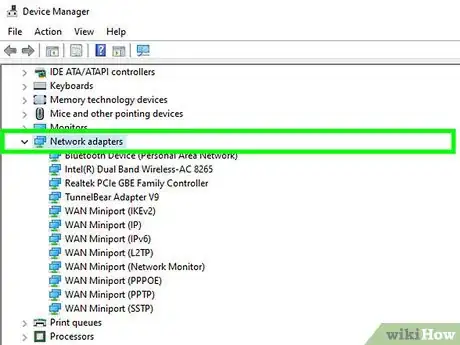
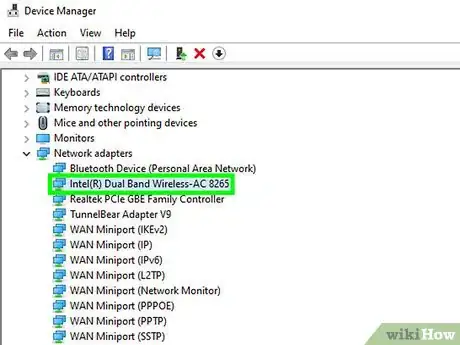
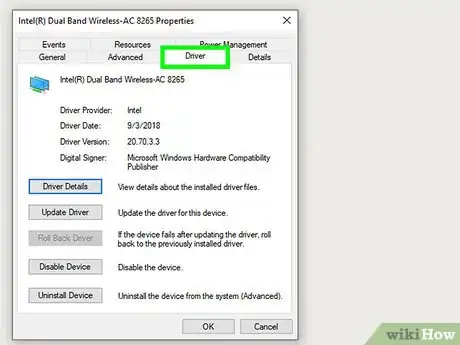
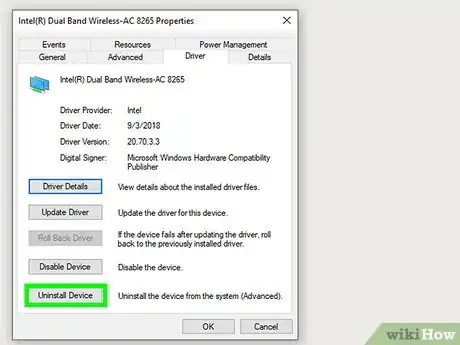
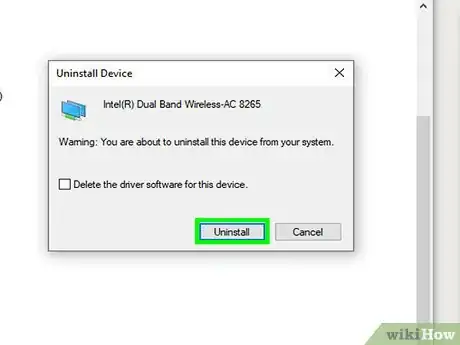
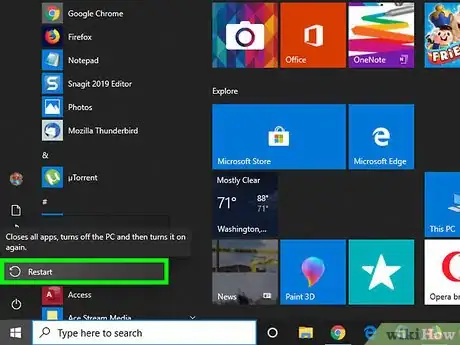

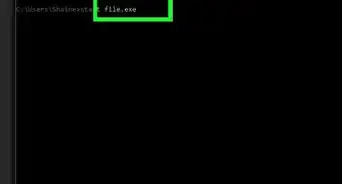

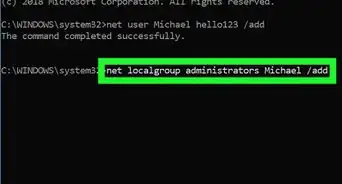

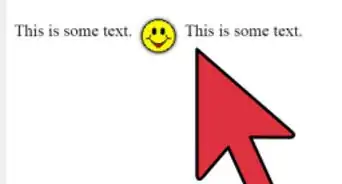
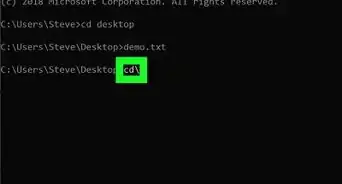
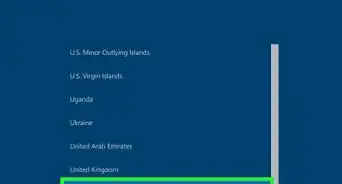
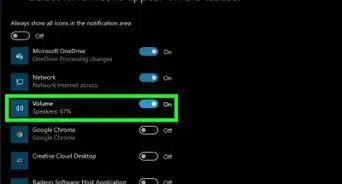
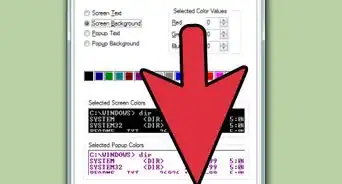
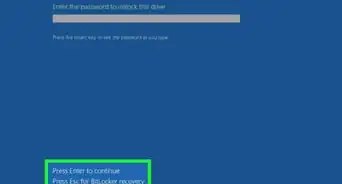
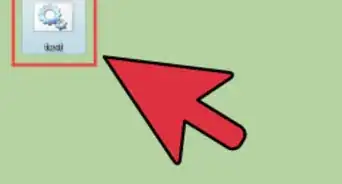
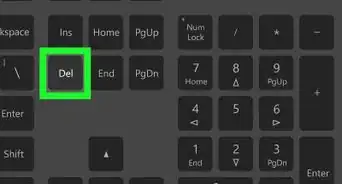


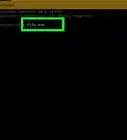
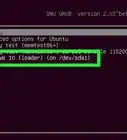
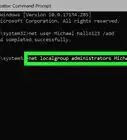

El equipo de contenido de wikiHow revisa cuidadosamente el trabajo de nuestro personal editorial para asegurar que cada artículo cumpla con nuestros altos estándares de calidad. Este artículo ha sido visto 10 337 veces.