X
Nuestro equipo de editores e investigadores capacitados han sido autores de este artículo y lo han validado por su precisión y amplitud.
El equipo de contenido de wikiHow revisa cuidadosamente el trabajo de nuestro personal editorial para asegurar que cada artículo cumpla con nuestros altos estándares de calidad.
Este artículo ha sido visto 12 975 veces.
Este wikiHow te enseñará cómo encontrar una clave de activación de Windows en tu computadora usando la aplicación PowerShell para buscarla, o usando una aplicación de terceros llamada ProduKey.
Pasos
Método 1
Método 1 de 2:Usar PowerShell
Método 1
-
1Abre PowerShell. Puedes hacerlo presionando la tecla de Windows y la tecla S al mismo tiempo para abrir la búsqueda. Luego, escribe "PowerShell" y selecciona la aplicación desde la lista de resultados.
-
2Ingresa el siguiente código:
(Get-WmiObject -query 'select * from SoftwareLicensingService').OA3xOriginalProductKeyy presiona Enter.[1] -
3Observa tu clave de producto. Debes ver aparecer la clave de producto de 25 caracteres justo debajo del comando que ingresaste. Esta es la clave de producto.
- Haz una captura de pantalla de los resultados o anota la clave para asegurarte de tener acceso a ella si fuera necesario.
- Si este comando no funciona, necesitarás usar ProduKey para encontrar tu clave de producto de Windows.
Anuncio
Método 2
Método 2 de 2:Usar ProduKey
Método 2
-
1Abre el sitio web de ProduKey. Ve a http://www.nirsoft.net/utils/product_cd_key_viewer.html en una computadora que funcione.
-
2Desplázate hacia abajo y haz clic en Download ProduKey (In Zip file) (descargar ProduKey [en archivo zip]). Está cerca del final de la página. Al hacerlo, la carpeta de instalación de ProduKey se descargará a tu computadora.
-
3Abre la carpeta de ProduKey. Haz doble clic en la carpeta ZIP de ProduKey en la carpeta de descargas predeterminada (por ejemplo, el escritorio) de tu computadora.
-
4Haz clic en Extraer todo. Verás esta opción debajo de la pestaña de Herramientas de carpeta comprimida y, al hacerle clic, se abrirá una ventana.
-
5Haz clic en Extraer luego de escoger una ubicación para extraer. Puedes hacer clic en Examinar para seleccionar una nueva ubicación para guardar el archivo, si deseas, pero la ubicación para guardar predeterminada por lo general estará bien. Verás la opción Extraer en la parte inferior de la ventana. Al hacerlo, se descomprimirá la carpeta de ProduKey y se abrirá.
-
6Haz doble clic en la aplicación ProduKey. Se parece a una llave. La ventana de ProduKey se abrirá. Debes ver la clave de producto de 25 caracteres a la derecha del nombre del disco duro.
- Puedes hacer una captura de pantalla de la clave o anotarla para asegurarte de tener acceso a ella más tarde.
Anuncio
Consejos
- La clave de producto de Windows probablemente también esté en el CD de instalación o en el embalaje de la computadora, o en una pegatina que está en la parte inferior de la computadora o dentro del compartimiento de la batería.[2]
- Si compraste Windows 10 desde la Microsoft Store, puedes revisar tu historial de pedidos para encontrar la clave de producto.
- En algunas computadoras, descargar y ejecutar ProduKey producirá una advertencia de virus. Esto es porque ProduKey puede acceder a tu clave de producto, no porque sea malicioso. Siempre y cuando descargues ProduKey desde el sitio web oficial, puedes ignorar la advertencia de virus.
Anuncio
Advertencias
- Usar la clave de producto de otra persona para activar tu propio software de Windows va en contra de los términos de uso de Microsoft.
Anuncio
Referencias
Acerca de este wikiHow
Anuncio




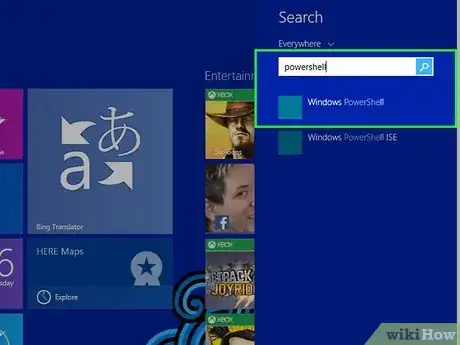
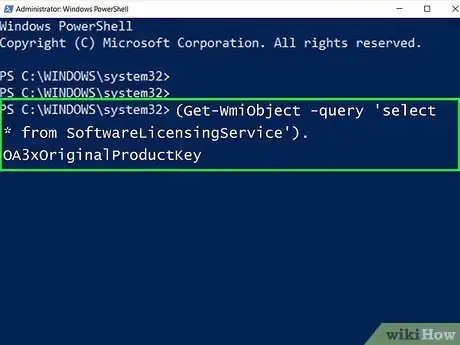
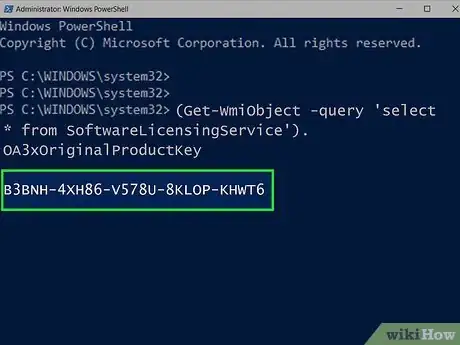
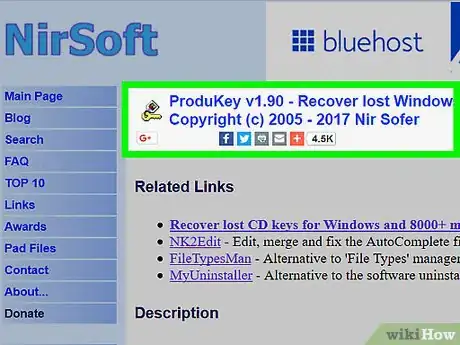
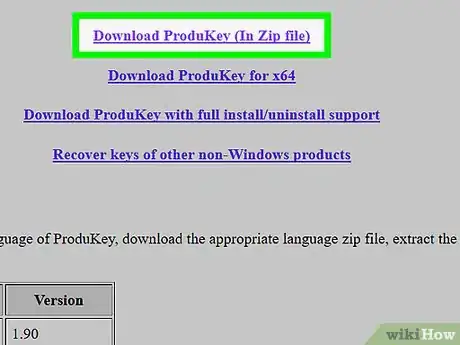
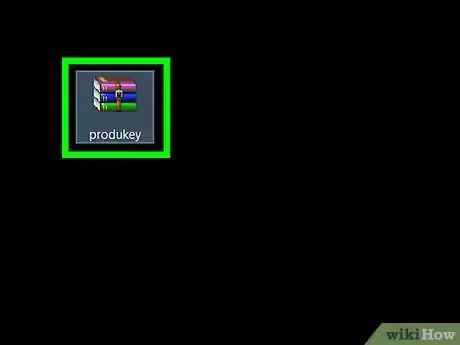
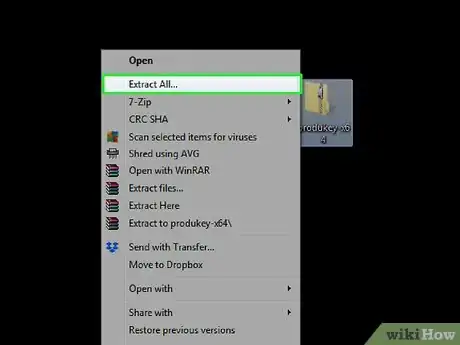
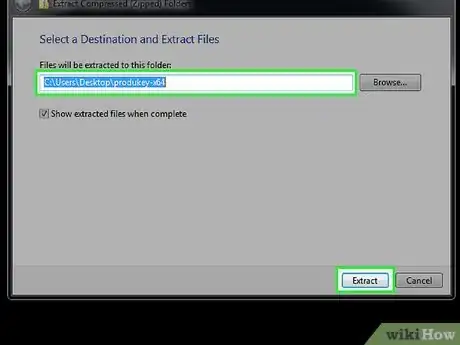
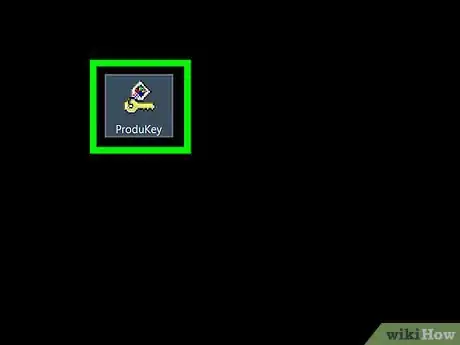

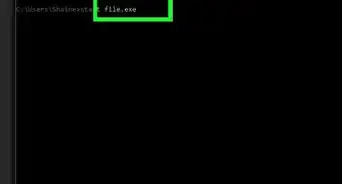
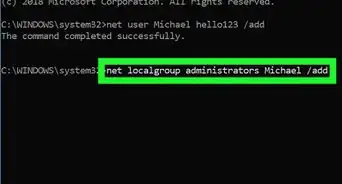


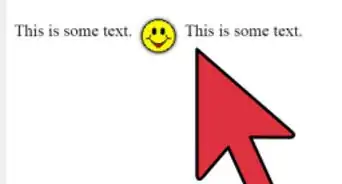
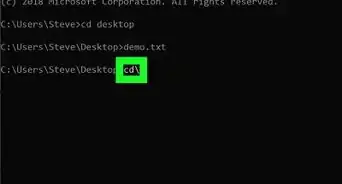
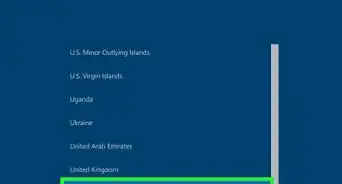
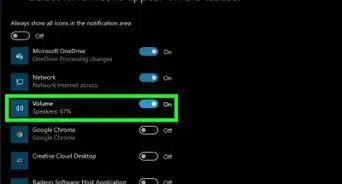
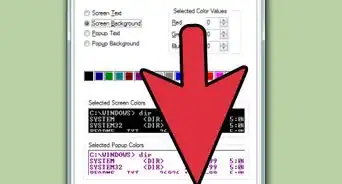
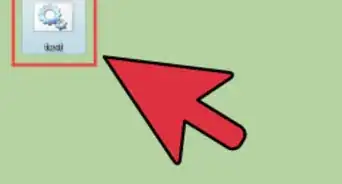
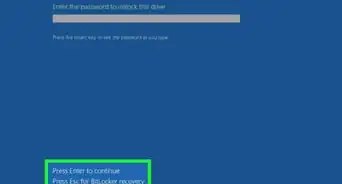

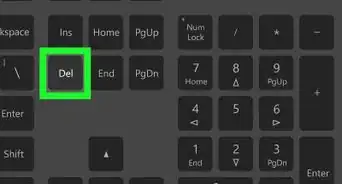

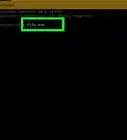
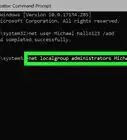
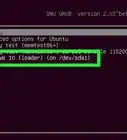

El equipo de contenido de wikiHow revisa cuidadosamente el trabajo de nuestro personal editorial para asegurar que cada artículo cumpla con nuestros altos estándares de calidad. Este artículo ha sido visto 12 975 veces.