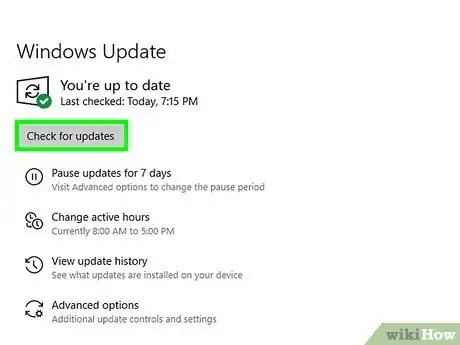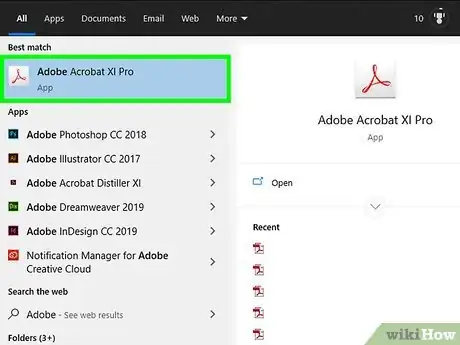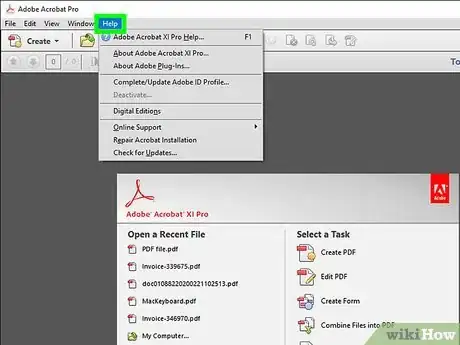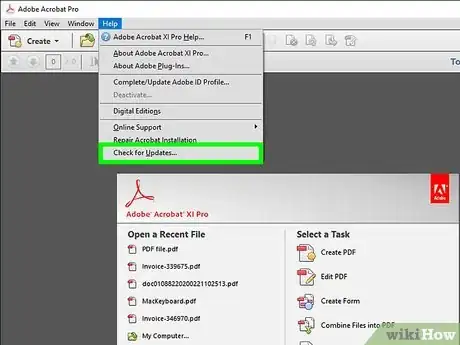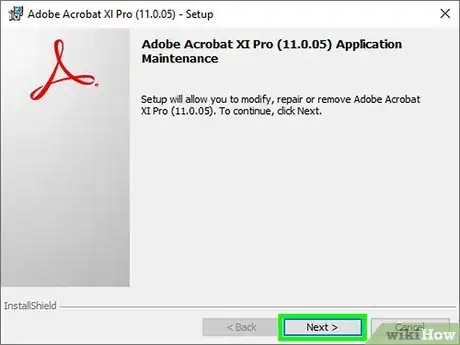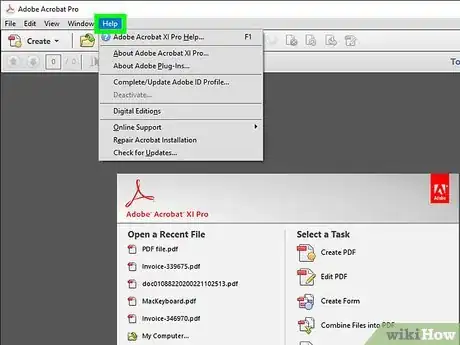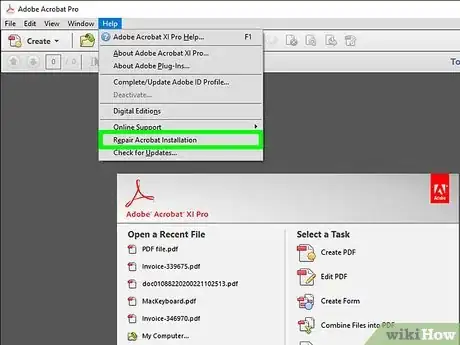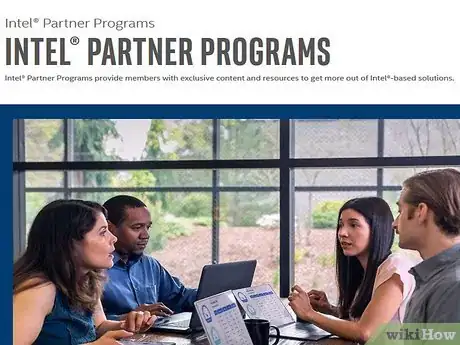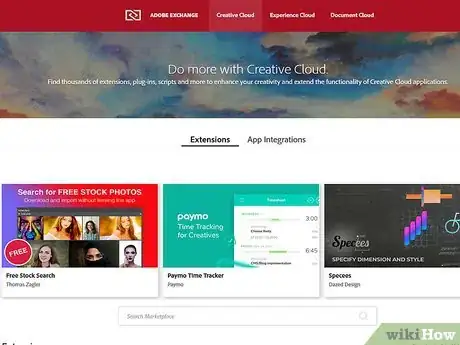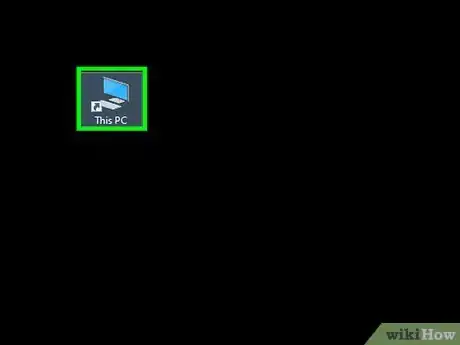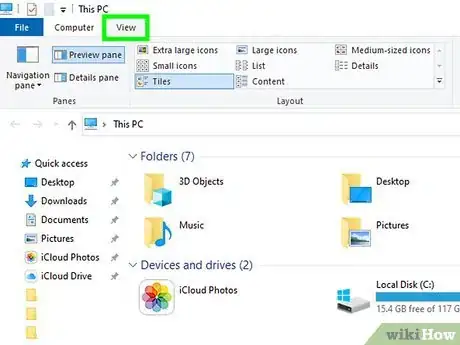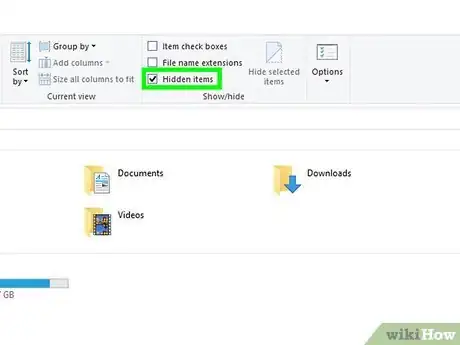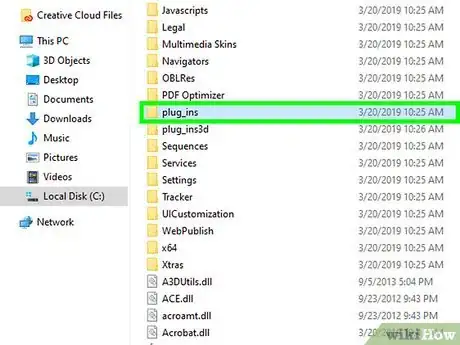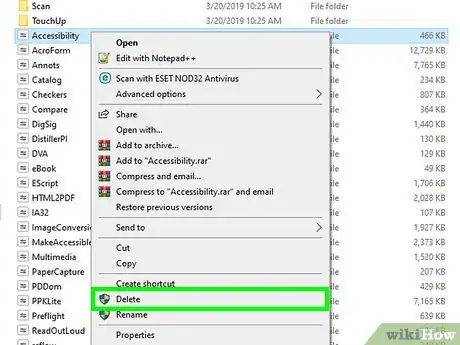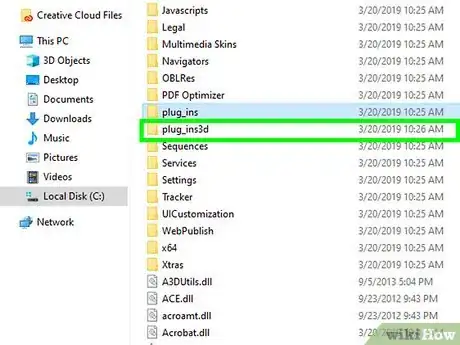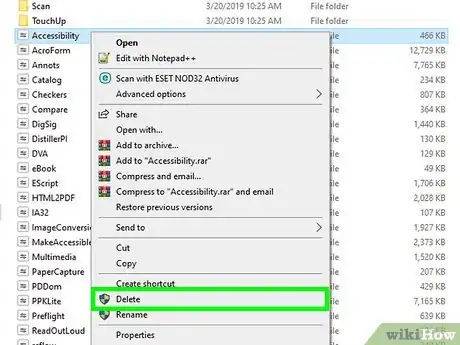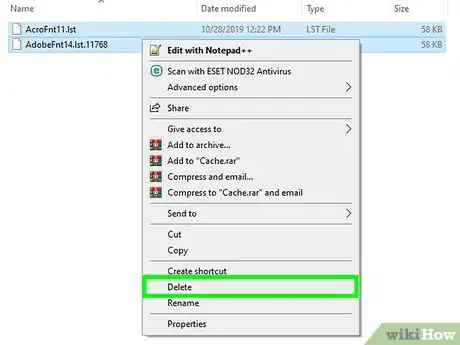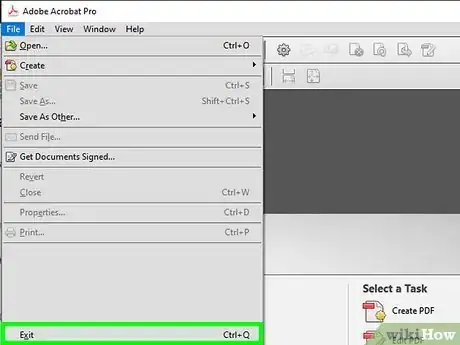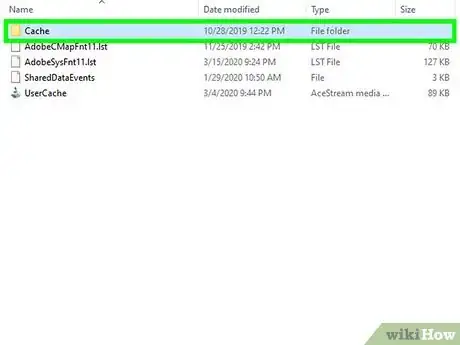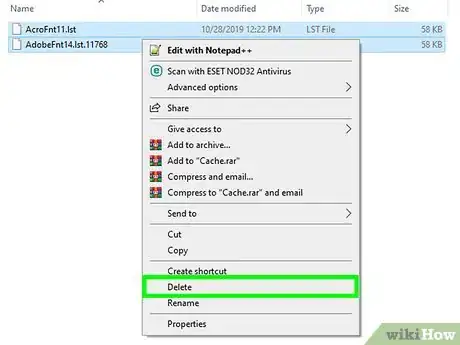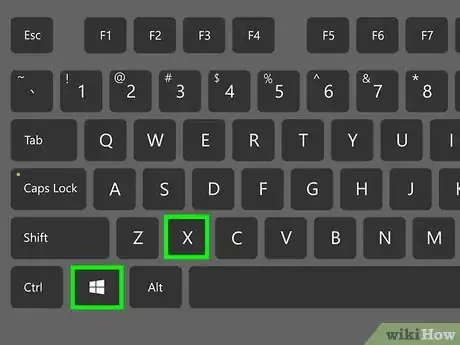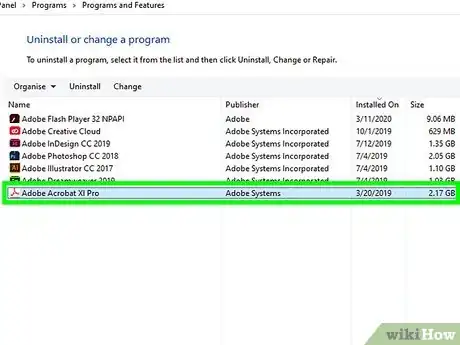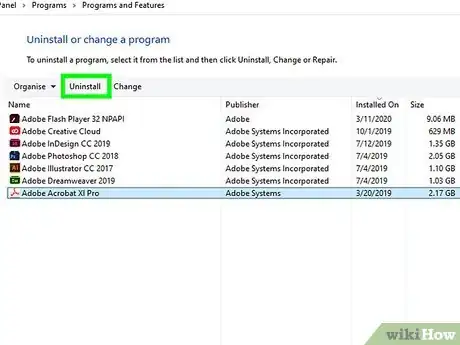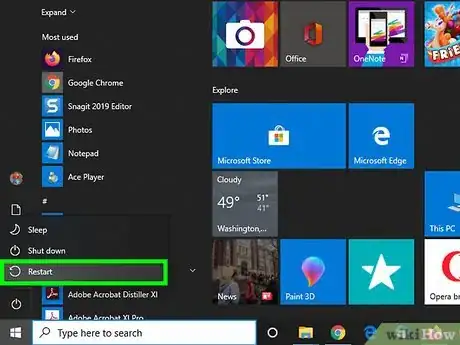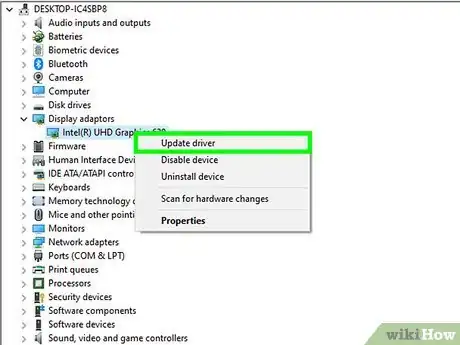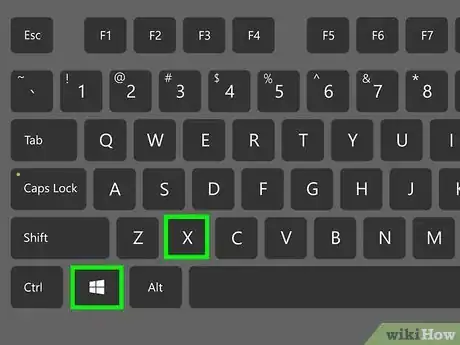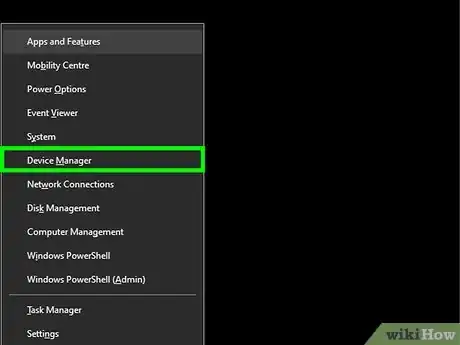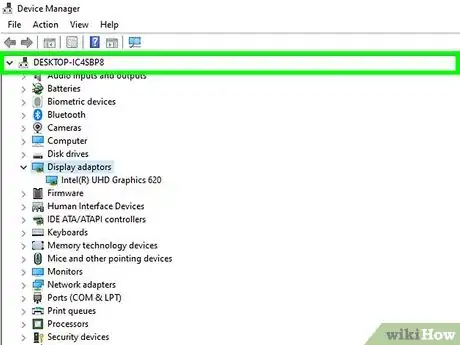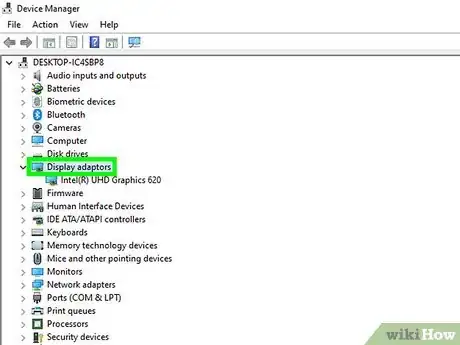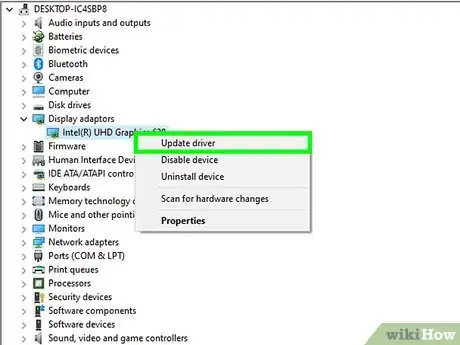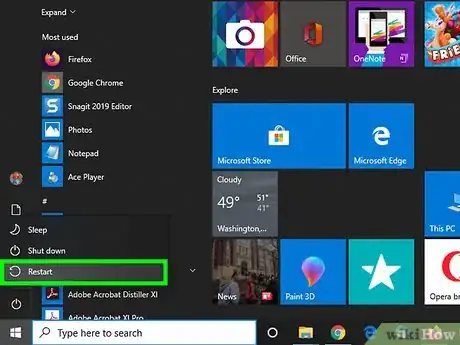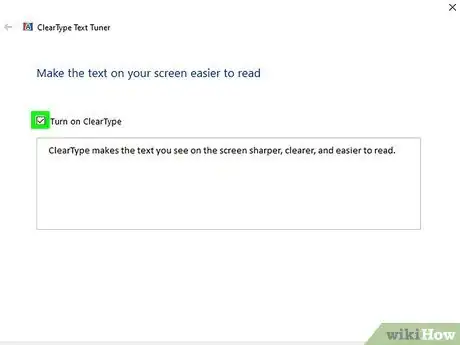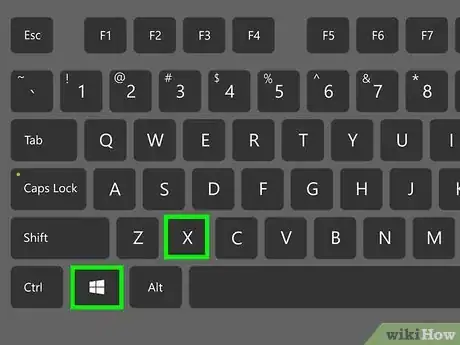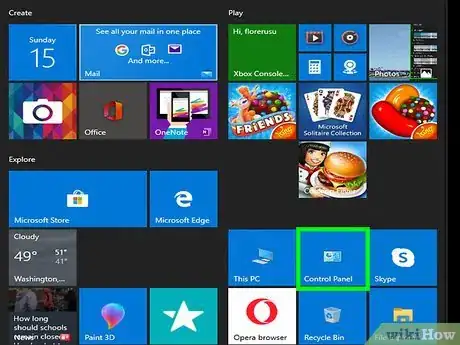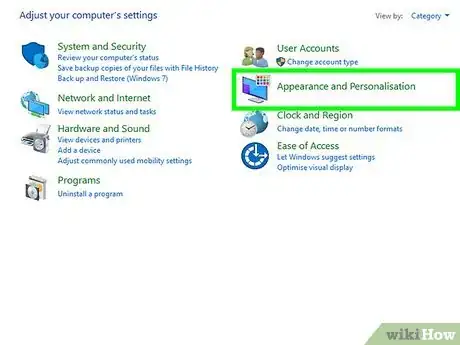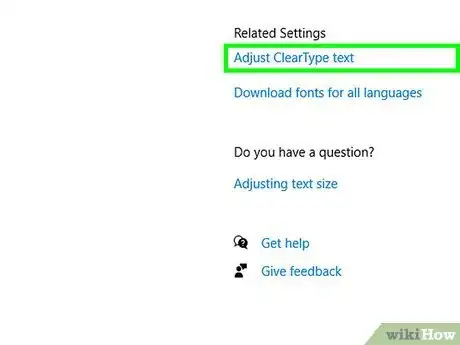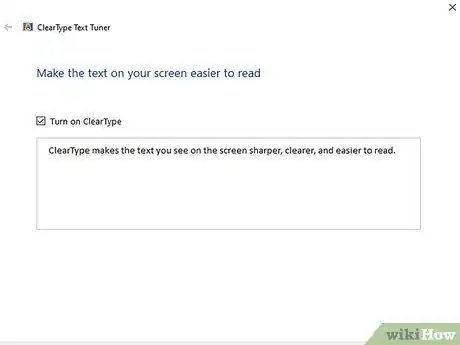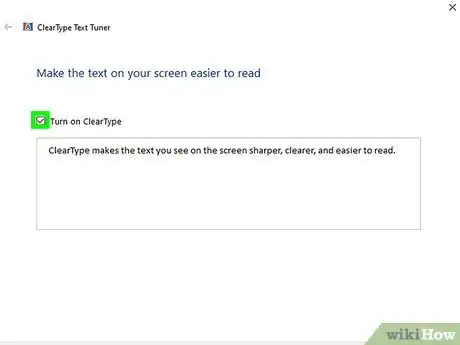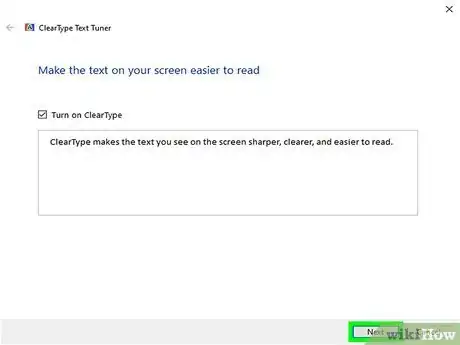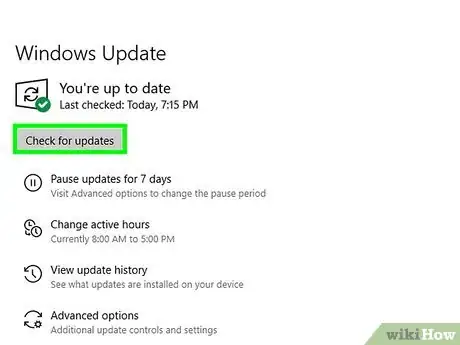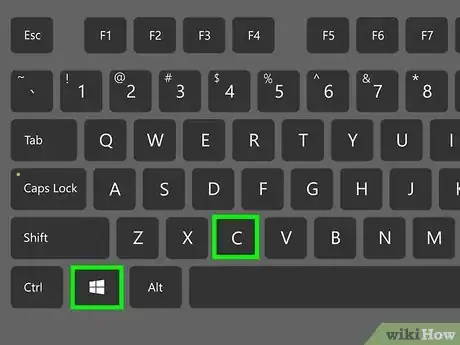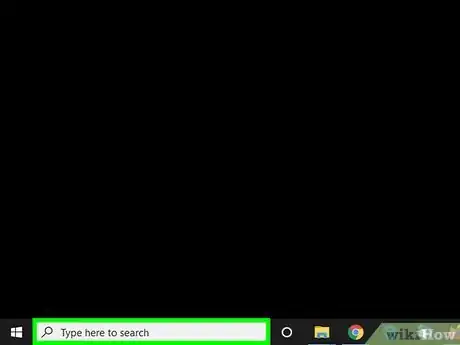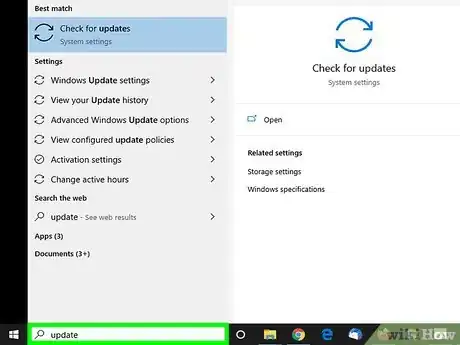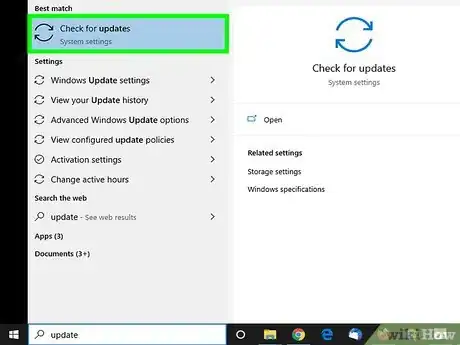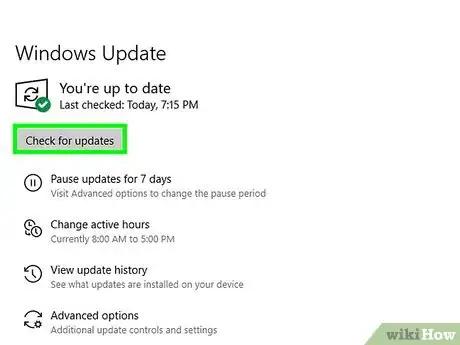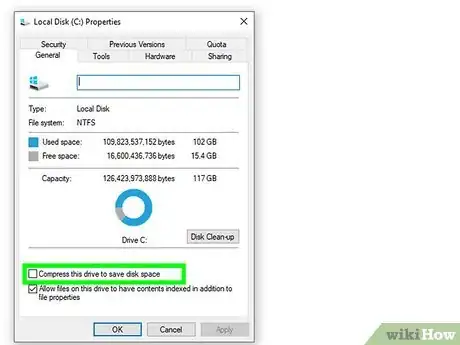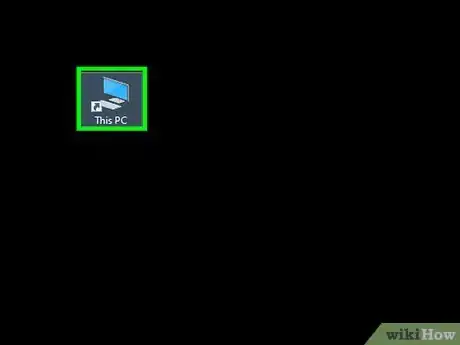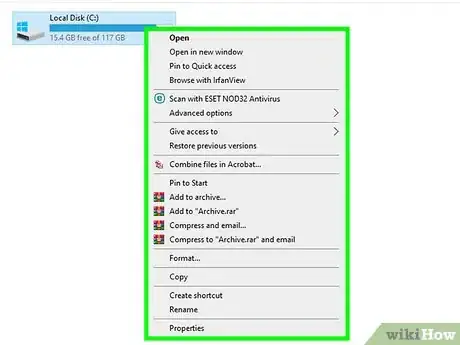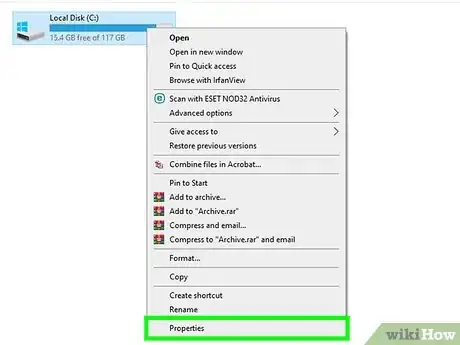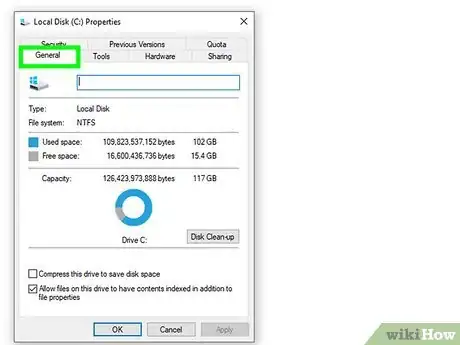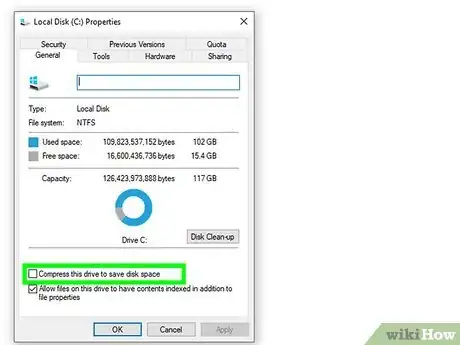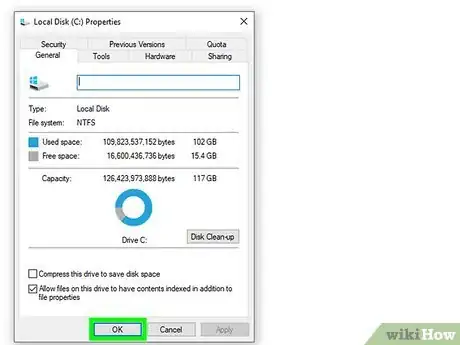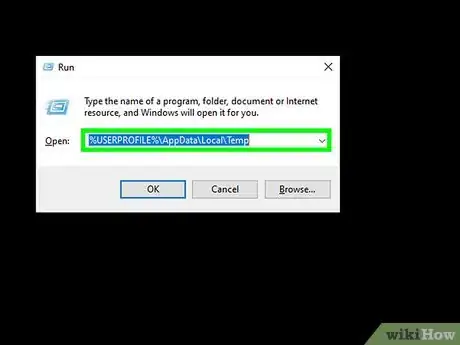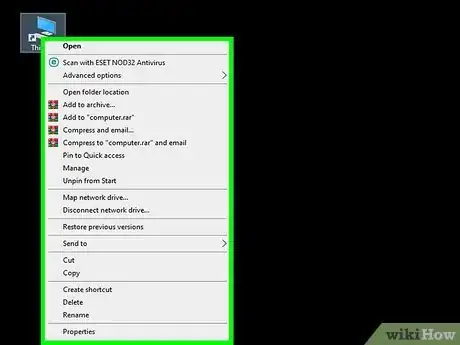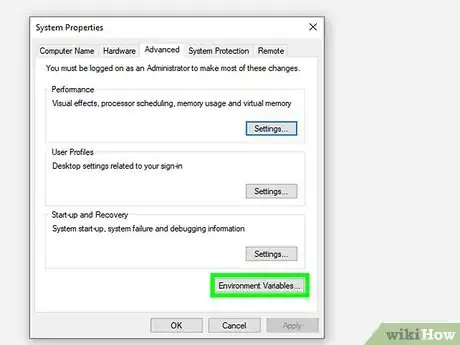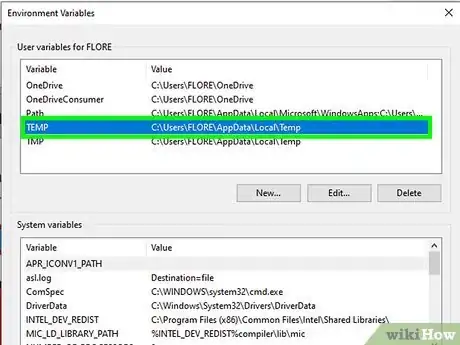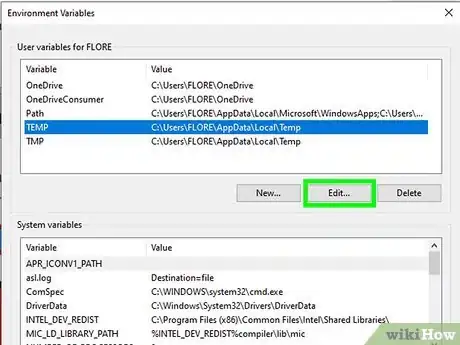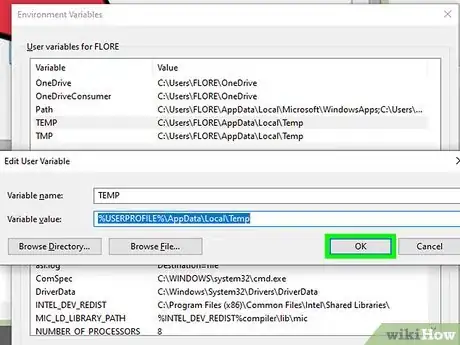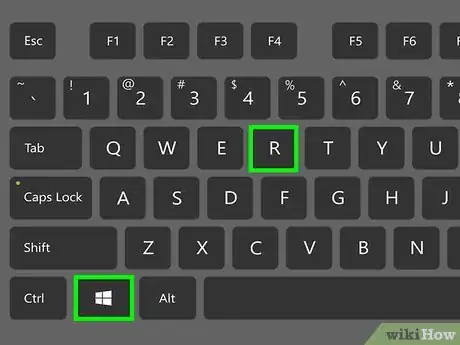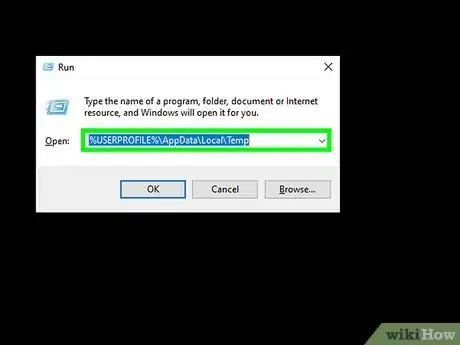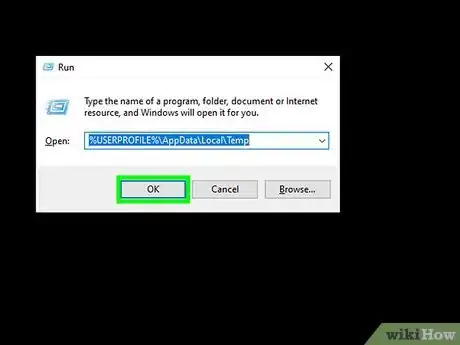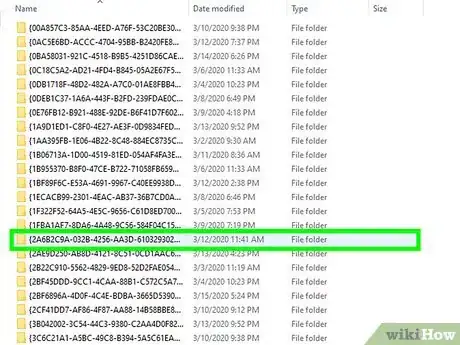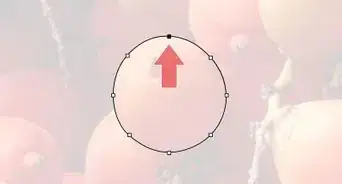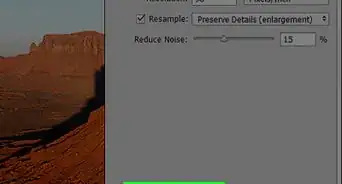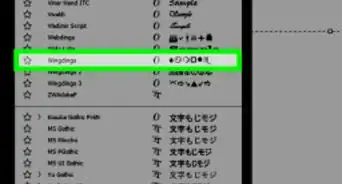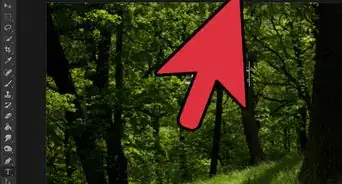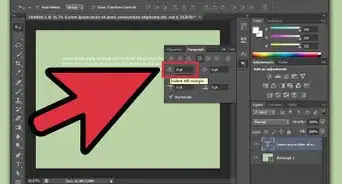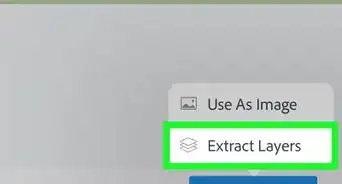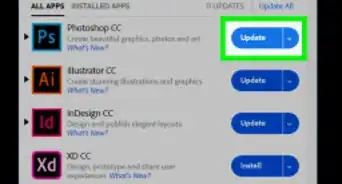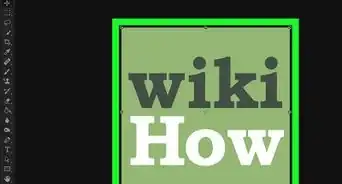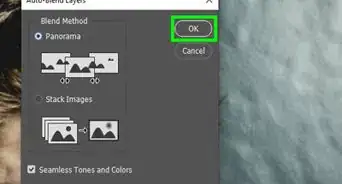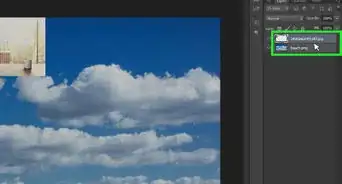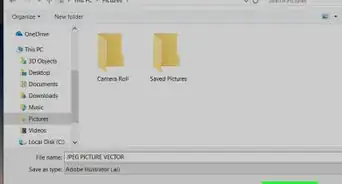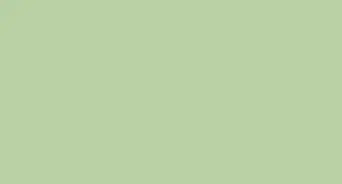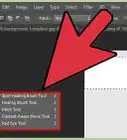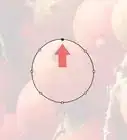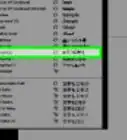X
wikiHow es un "wiki", lo que significa que muchos de nuestros artículos están escritos por varios autores. Para crear este artículo, autores voluntarios han trabajado para editarlo y mejorarlo con el tiempo.
Este artículo ha sido visto 3226 veces.
¿Tu PC es víctima de errores de Adobe Acrobat o Adobe Reader? ¿Fallan a menudo estas aplicaciones y no tienes idea de cómo evitar dichos incidentes? Si es así, necesitarás empezar a reparar errores en tu sistema operativo Windows para poder ejecutar estos productos en un entorno libre de errores.
Pasos
Método 1
Método 1 de 10:Descargar actualizaciones de la aplicación
Método 1
-
1Comprueba problemas de compatibilidad con la aplicación. Descarga e instala las actualizaciones más recientes de la aplicación para asegurar que sus características y componentes sean compatibles con tu sistema.
-
2Abre Adobe Acrobat o Adobe Reader.
-
3Haz clic en el menú de “Ayuda”.
-
4Selecciona la opción “Buscar actualizaciones”.Anuncio
Método 2
Método 2 de 10:Reparar la instalación y archivos de Adobe
Método 2
-
1Intenta una reinstalación. Los archivos de la aplicación se pueden llegar a corromper con el tiempo. Un archivo DLL o ActiveX necesario puede haberse eliminado, renombrado o movido. Reinstalar la aplicación puede solucionar este problema.
-
2Haz clic en el menú de “Ayuda”.
-
3Selecciona la opción “Reparar instalación de Acrobat” en el caso de Adobe Acrobat. Selecciona “Reparar instalación de Adobe Reader” en el caso de Adobe Reader.
-
4Repara problemas en Windows. Limpia los archivos basura de Windows con el software RegInOut System Utilities, certificado como Intel Software Partner.Anuncio
Método 3
Método 3 de 10:Quitar plugins que fallan
Método 3
-
1Ten en cuenta que los plugins son de dos tipos: plugins preinstalados y de terceros. Puedes haber instalado nuevos plugins recientemente. Si cualquiera de esos plugins no funciona correctamente, puedes enfrentar ciertos errores.
-
2Haz doble clic en el icono de computadora en tu escritorio.
-
3Haz clic en la pestaña “Vista” en la interfaz de cinta.
-
4Marca la casilla “Elementos ocultos”.
-
5En el caso de Adobe Acrobat, abre: C:\Archivos de programa (x86)\Adobe\Acrobat 11.0\Acrobat\plug_ins. En el caso de Adobe Reader, abre: C:\Archivos de programa (x86)\Adobe\Reader 11.0\Reader\plug_ins.
-
6Elimina cualquier plugin de terceros que hayas instalado.
-
7En el caso de Adobe Acrobat, abre: C:\Archivos de programa (x86)\Adobe\Acrobat 11.0\Acrobat\plug_ins3d. En el caso de Adobe Reader, abre: C:\Archivos de programa (x86)\Adobe\Reader 11.0\Reader\plug_ins3d
-
8Elimina todos los plugins de terceros instalados.Anuncio
Método 4
Método 4 de 10:Eliminar el contenido de la caché de la aplicación
Método 4
-
1Borra el contenido puesto en la caché. Los contenidos de la caché se reescriben cada vez que abres la aplicación. Son temporales por naturaleza y la posibilidad de que se corrompa la caché es también muy alta. Elimina los contenidos de la carpeta de caché y reabre la aplicación.
-
2Sal de Adobe Acrobat.
-
3Muestra los archivos y carpetas ocultos, si no lo has hecho. (Consulta los pasos # 2-4 de “Quitar plugins que fallan” de arriba.)
-
4Abre el siguiente directorio: C:\Usuaios\[NombreDeUsuario]\AppData\Local\Adobe\Acrobat\\Cache.
-
5Elimina todo el contenido y las subcarpetas de la carpeta, si los hay.Anuncio
Método 5
Método 5 de 10:Reinstala el programa
Método 5
-
1Desinstala el programa. Luego descarga e instala la versión más reciente disponible de Internet. Esto puede solucionar tu problema.
-
2Presiona la tecla Windows + X.
-
3Selecciona “Programas y características”.
-
4Selecciona la versión de Adobe Acrobat o Adobe Reader. Por ejemplo: Adobe Acrobat XI Pro o Adobe Reader XI (11.0.09).
-
5Selecciona la opción “Desinstalar”.
-
6Sigue el asistente de eliminación. Reinicia tu PC.
-
7Visita el sitio web oficial de Adobe para descargar la versión más reciente.Anuncio
Método 6
Método 6 de 10:Actualizar el controlador de gráficos
Método 6
-
1Actualiza el controlador. ¿Actualizas periódicamente tu controlador de gráficos? Actualizarlo arreglará el problema.
-
2Presiona la tecla Windows + X.
-
3Selecciona el “Administrador de dispositivos”.
-
4Expande el nodo superior.
-
5Expande los “Adaptadores de pantalla”.
-
6Haz clic derecho en tu tarjeta gráfica. Por ejemplo, Intel® HD Graphics. Selecciona “Actualizar software de controlador”.
-
7Sigue las instrucciones en pantalla. Reinicia.Anuncio
Método 7
Método 7 de 10:Usar el afinador de texto ClearType
Método 7
-
1Por defecto, el texto ClearType está desactivado. Revisa el estado de la opción en tu sistema. Activa el texto ClearType como sigue.
-
2Presiona la tecla Windows + X.
-
3Selecciona “Panel de control”.
-
4Haz clic en “Apariencia y personalización” | “Pantalla”.
-
5Haz clic en el enlace “Ajustar texto ClearType” en el panel izquierdo.
-
6El cuadro de diálogo del afinador de texto ClearType se abrirá.
-
7Marca la casilla “Activar ClearType”.
-
8Haz clic en el botón “Siguiente”. Sigue el asistente.Anuncio
Método 8
Método 8 de 10:Instalar actualizaciones de Microsoft
Método 8
-
1Asegúrate de que tu computadora cuenta con las actualizaciones de Microsoft más recientes.
-
2Presiona la tecla Windows + C. La barra de Charms se abrirá.
-
3Haz clic en “Buscar”.
-
4Escribe “Actualizar”.
-
5Haz clic en el icono de “Configuración”.
-
6Abre “Buscar actualizaciones”. Sigue las instrucciones en la aplicación de metro.Anuncio
Método 9
Método 9 de 10:Desactivar la compresión de unidad
Método 9
-
1Revisa si tu opción de compresión de unidad está activada. La compresión de unidad causa retraso al recuperar el contenido de los archivos, induciendo así a fallos de Adobe Acrobat y Adobe Reader.
-
2Haz doble clic en el icono de computadora en tu escritorio.
-
3Haz clic derecho en una partición, como la unidad C:\ .
-
4Selecciona “Propiedades”.
-
5Haz clic en la pestaña “General”.
-
6Desmarca el recuadro llamado “Comprimir esta unidad para ahorrar espacio en disco”.
-
7Haz clic en “Aplicar” | Aceptar.Anuncio
Método 10
Método 10 de 10:Solucionar problemas al manejar contenidos temporales
Método 10
-
1Asegúrate de que la ruta especificada en las variables de entorno sea la misma ruta del directorio temporal. Si ambas rutas son distintas, especifica la ruta apropiada o crea un nuevo directorio.
-
2Haz clic derecho en el icono de computadora en tu escritorio.
-
3Selecciona “Propiedades”.
-
4Haz clic en el enlace “Configuración avanzada del sistema” en el panel izquierdo. El cuadro de diálogo de “Propiedades de sistema” se abrirá.
-
5Haz clic en el botón “Variables de entorno” en la pestaña “Opciones avanzadas”.
-
6Selecciona la variable “Temp” en la categoría “Variables de usuario para ”.
-
7Haz clic en “Editar”.
-
8Copia el valor en un documento de Bloc de notas.
-
9Haz clic en “Aceptar” | “Aceptar”.
-
10Presiona la tecla Windows + R.
-
11Pega la ruta del documento de Bloc de notas.
-
12Haz clic en “Aceptar”.
-
13¿Existe realmente la ruta? Si no, probablemente sea una ruta incorrecta o la carpeta temporal se ha eliminado por accidente. En ese caso, crea ese directorio en particular.Anuncio
Consejos
- Durante el proceso de reinstalación o actualización, asegúrate de cerrar todos los programas abiertos.
Anuncio
Acerca de este wikiHow
Anuncio