Nuestro equipo de editores e investigadores capacitados han sido autores de este artículo y lo han validado por su precisión y amplitud.
El equipo de contenido de wikiHow revisa cuidadosamente el trabajo de nuestro personal editorial para asegurar que cada artículo cumpla con nuestros altos estándares de calidad.
Este artículo ha sido visto 92 717 veces.
Este wikiHow te enseñará a transferir archivos e información de tu teléfono iPhone o Android a tu computadora Windows o Mac. Los datos que puedes enviar de un teléfono a una computadora podrían incluir fotos, videos, notas, listas de contactos, etc. Puedes usar un cable USB para transferir la mayoría de los datos e información tanto para iPhone como Android, o puedes usar Bluetooth para transferir archivos de iPhone a una Mac o de Android a una computadora Windows.
Pasos
Método 1
Método 1 de 7:Usar un cable USB para iPhone
-
1Asegúrate de tener iTunes. Puedes respaldar fácilmente todos los datos del iPhone a la computadora a través del programa gratuito de iTunes.
- Si no tienes iTunes en tu computadora, descárgalo e instálalo antes de continuar.
-
2Conecta el iPhone a la computadora. Conecta el extremo USB del cable cargador del iPhone a uno de los puertos USB de la computadora, luego conecta el otro extremo del cargador al iPhone.
-
3Abre iTunes. Es un icono de nota musical multicolor sobre un fondo blanco.
-
4Haz clic en el icono de iPhone. Este icono en forma de iPhone se encuentra en el lado superior izquierdo de la ventana.
-
5Marca la casilla “Esta computadora”. Se encuentra en la sección “Respaldos” de la página de iPhone. Esto garantiza que los datos del teléfono se respalden a la computadora y no a iCloud.
-
6Haz clic en Realizar respaldo ahora. Este botón gris se encuentra al lado derecho de la sección “Respaldos”. El iPhone comenzará a respaldarse a la computadora.
- Puedes ver el progreso del respaldo mirando la barra de progreso en la parte superior de la ventana de iTunes.
-
7Espera a que termine el respaldo. Una vez que se complete el respaldo, escucharás un sonido de campana y podrás desconectar el iPhone de la computadora.Anuncio
Método 2
Método 2 de 7:Usar un cable USB para Android en Windows
-
1Conecta tu Android a la computadora. Conecta el extremo USB al cable cargador de Android en uno de los puertos USB de la computadora, luego conecta el extremo cargador en el Android.
-
2Pulsa en la notificación de “USB” en el Android. Cuando se te indique, confirma que quieres usar la conexión USB para transferir archivos pulsando en la notificación pertinente en el Android. En este punto, puedes pasar a la computadora.
-
3
-
4
-
5Haz clic en Este equipo. Se encuentra en el lado izquierdo del Explorador de archivos, aunque tal vez tengas que desplazarte hacia arriba o hacia abajo en el panel a la izquierda para verlo.
-
6Haz doble clic en tu Android. En la sección “Dispositivos y unidades” de la carpeta de Este equipo, haz doble clic en el nombre del Android. Este abrirá la carpeta del dispositivo.
-
7Encuentra un archivo que quieras transferir. La mayoría de los Android requieren que abras una carpeta de almacenamiento (por ejemplo, “Interno”) antes de poder visualizar otra información que esté almacenada en el dispositivo, pero quizás también tengas que abrir carpetas adicionales.
- Para los Android con almacenamiento extraíble, usualmente encontrarás la mayor parte de los archivos en la carpeta “SD” o “Extraíble” en lugar de la carpeta “Interno”.
-
8Selecciona el archivo o la carpeta. Haz clic en el archivo o la carpeta que quieras mover a la computadora. Si quieres seleccionar múltiples archivos individuales, mantén presionada la tecla Ctrl mientras haces clic a cada uno.
-
9Copia el archivo o la carpeta. Presiona Ctrl+C para copiar los archivos o carpetas seleccionados.
-
10Ve a la ubicación en donde quieras guardar los elementos copiados. En la barra lateral izquierda del Explorador de archivos, haz clic en una carpeta de la computadora (por ejemplo, “Documentos”) en donde quieras colocar los elementos copiados.
-
11Pega el archivo o la carpeta. Presiona Ctrl+V para hacerlo. Los elementos copiados aparecerán en la carpeta seleccionada, aunque podría tardar un tiempo para que los archivos terminen de copiarse dependiendo del tamaño total.
- También puedes realizar este proceso a la inversa copiando un archivo o una carpeta desde la computadora y luego pegándolo en una carpeta en el almacenamiento interno del Android.
Anuncio
Método 3
Método 3 de 7:Usar un cable USB para Android en Mac
-
1Descarga e instala el programa Android File Transfer. Puedes descargar y usar este programa de forma gratuita y es necesario si quieres explorar los archivos de tu Android desde una Mac. Para descargar Android File Transfer:[1]
- Ve a https://www.android.com/filetransfer/
- Haz clic en DESCARGAR AHORA.
- Haz doble clic en el archivo DMG de Android File Transfer.
- Verifica el software si se te indica.
- Haz clic y arrastra el icono de Android File Transfer a la carpeta de Aplicaciones.
-
2Conecta el Android a la computadora. Conecta el extremo USB del cable cargador de Android a uno de los puertos USB de la computadora, luego conecta el extremo del cargador en el Android.
- Si tu Mac usa puertos USB-C en lugar de USB 3.0, necesitarás un adaptador de USB 3.0 a USB-C para conectar el Android.
-
3Pulsa en la notificación “USB” en tu Android. Cuando se te indique, confirma que quieres usar la conexión USB para transferir archivos pulsando en la notificación pertinente en el Android. En este punto, puedes pasar a la computadora.
-
4
-
5Encuentra un archivo que quieras transferir. La mayoría de los Android requieren que abras una carpeta de almacenamiento (por ejemplo, “Interno”) antes de poder visualizar otra información que esté almacenada en el Android, pero quizás también tengas que abrir carpetas adicionales.
- Para los Android con almacenamiento extraíble, usualmente encontrarás la mayor parte de tus archivos en la carpeta “SD” o “Extraíble” en lugar de la carpeta “Interno”.
-
6Selecciona el archivo o la carpeta. Haz clic en el archivo o la carpeta que quieras mover a la computadora. Si quieres seleccionar múltiples archivos individuales, mantén presionada la tecla Comando mientras haces clic a cada uno.
-
7Copia el archivo o la carpeta. Presiona Comando+C para copiar los archivos o carpetas seleccionados.
-
8Ve a la ubicación en donde quieras guardar los elementos copiados. En el lado izquierdo del Finder, haz clic en una carpeta en la computadora (por ejemplo, “Escritorio”) en donde quieras colocar los elementos copiados.
-
9Pega el archivo o la carpeta. Presiona Comando+V para hacerlo. Los elementos copiados aparecerán en la carpeta seleccionada, aunque podría tardar un tiempo para que los archivos terminen de copiarse dependiendo del tamaño total.
- También puedes realizar este proceso a la inversa copiando un archivo o una carpeta de la computadora y luego pegándolo en una carpeta en el almacenamiento interno del Android.
Anuncio
Método 4
Método 4 de 7:Usar Bluetooth con iPhone en Mac
-
1
-
2
-
3Busca el nombre de tu iPhone. Después de un momento, debes ver que aparece en la sección “Dispositivos” de la ventana de Bluetooth.
-
4Haz clic en Conectar. Esta opción debe estar a la derecha del nombre del iPhone. Esto hará que la Mac y el iPhone se conecten.
-
5Abre un archivo que quieras compartir. En el iPhone, abre una foto, video o nota que quieras agregar a la Mac.
-
6
-
7Pulsa en el nombre de tu Mac. Debe estar en la parte superior del menú. Esto transferirá el archivo a la carpeta “AirDrop” de la Mac, el cual puedes encontrar en la barra lateral izquierda al abrir el Finder.
- Quizás tengas que esperar unos cuantos segundos antes de que aparezca el nombre de la Mac.
- Puedes colocar archivos de la Mac en el iPhone abriendo la carpeta AirDrop, esperando a que aparezca el nombre del iPhone y luego haciendo clic y arrastrando un archivo hacia este.
Anuncio
Método 5
Método 5 de 7:Usar Bluetooth con Android en Windows
-
1Enciende el Bluetooth del Android. Desliza el dedo hacia abajo desde la parte superior de la pantalla, mantén presionado el icono de Bluetooth y pulsa en el interruptor blanco a la derecha del encabezado “Bluetooth”. Este cambiará de color , lo que significa que ahora estará activado.
- Si este interruptor está de color azul o verde, el Bluetooth del Android ya está activado.
- En un Samsung Galaxy, el interruptor se encuentra a la derecha de un encabezado “NO” y se tornará azul o verde cuando pulses en él.
-
2Enciende el Bluetooth en la computadora Windows. Abre Inicio , abre Configuración , haz clic en Dispositivos, haz clic en la pestaña Bluetooth y otros dispositivos en el lado izquierdo y haz clic en el interruptor blanco “Desactivado” debajo del encabezado “Bluetooth”. Se deslizará hacia la derecha.
- Si este interruptor tiene “Activado” escrito al lado, el Bluetooth de la computadora ya está activado.
-
3Haz clic en Agregar Bluetooth u otro dispositivo. Esta opción se encuentra en la parte superior de la página. Aparecerá un menú.
-
4Haz clic en Bluetooth. Se encuentra en el menú. Esto hará que la computadora comience a buscar tu Android.
-
5Haz clic en el nombre del Android. Debe aparecer en el menú.
- Si no ves el nombre del Android, busca el nombre de tu computadora en el menú de Bluetooth del Android y, si lo ves, pulsa en él. El nombre del Android debe aparecer en el menú Bluetooth de Windows después de hacerlo.
-
6Haz clic en Emparejar. Se encuentra debajo del nombre del Android en el menú.
-
7Haz clic en Sí en el mensaje de código. Si el código mostrado en la computadora coincide con el del Android, haz clic en Sí aquí. Si no, haz clic en No, luego vuelve a emparejar el Android con la computadora.
-
8
-
9Haz clic en Recibir un archivo. Se encuentra en el menú emergente. Esto abrirá una ventana nueva.
-
10Encuentra un archivo que quieras compartir desde tu Android. Por ejemplo, este podría ser una foto o un video.
- Si tienes una aplicación de Explorador de archivos (por ejemplo, ES File Explorer) instalada en el Android, puedes explorar los archivos internos del dispositivo (por ejemplo, las API de aplicaciones descargadas).
-
11Selecciona el archivo. Mantén pulsado el archivo para hacerlo. Si es una foto o un video, puedes pulsar en él para abrirlo.
-
12Pulsa en el botón de menú. En la mayoría de los casos, será un icono de &# 8942; o ⋯, aunque algunos teléfonos Samsung Galaxy tendrán un icono MÁS. Deberá aparecer un menú desplegable.
-
13Pulsa en la opción “Compartir”. Esta opción variará en apariencia y nombre dependiendo de tu dispositivo Android.
-
14Selecciona la opción “Bluetooth”. Nuevamente, la apariencia de esta opción variará dependiendo del dispositivo.
-
15Selecciona el nombre de tu computadora. Pulsa en tu computadora en el menú que aparezca.
-
16Haz clic en el mensaje de confirmación en la computadora. Si se te pide que aceptes o rechaces la transferencia de archivos en la computadora, haz clic en Sí.
-
17Sigue cualquier instrucción en pantalla. Una vez que verifiques que quieres aceptar el archivo en la computadora e indiques una ubicación de descarga, el archivo deberá comenzar a transferirse.
- También puedes enviar archivos al Android haciendo clic en Enviar un archivo en el menú emergente de Bluetooth, arrastrando archivos a la ventana de transferencia, siguiendo las indicaciones en pantalla y luego pulsando en Aceptar (o similar) en el Android cuando se te indique.
Anuncio
Método 6
Método 6 de 7:Descargar datos de contactos para iPhone
-
1Sincroniza los datos de tus contactos con iCloud. Para hacerlo:
- Abre Ajustes.
- Pulsa en la tarjeta de tu Apple ID en la parte superior de la página.
- Pulsa en iCloud.
- Pulsa en el interruptor blanco al lado de “Contactos”. Si el interruptor está de color verde, no tienes que pulsar en él.
-
2Abre la página web de iCloud. Ve a https://www.icloud.com/ en tu navegador web. Esto abrirá el panel de control de iCloud si has iniciado sesión.
- Si no has iniciado sesión, ingresa la dirección de correo electrónico y contraseña de tu Apple ID para iniciar sesión.
-
3Haz clic en Contactos. Su icono es la silueta de una persona. Esto abre una lista de tus contactos.
-
4Haz clic en un contacto. Selecciona cualquier contacto en la columna central.
-
5Selecciona todos los contactos. Presiona Ctrl+A (o Comando+A en Mac) para seleccionar todos los contactos.
-
6Haz clic en ⚙️. Se encuentra en el lado inferior izquierdo de la página. Aparecerá un menú emergente.
-
7Haz clic en Exportar vCard…. Verás esta opción en el menú emergente. El archivo vCard de tus contactos se descargará en la computadora.Anuncio
Método 7
Método 7 de 7:Descargar datos de la nube para Android
-
1Realiza una copia de seguridad de los datos de tu Android. Antes de poder descargar archivos como información de contactos, tienes que realizar una copia de seguridad de los datos de tu Android en Google Drive.
- Asegúrate de hacerlo con una conexión a Internet en lugar de los datos del celular.
-
2Abre Google Drive. Ve a https://drive.google.com/ en tu navegador. Esto abrirá tu cuenta de Google Drive si has iniciado sesión.
- Si no has iniciado sesión en tu cuenta de Google Drive, ingresa tu dirección de correo electrónico y contraseña para continuar.
- Esta debe ser la cuenta en la que hayas realizado la copia de seguridad del Android. Si no, haz clic en tu inicial en el lado superior derecho de la página de Drive, haz clic en Cerrar sesión y luego vuelve a iniciar sesión con la cuenta correcta.
-
3Haz clic en la pestaña Copias de seguridad. Se encuentra en el lado inferior izquierdo de la página de Google Drive.
-
4Selecciona la copia de seguridad. Haz clic en el archivo de copia de seguridad que quieras descargar a la computadora.
-
5Haz clic en &# 8942;. Se encuentra en el lado superior derecho de la página. Aparecerá un menú desplegable.
-
6Haz clic en Descargar. Verás esta opción en el menú desplegable. Eso hará que la copia de seguridad de Android se descargue.Anuncio
Consejos
- Si tu teléfono tiene problemas para conectarse a la computadora, usa un puerto USB diferente.
- Otra forma de transferir datos entre un teléfono y una computadora es usar almacenamientos en la nube (por ejemplo, iCloud o Google Drive). Puedes subir un archivo al almacenamiento en la nube usando tu teléfono, abriendo la página web de dicho almacenamiento en la computadora y luego descargando el archivo desde ahí.
- Los contactos de Android automáticamente se respaldan con Google. Puedes administrar tus contactos de Android en línea.
Advertencias
- Algunos tipos de datos no son compatibles con ciertas plataformas (por ejemplo, algunos datos de Apple no podrán visualizarse en Android).
- No puedes usar un iPhone para transferir archivos a una computadora Windows 10 con Bluetooth.




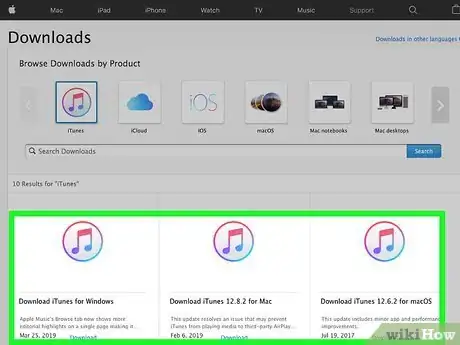

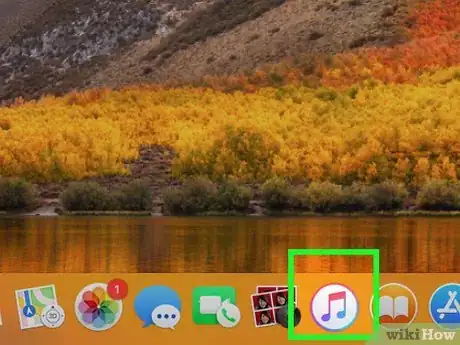
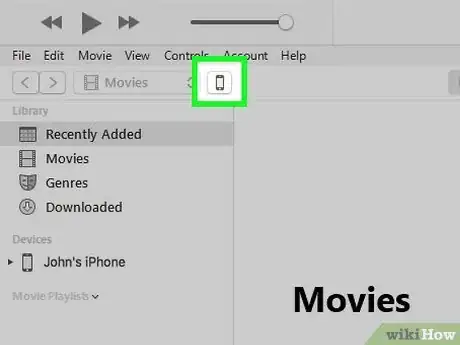
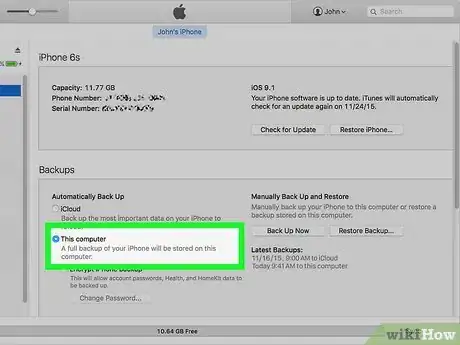
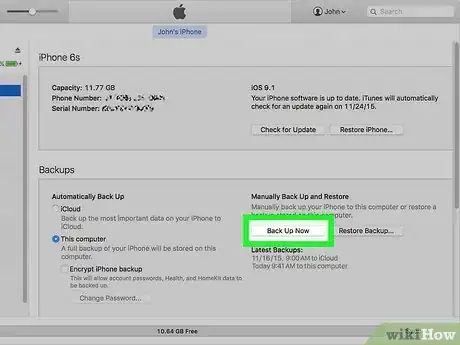
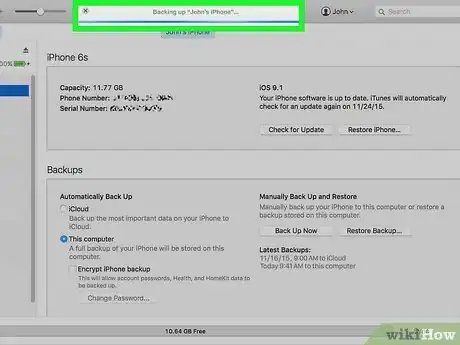

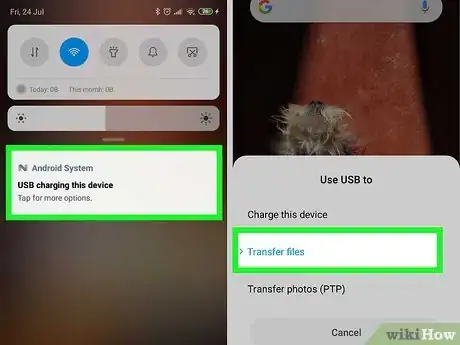
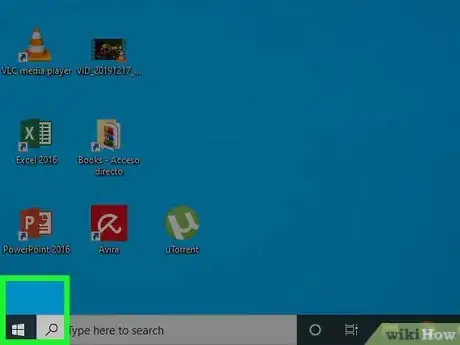
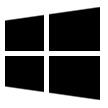
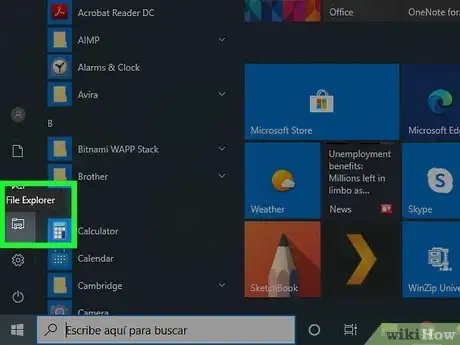

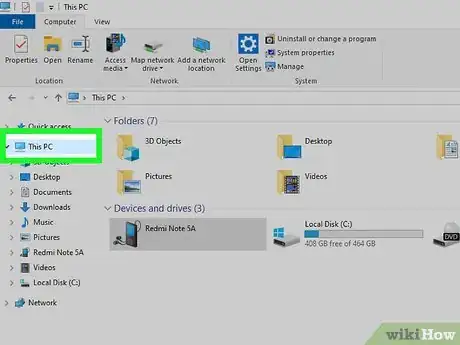
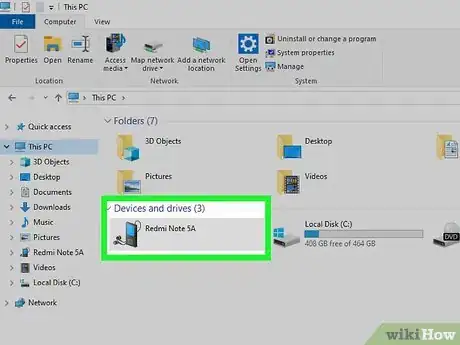
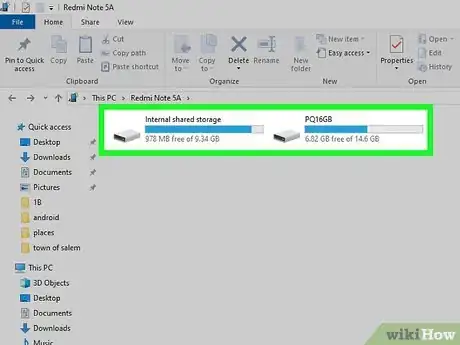
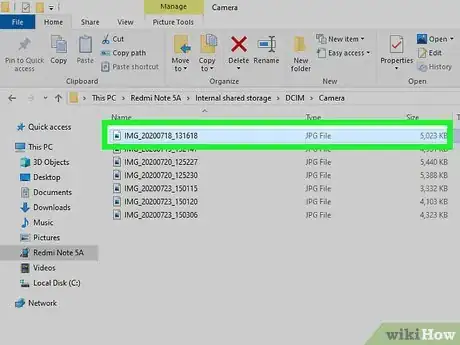
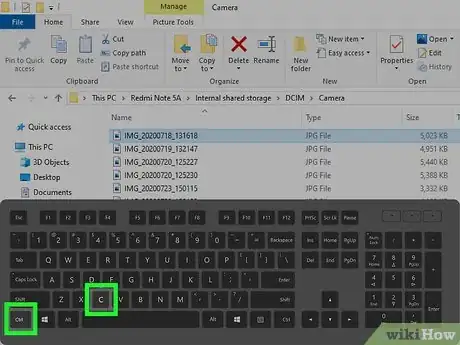
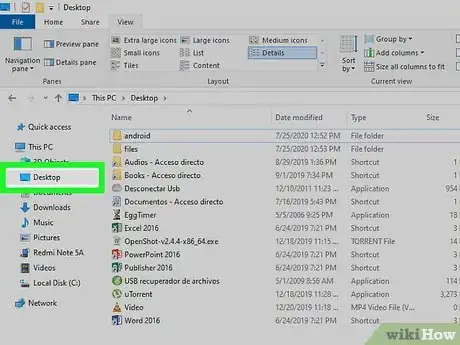
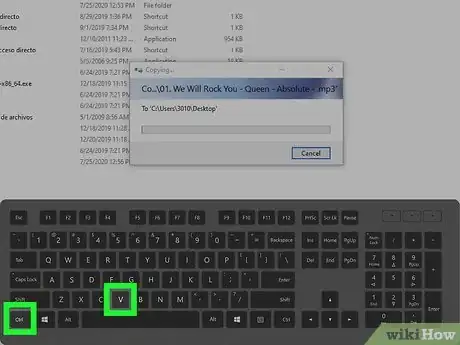
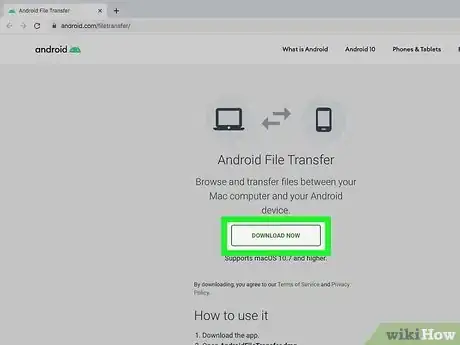

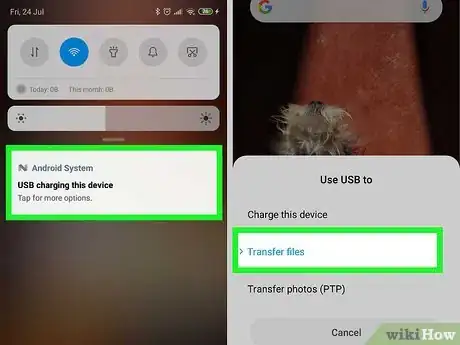
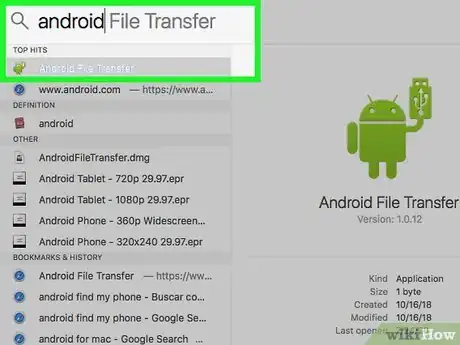

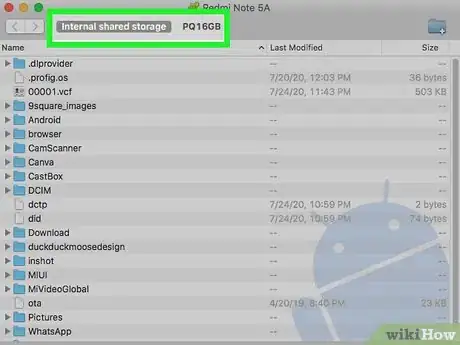
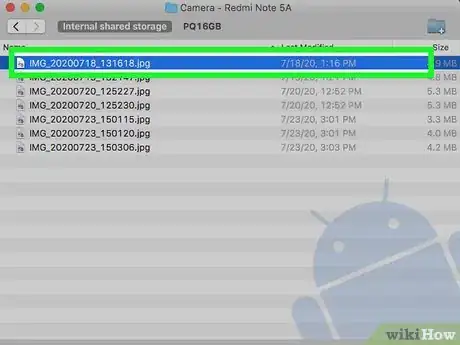
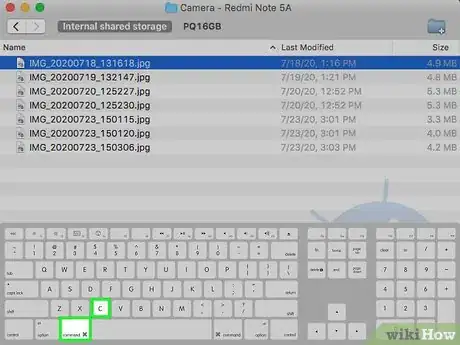
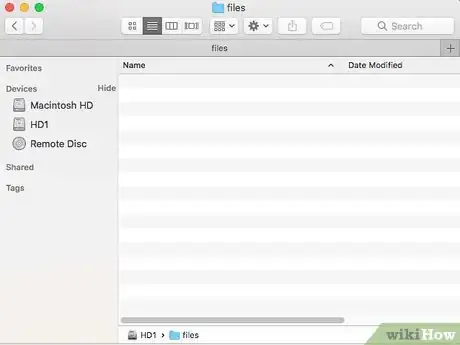
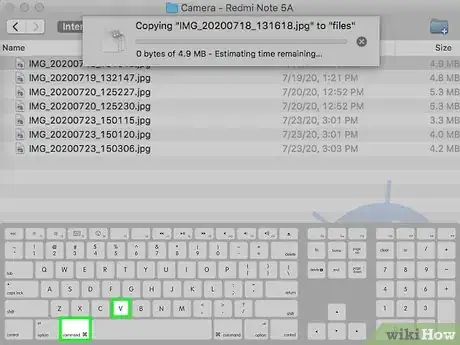
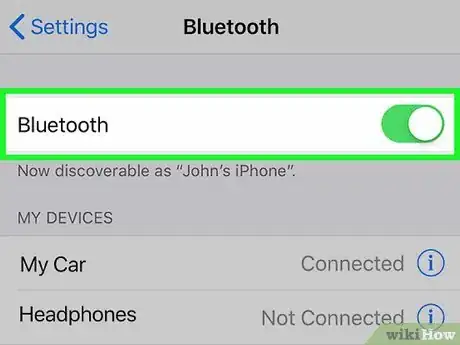
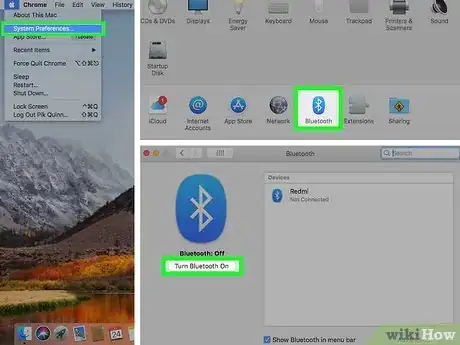
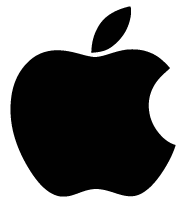
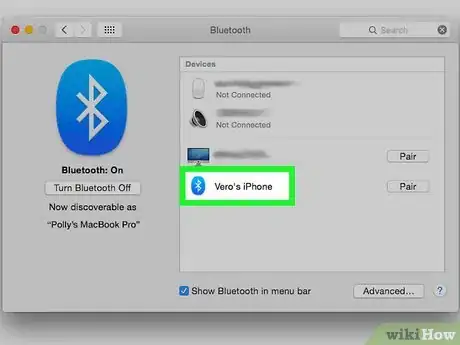
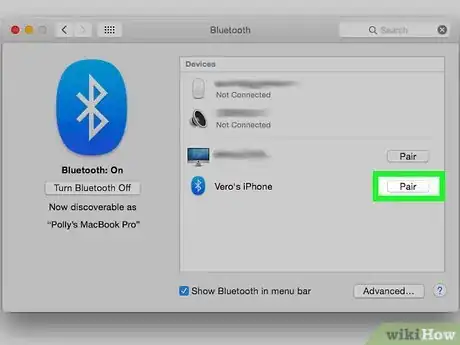
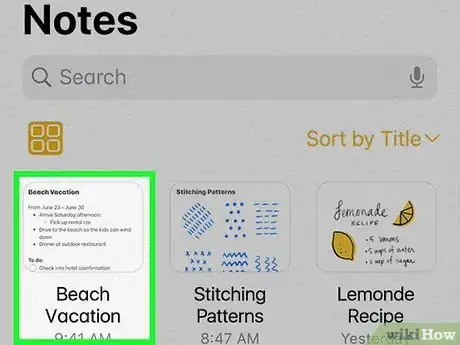
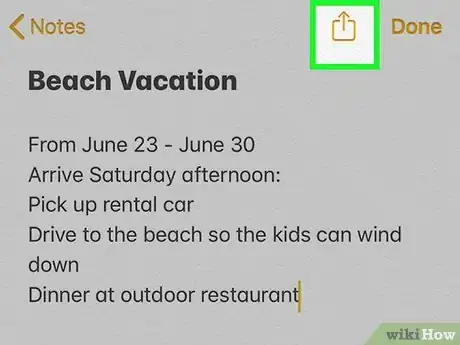

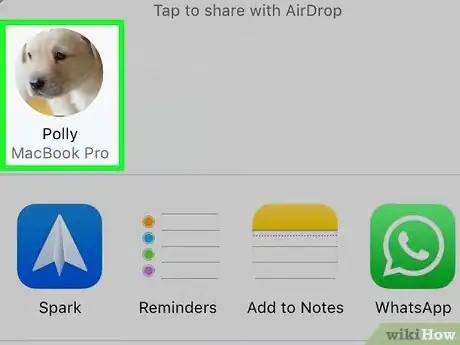
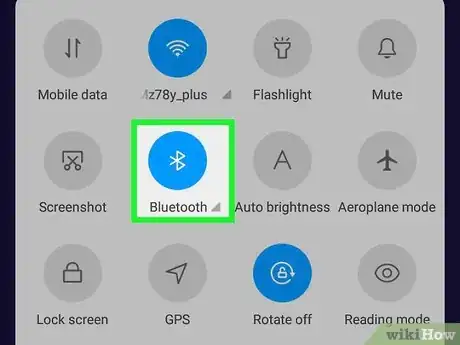



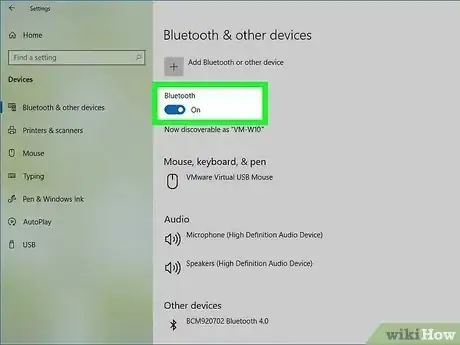
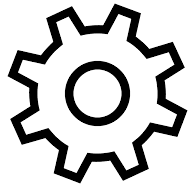

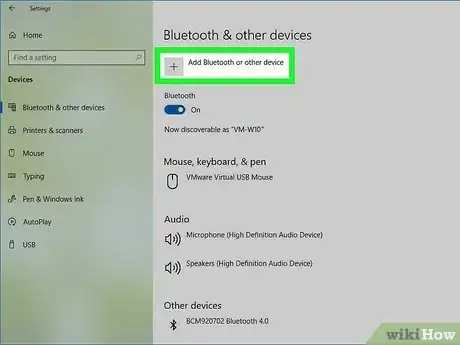
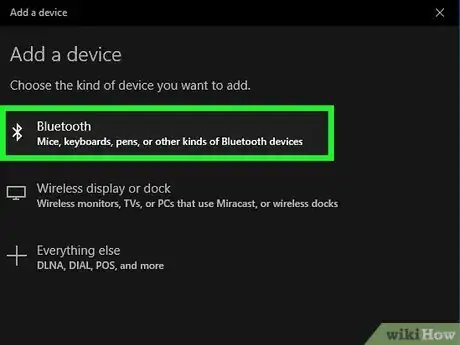
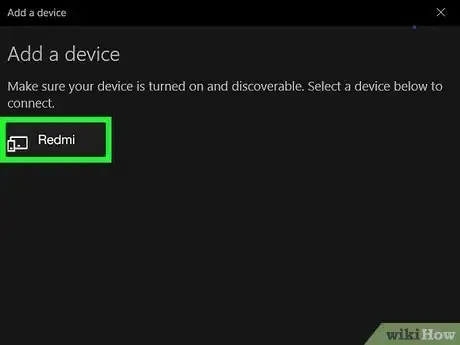
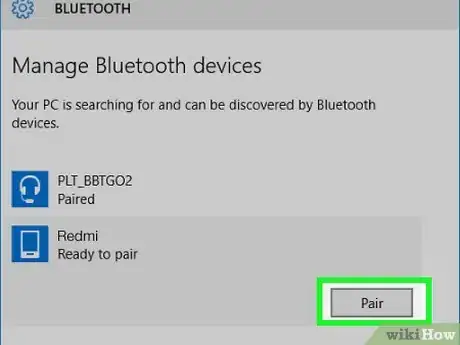
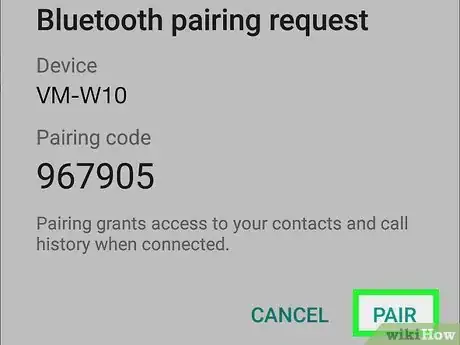
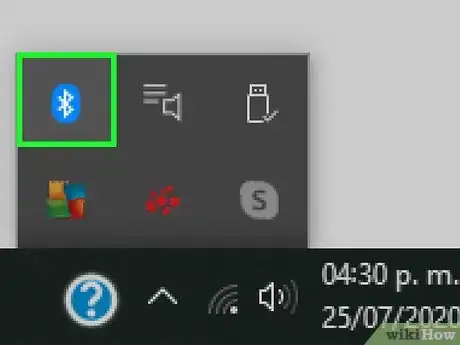
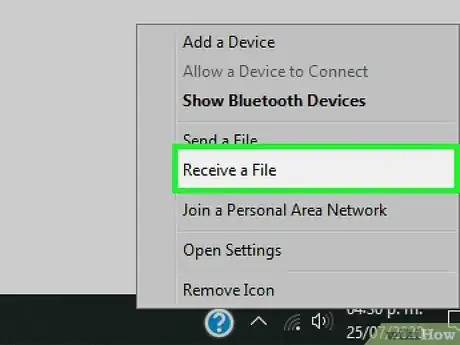
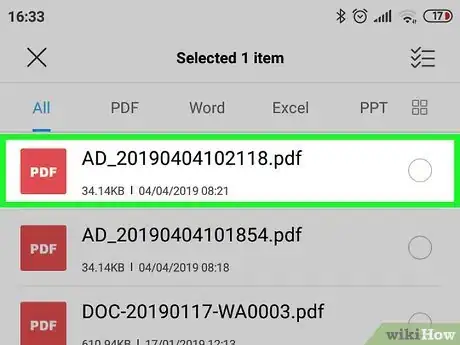
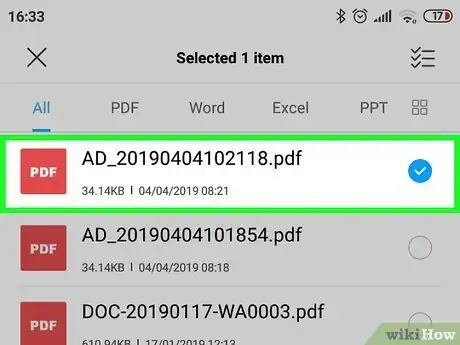
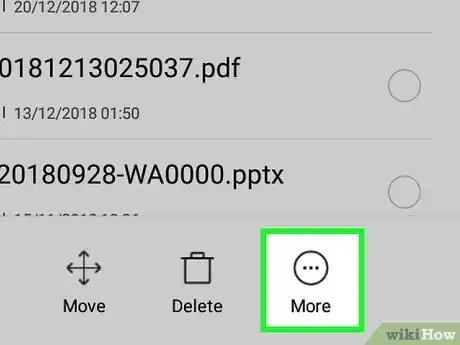
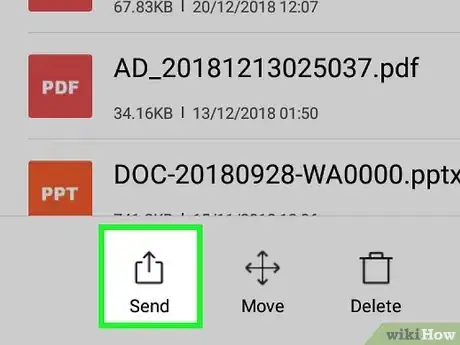
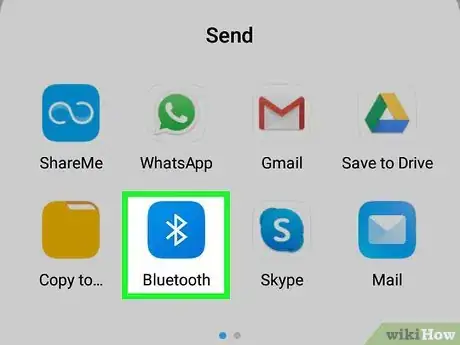
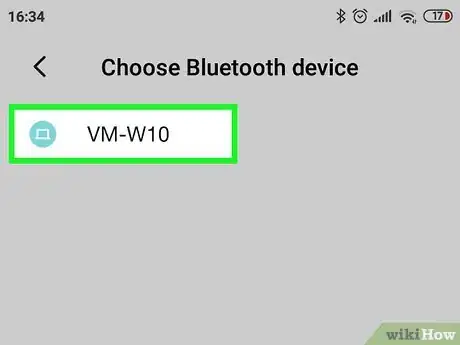
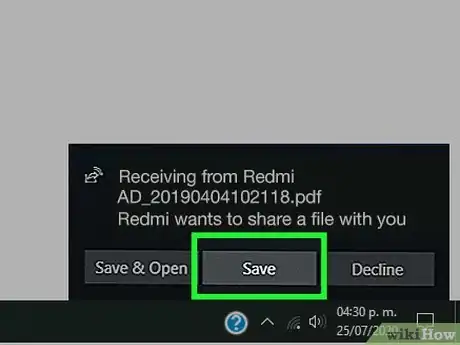
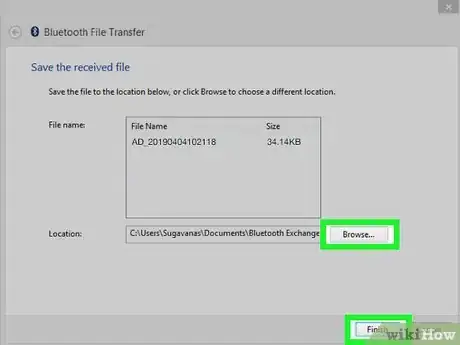
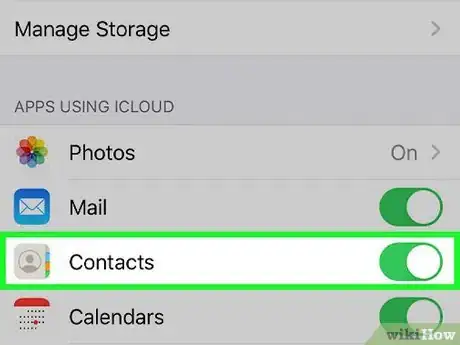
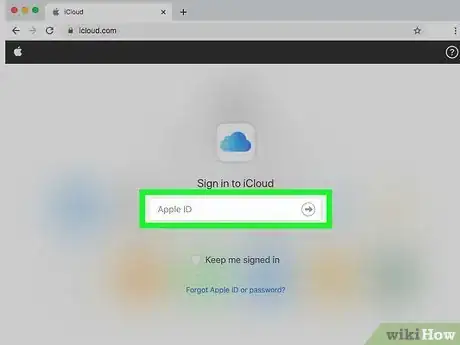
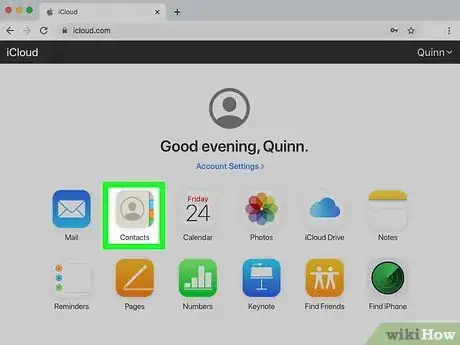
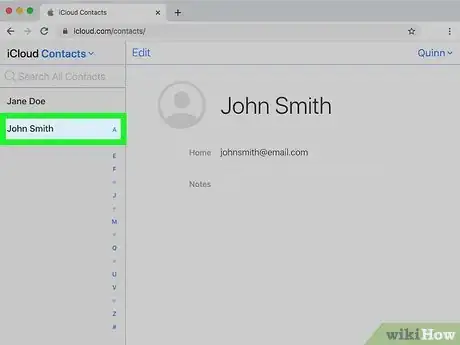
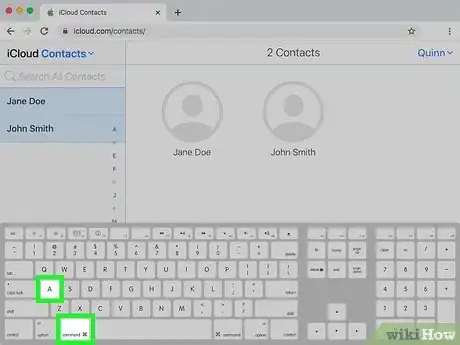
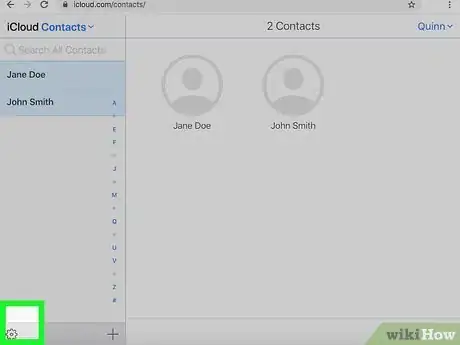
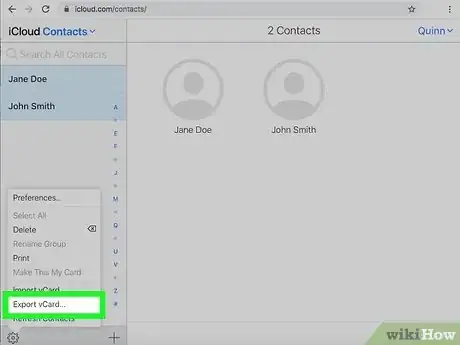
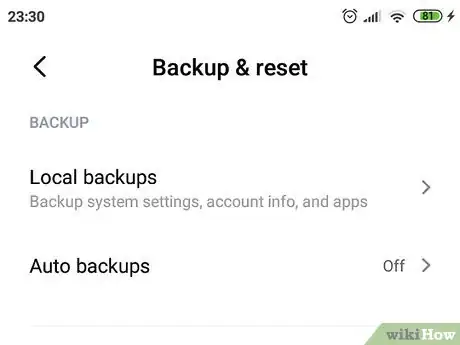
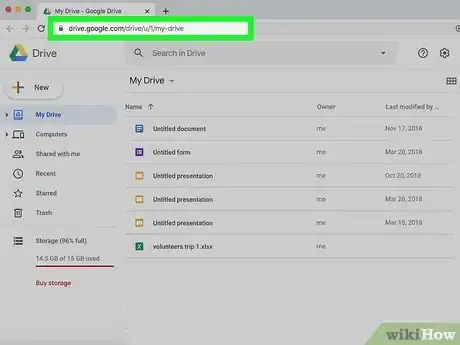
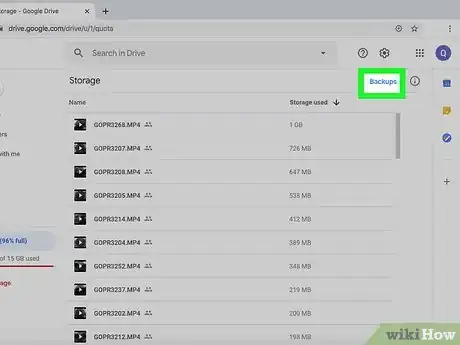
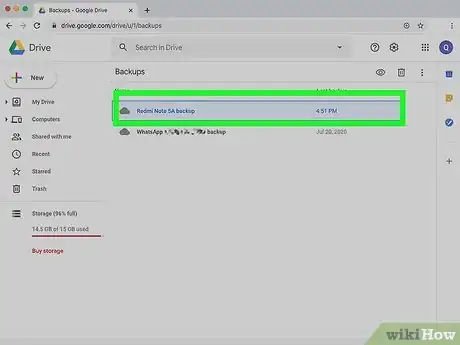
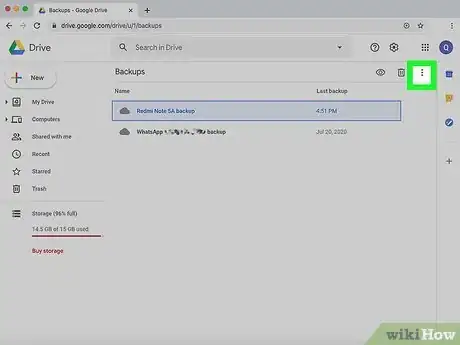
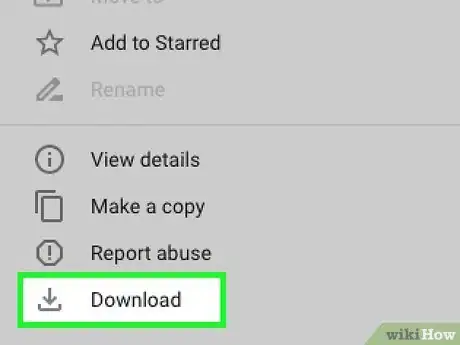
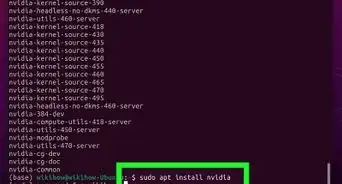
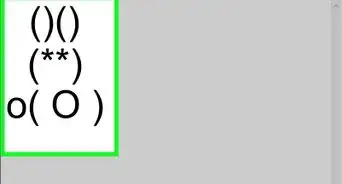



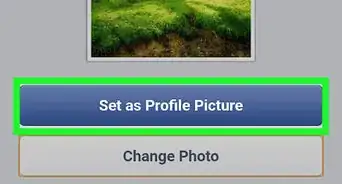

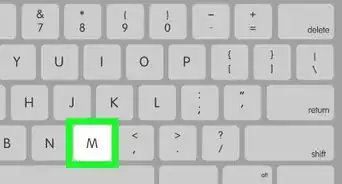


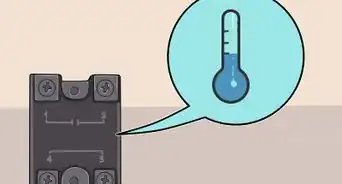
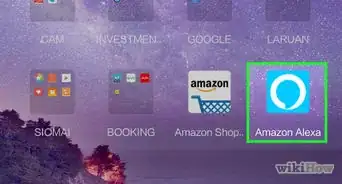
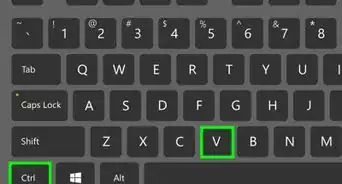
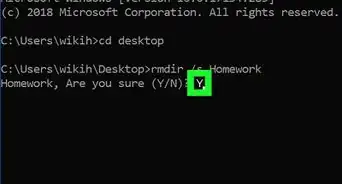
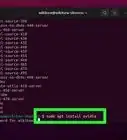
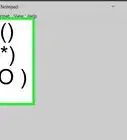



El equipo de contenido de wikiHow revisa cuidadosamente el trabajo de nuestro personal editorial para asegurar que cada artículo cumpla con nuestros altos estándares de calidad. Este artículo ha sido visto 92 717 veces.