X
Nuestro equipo de editores e investigadores capacitados han sido autores de este artículo y lo han validado por su precisión y amplitud.
El equipo de contenido de wikiHow revisa cuidadosamente el trabajo de nuestro personal editorial para asegurar que cada artículo cumpla con nuestros altos estándares de calidad.
Este artículo ha sido visto 25 603 veces.
Este artículo de wikiHow te mostrará cómo usar la aplicación Photo Booth en tu Mac, la cual te permite tomar fotos, secuencias de fotos o videos para después aplicar efectos divertidos en ellos.
Pasos
Parte 1
Parte 1 de 5:Abrir Photo Booth
Parte 1
-
1Conecta la cámara a tu Mac (de ser necesario). Muchas Mac ya tienen una cámara web incluida, pero puedes instalar una tú mismo si tu Mac no tiene una cámara de buena calidad.
- La mayoría de las cámaras web se necesitan conectar a un puerto USB y listo, siempre y cuando sean compatibles con Mac.
-
2Abre Photo Booth. Existen varias formas de abrir rápidamente Photo Booth:
- Haz clic en el menú de "Ir" en el escritorio y selecciona "Aplicaciones". Encuentra la aplicación Photo Booth en la carpeta de Aplicaciones.
- Haz clic en el botón de Búsqueda en tu barra de menú y escribe photo booth, después presiona ↵ Enter.
-
3Haz clic en el menú de Cámara. Si tienes varias cámaras instaladas, necesitas seleccionar la que quieras usar con Photo Booth.
-
4Haz clic en la cámara que quieres usar. Verás una lista con las cámaras que tienes conectadas. Después de seleccionar una cámara, verás la imagen en la ventana de Photo Booth.Anuncio
Parte 2
Parte 2 de 5:Tomar una sola foto
Parte 2
-
1Alinea tu foto con la ventana de Photo Booth. Verás la imagen de tu cámara web en la ventana de Photo Booth. Muévete o mueve tu cámara web para que la foto salga correctamente.
-
2Haz clic en el botón de "tomar una fotografía estática". Puedes encontrar este botón en la esquina inferior izquierda de la ventana de Photo Booth, el cual por lo general está seleccionado de forma predeterminada.
-
3Haz clic en el botón de la cámara. La cuenta regresiva comenzará en la parte inferior de la pantalla.
-
4Toma una foto. Cuando se termine la cuenta regresiva, la pantalla parpadeará y se tomará la foto.Anuncio
Parte 3
Parte 3 de 5:Tomar fotos
Parte 3
-
1Haz clic en el botón de "tomar cuatro fotografías rápidas". Verás este botón en la esquina inferior izquierda de la ventana de Photo Booth. El botón luce como cuatro pequeños cuadrados alineados en una cuadrícula.
-
2Alinea tus fotos. Se van a tomar 4 fotos, una seguida de otra, con un par de segundos entre cada foto para cambiar la pose. Asegúrate de que la cámara esté bien alineada y que la ventana de Photo Booth esté abierta.
-
3Haz clic en el botón de la cámara. Este botón está en el centro de la ventana.
-
4Haz una pose y espera a que termine la cuenta regresiva. Verás la cuenta regresiva en la parte inferior de la pantalla.
-
5Cambia tu pose para cada foto. Verás que la pantalla parpadea al tomar la foto. En total se tomarán 4 fotos.Anuncio
Parte 4
Parte 4 de 5:Aplicar efectos
Parte 4
-
1Haz clic en el botón de Efectos. Puedes aplicar efectos a una imagen que acabas de tomar o seleccionar un efecto antes de tomar la foto.
-
2Haz clic en los botones ◀ y ▶ para ver más opciones. Verás estos botones en la parte inferior de la pantalla. Haz clic en estos botones para cambiar las páginas y mostrar más efectos.
-
3Haz clic en el efecto que quieras aplicar. Verás una vista previa de cada efecto en el menú.
-
4Haz clic y arrastra la barra deslizadora para ajustar el efecto (de ser posible). Si el efecto que seleccionaste puede ajustar, verás que aparece una barra deslizadora. Esto te permite cambiar la intensidad del efecto.
-
5Selecciona el fondo de entre la lista de efectos. Al final de la lista, verás los fondos con siluetas en ellos. Esto te permite aplicar un fondo especial o efectos en tu cuerpo.
-
6Muévete fuera del marco. Photo Booth necesita detectar cuál es el fondo para aplicar correctamente el efecto. Necesitas moverte fuera de la foto para que funcione.
- Asegúrate de que nada se esté moviendo en el fondo. Esto funciona mejor con un fondo de un color entero, pero debe funcionar de igual manera siempre y cuando no se esté moviendo nada en el fondo.
-
7Regresa a la foto cuando se detecte el fondo. Verás que el efecto que seleccionaste se aplicó a tu cuerpo.Anuncio
Parte 5
Parte 5 de 5:Guardar y exportar
Parte 5
-
1Arrastra una foto de la línea del tiempo para guardarla rápidamente. Después de tomar una foto o video, verás que aparece como una miniatura en la parte inferior de la ventana. Puedes hacer clic en esa miniatura y arrastrarla a tu escritorio o a cualquier otra carpeta para guardarla rápidamente.
-
2Selecciona una foto y haz clic en Compartir. El botón de compartir luce como un cuadrado con una flecha en la parte superior. Esto abrirá el menú de compartir.
- Haz clic en algún elemento en el menú de compartir para seleccionar cómo quieres compartirlo. Puedes añadirlo como archivo adjunto en un correo, enviarlo por iMessage o usar alguna aplicación de terceros que soporte esta acción.
-
3Haz clic en Archivo → Exportar para guardar imágenes. Si quieres seleccionar si una imagen se va a guardar o cambiar de formato, puedes usar el menú de "Exportar".
- Navega a la carpeta donde quieres guardar el archivo, ponle un nombre y selecciona el formato, después haz clic en "Exportar".
-
4Encuentra las fotos de Photo Booth. Las fotos de Photo Booth están almacenadas en la biblioteca de "Imágenes":
- Haz clic en el icono de Finder en tu Dock.
- Haz clic en la carpeta de Imágenes.
- Encuentra el archivo llamado "Fototeca de Photo Booth".
- Haz clic derecho en el archivo y selecciona "Mostrar contenido del paquete".
- Abre la carpeta de "Imágenes" en la fototeca de Photo Booth y encuentra tus imágenes.
Anuncio
Acerca de este wikiHow
Anuncio




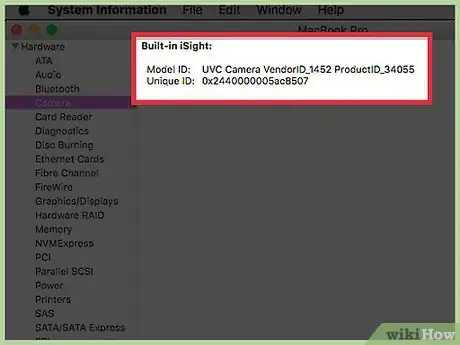
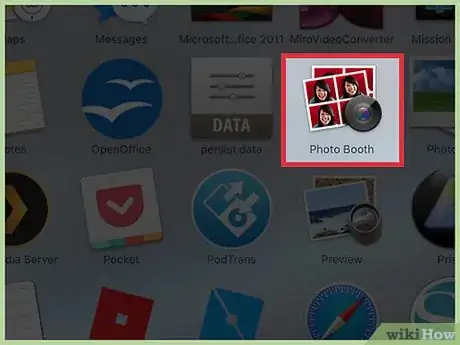
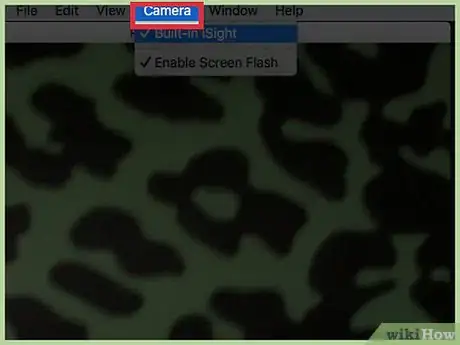
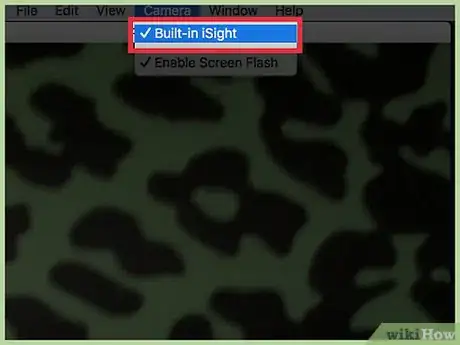
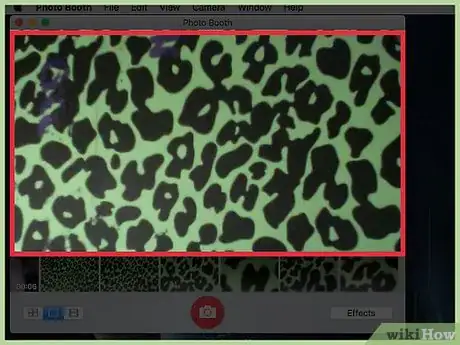
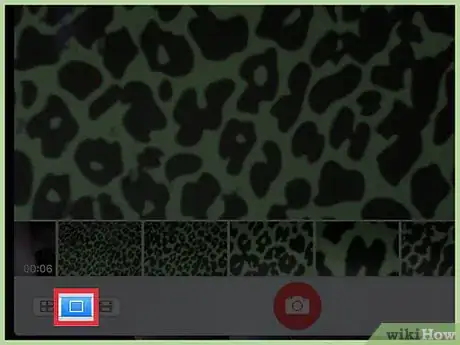
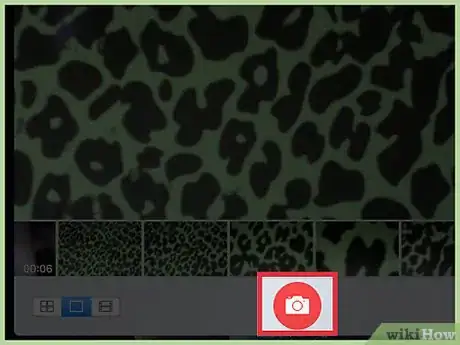
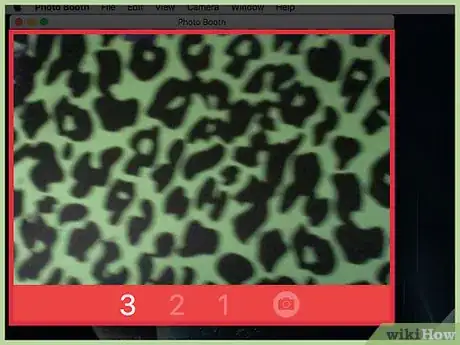
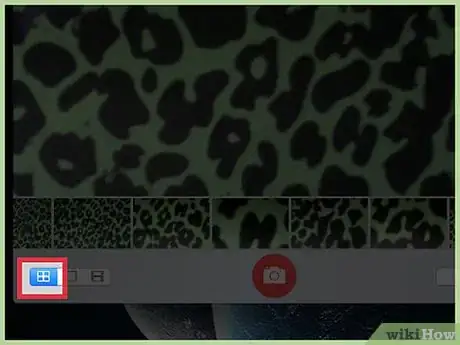
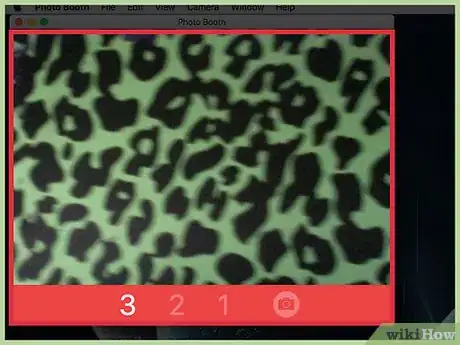
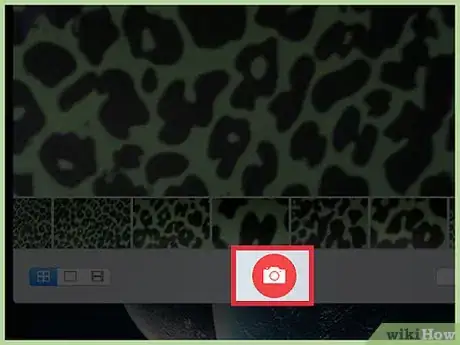
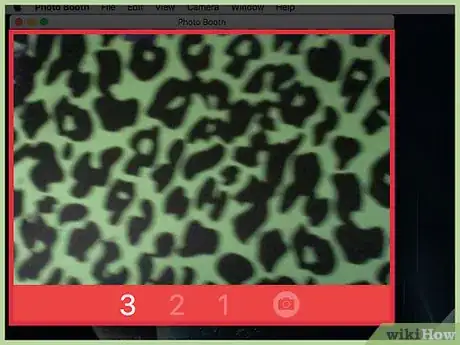
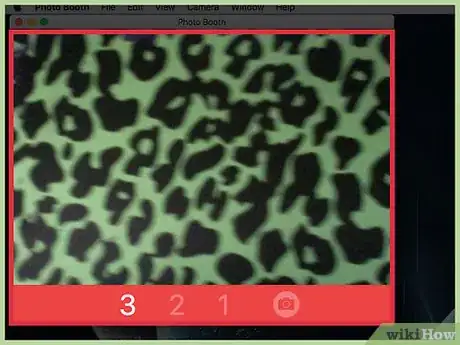
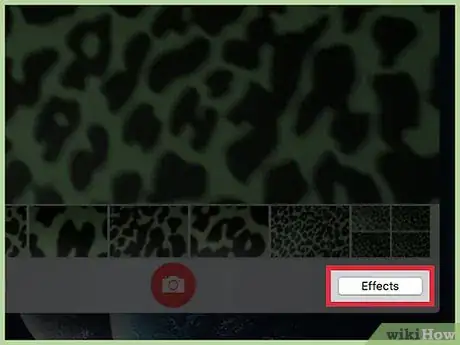

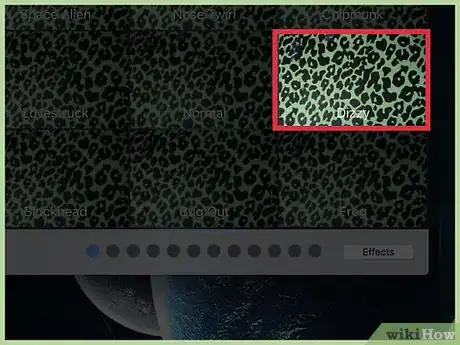
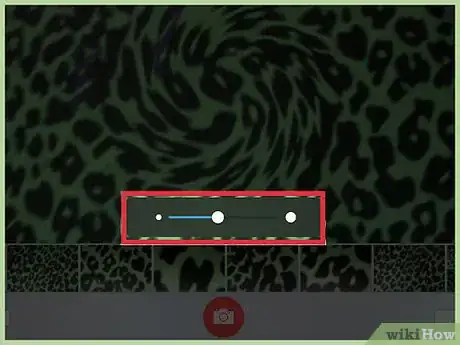
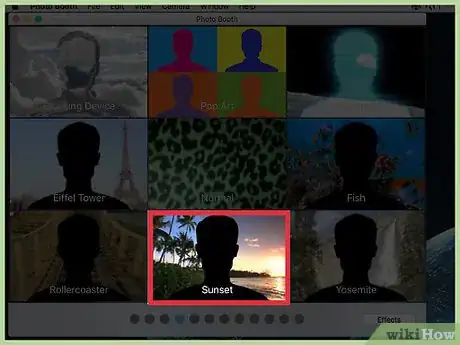
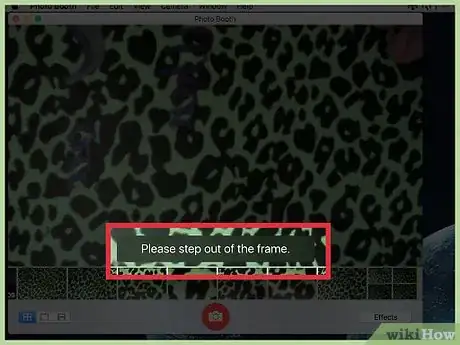
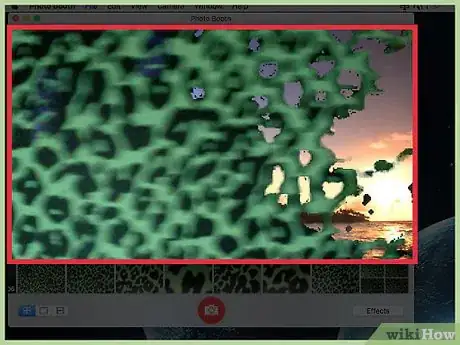
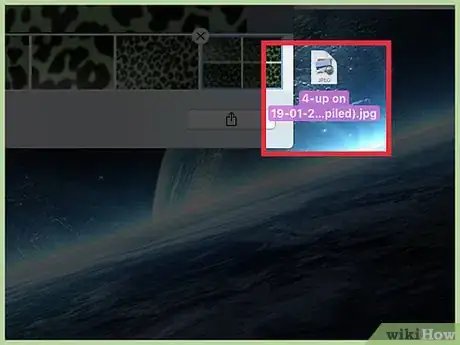
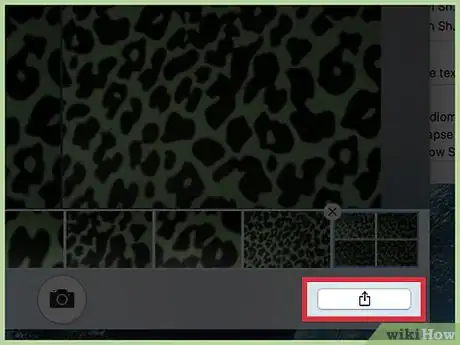
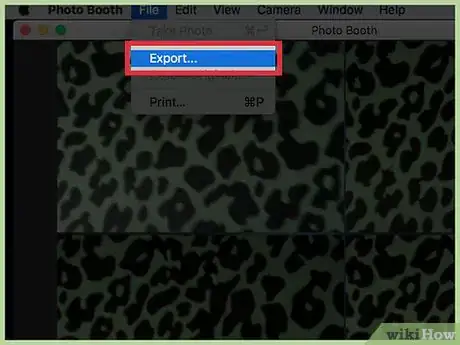
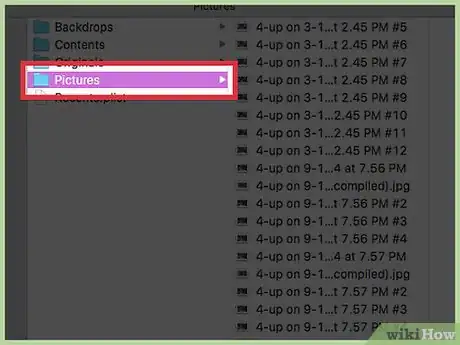
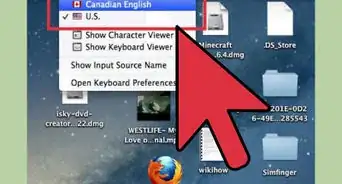
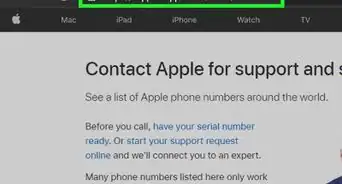
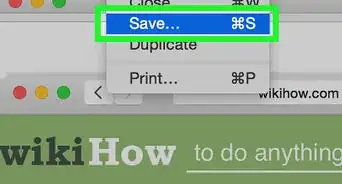
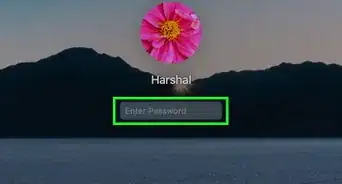
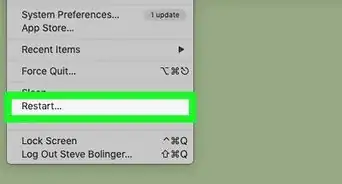
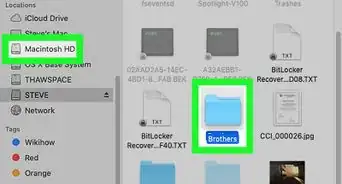


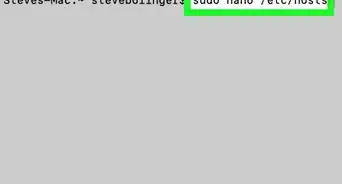
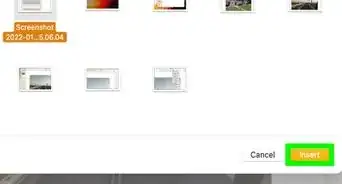

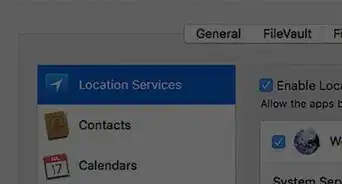
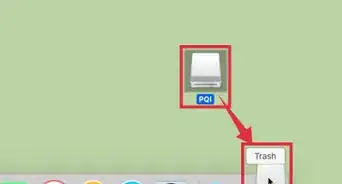
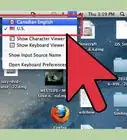
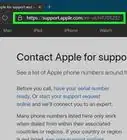
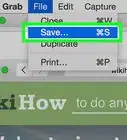
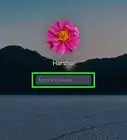

El equipo de contenido de wikiHow revisa cuidadosamente el trabajo de nuestro personal editorial para asegurar que cada artículo cumpla con nuestros altos estándares de calidad. Este artículo ha sido visto 25 603 veces.