X
Nuestro equipo de editores e investigadores capacitados han sido autores de este artículo y lo han validado por su precisión y amplitud.
El equipo de contenido de wikiHow revisa cuidadosamente el trabajo de nuestro personal editorial para asegurar que cada artículo cumpla con nuestros altos estándares de calidad.
Este artículo ha sido visto 95 371 veces.
Este wikiHow te enseñará cómo instalar y ejecutar Wine en una computadora con Linux. Wine es un programa que te permite ejecutar aplicaciones de Windows en una computadora que no fue diseñada para ese sistema operativo.
Pasos
Parte 1
Parte 1 de 3:Instalar Wine
Parte 1
-
1Abre la Terminal. Para hacerlo, selecciona la aplicación Terminal en el "Menú" o lista de "Aplicaciones" de tu computadora.
- En la mayoría de las versiones de Linux, puedes abrir la Terminal presionando Ctrl+Alt+T.
- Algunas versiones de Linux también tienen un cuadro de texto para líneas de comandos en la parte superior de la pantalla.
-
2Habilita la arquitectura de 32 bits. Si tu computadora utiliza un procesador de 64 bits, deberás habilitar el modo de 32 bits en tu computadora. Para hacerlo, sigue estos pasos:
- Escribe sudo dpkg --add-architecture i386 en la Terminal y presiona ↵ Enter.
- Escribe la contraseña de usuario root cuando te lo pidan y presiona ↵ Enter.
-
3Dirígete al sitio web de Wine con el gestor de descargas de tu computadora. Así podrás descargar los archivos necesarios. Para hacerlo, sigue estos pasos:
- Escribe wget -nc https://dl.winehq.org/wine-builds/Release.key y presiona ↵ Enter.
- Escribe sudo apt-key add Release.key y presiona ↵ Enter.
- Escribe la contraseña de usuario root si te lo piden.
-
4Agrega el repositorio de Wine a tu biblioteca. Deberás ingresar alguno de los siguientes códigos, dependiendo de tu versión de Linux:
- Ubuntu: sudo apt-add-repository https://dl.winehq.org/wine-builds/ubuntu/
- Mint: sudo apt-add-repository 'deb https://dl.winehq.org/wine-builds/ubuntu/ xenial main'
-
5Actualiza los paquetes descargados. Escribe sudo apt-get update y presiona ↵ Enter.
-
6Selecciona una descarga. Actualmente (agosto de 2018), se puede descargar una versión estable de Wine escribiendo sudo apt-get install --install-recommends winehq-stable y presionando ↵ Enter.[1]
- Más adelante seguramente aparecerán nuevas versiones de Wine que soporten otros tipos de descargas estables.
-
7Confirma la descarga. Escribe y y presiona ↵ Enter, luego ingresa otra vez tu contraseña de usuario root si te lo piden. Ahora Wine se empezará a descargar e instalar a tu computadora.
-
8Espera a que termine la descarga. Wine puede tardar incluso más de 10 minutos en terminar de instalarse en tu computadora. Una vez que termine la descarga, podrás continuar.Anuncio
Parte 2
Parte 2 de 3:Configurar Wine
Parte 2
-
1Crea el directorio "home" de Windows. Escribe winecfg y presiona ↵ Enter. Luego espera a que aparezca un mensaje de confirmación que dice algo como "created the configuration directory 'home/name/.wine'" (directorio de configuración creado).
- Si aquí te piden que instales los paquetes que faltan, haz clic en Instalar en la ventana de la línea de comandos y espera a que se instalen.
-
2Selecciona una versión de Windows. Haz clic en el cuadro desplegable "Versión a imitar" que está ubicado en la parte inferior de la ventana "Configuración de Wine". Luego haz clic en la versión de Windows que quieras usar (por ejemplo, Windows 7).
- Si no ves esta opción, primero haz clic en la pestaña Aplicaciones en la parte superior de la ventana.
-
3Haz clic en Aplicar. Está en la parte inferior de la ventana. Al hacerlo, se guardarán tus configuraciones.
-
4Haz clic en Aceptar. Este botón está en la parte inferior de la ventana. Al hacer clic, se cerrará la ventana.
-
5Descarga un programa de Windows en formato EXE. Busca una versión EXE del programa que quieras usar en Linux (por ejemplo, 7-zip) y descárgalo. Una vez que lo hagas, podrás proceder a instalarlo.
- En el sitio web de Wine verás una lista completa de los programas compatibles con esta plataforma.
Anuncio
Parte 3
Parte 3 de 3:Instalar un programa
Parte 3
-
1Abre la carpeta Descargas. La encontrarás en la carpeta "Home". La carpeta "Descargas" también se puede abrir desde el menú "Aplicaciones".
-
2Busca el archivo EXE que descargaste. Desplázate por la carpeta Descargas hasta encontrar el archivo EXE del programa que quieras instalar.
-
3Haz clic derecho en el archivo. Al hacerlo, se abrirá un menú desplegable.
-
4Haz clic en Abrir con Wine Windows Program Loader. Se encuentra en la parte superior del menú desplegable. Al hacerlo, se abrirá una ventana de instalación.
-
5Haz clic en Instalar. Se encuentra en la parte inferior de la ventana de instalación. El programa ahora se empezará a instalar en tu computadora.
- En algunos programas hay que ingresar otros datos antes de iniciar la instalación.
- También puedes cambiar la ubicación en la cual está instalado el programa haciendo clic en ⋯ en el lado derecho de la ventana y eligiendo otra carpeta distinta de la computadora.
-
6Haz clic en Cerrar cuando aparezca esa opción. Aparecerá una vez que el programa se termine de instalar.
-
7Ejecuta el programa. Para ejecutar el programa que acabas de instalar, búscalo en la sección "Aplicaciones", que normalmente se encuentra dentro de "Menú".Anuncio
Consejos
- Existe una interfaz de usuario de Wine llamada PlayOnLinux. Esta interfaz te permite instalar, eliminar y acceder a los programas de Wine. Para hacerlo, después de instalar Wine simplemente abre la Terminal, escribe sudo apt install playonlinux, escribe tu contraseña y confirma la descarga escribiendo la letra y.
- Asegúrate de buscar actualizaciones a menudo en el sitio web de Wine.
Anuncio
Advertencias
- Wine es un programa bastante completo, pero igualmente pueden aparecer problemas a la hora de ejecutar juegos de computadoras con gráficos sofisticados o incluso al usar programas a una tasa normal de cuadros por segundo.
Anuncio
Referencias
Acerca de este wikiHow
Anuncio




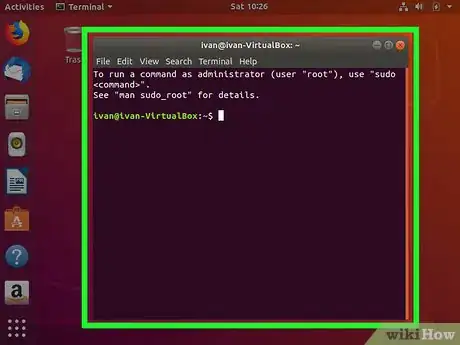
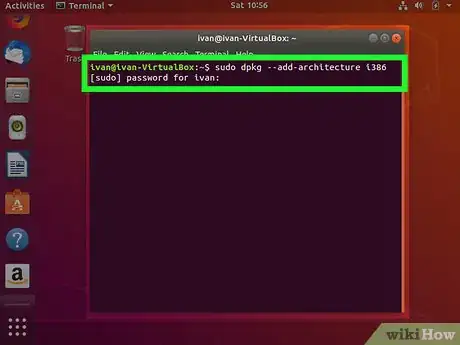
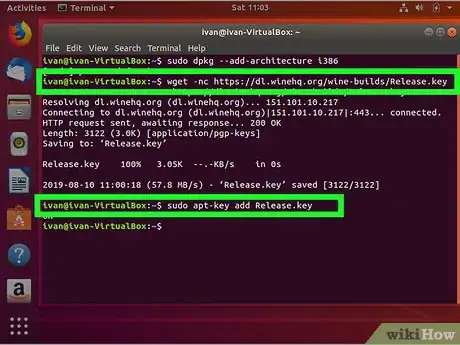
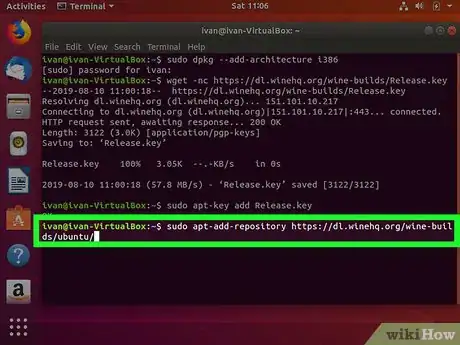
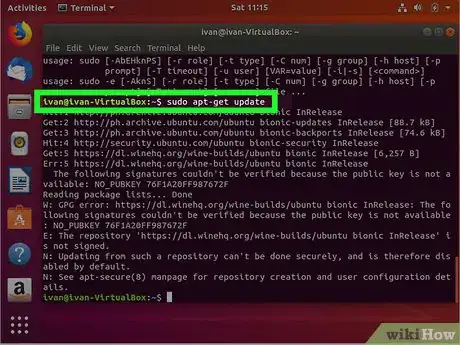
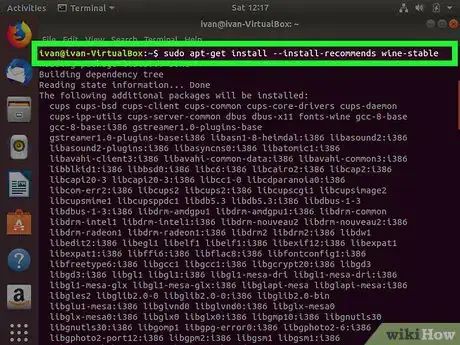
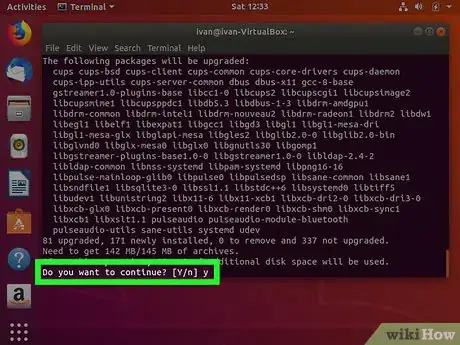
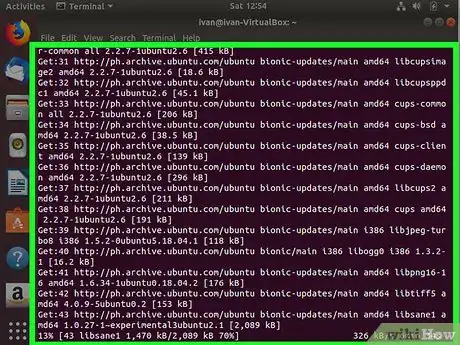
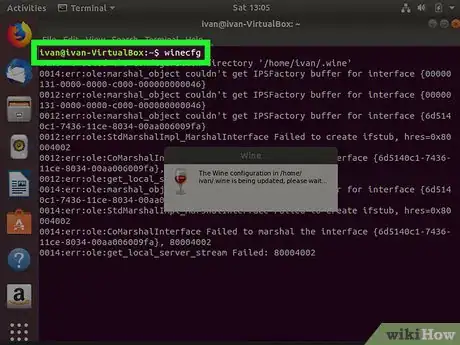
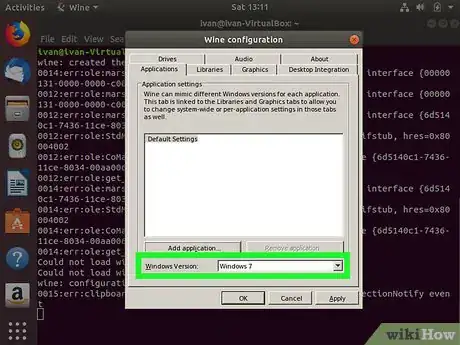
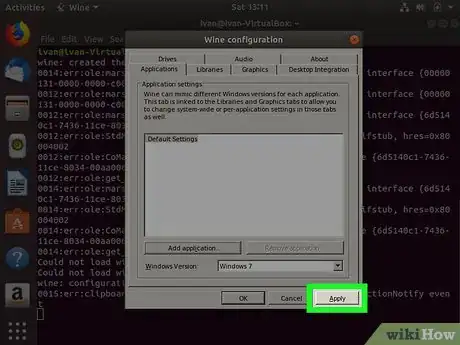
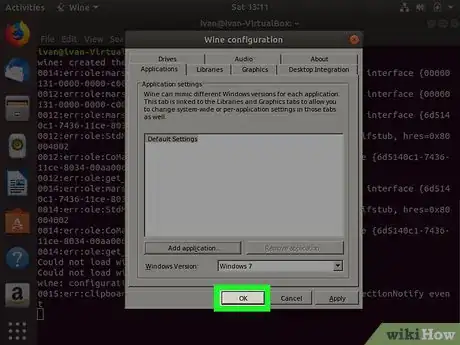
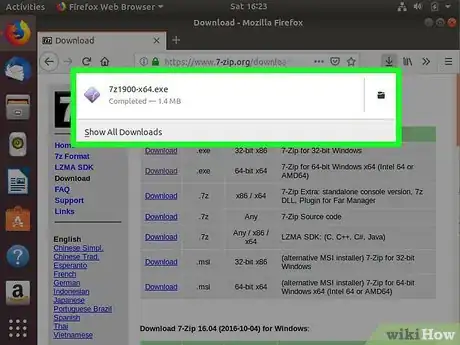

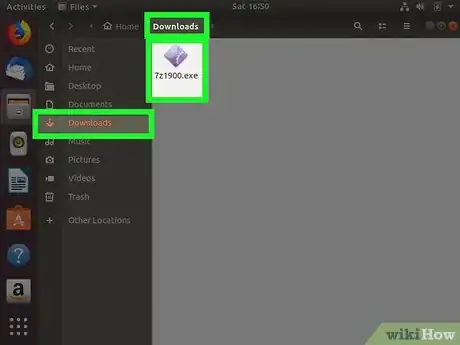
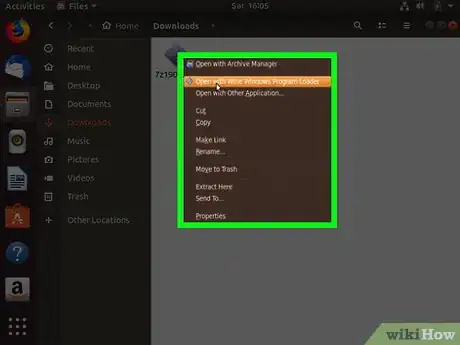
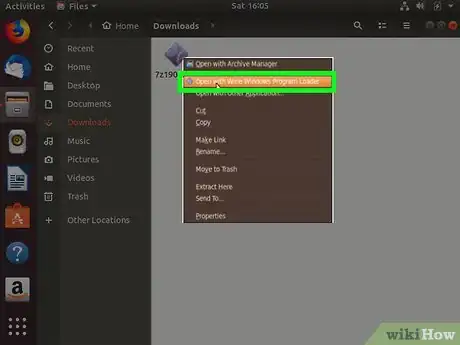
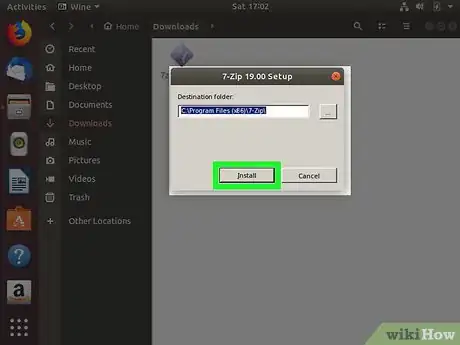
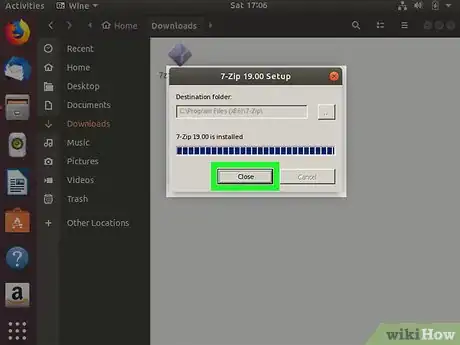
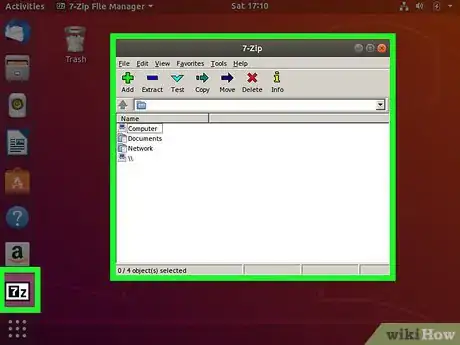

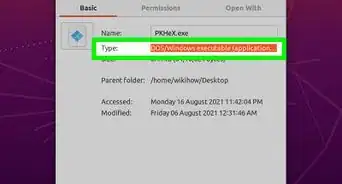
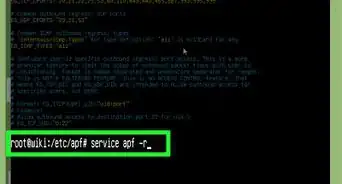
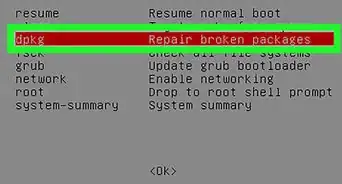
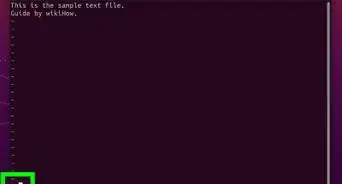
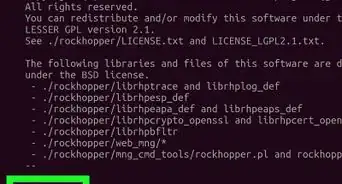

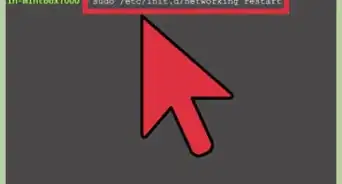
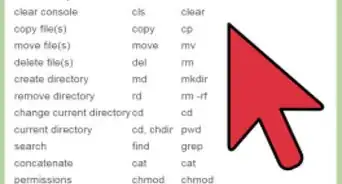
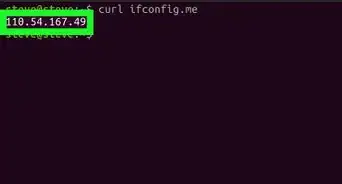
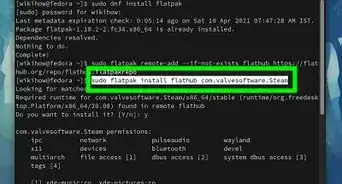
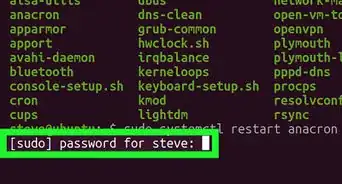
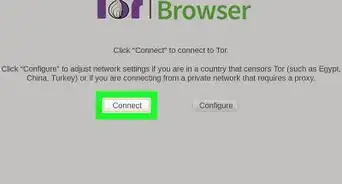
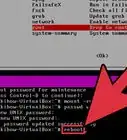
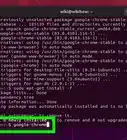
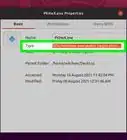


El equipo de contenido de wikiHow revisa cuidadosamente el trabajo de nuestro personal editorial para asegurar que cada artículo cumpla con nuestros altos estándares de calidad. Este artículo ha sido visto 95 371 veces.