X
Nuestro equipo de editores e investigadores capacitados han sido autores de este artículo y lo han validado por su precisión y amplitud.
El equipo de contenido de wikiHow revisa cuidadosamente el trabajo de nuestro personal editorial para asegurar que cada artículo cumpla con nuestros altos estándares de calidad.
Este artículo ha sido visto 15 064 veces.
Este wikiHow te enseñará cómo usar efectos en vivo en el chat de video en Facebook Messenger, así como añadir efectos a los videos que compartas.
Pasos
Método 1
Método 1 de 2:Usar el chat de video
Método 1
-
1Abre Facebook Messenger. Es el icono de la burbuja de chat azul con un rayo blanco dentro. Lo encontrarás normalmente en la pantalla de inicio o en el cajón de aplicaciones.
-
2Selecciona un contacto. Si no ves a la persona con quien quieres hacer un chat de video, puedes usar el cuadro de búsqueda que está en la parte superior de la pantalla para buscarla.
-
3Pulsa el icono de la cámara de video. Es blanco y está sobre un fondo azul. Esto inicia una videollamada. Una vez que la persona conteste, puedes empezar con los efectos.[1]
-
4Pulsa el icono del pulgar arriba para usar las “Reacciones”. Al igual que usar las “Reacciones” en las publicaciones y comentarios de Facebook, puedes seleccionar una reacción de emoji para usar durante un chat de video. Selecciona uno de los emojis listados (corazón, risa, “wow”, tristeza o enfado) para hacer que aparezcan emojis animados alrededor de tu cabeza en la pantalla.[2]
-
5Pulsa el icono de la gota de pintura para usar color y filtros de iluminación. Deslízate por las opciones para añadir un filtro en tiempo real. La persona con quien estás chateando podrá ver el filtro que selecciones.
-
6Pulsa la estrella para elegir máscaras y pegatinas. Al igual que seleccionar un filtro, deslízate por las opciones disponibles para ponerte una máscara divertida o añadir efectos animados al fondo.Anuncio
Método 2
Método 2 de 2:Grabar videos
Método 2
-
1Abre Facebook Messenger. Es el icono de la burbuja de chat azul con un rayo blanco dentro. Lo encontrarás normalmente en la pantalla de inicio o en el cajón de aplicaciones.
-
2Pulsa Añadir a tu día. Está cerca a la parte superior de la pantalla. Esto abre la cámara de tu Android.
- Si quieres voltear la cámara, pulsa el icono de la cámara con flechas en la parte superior de la pantalla.
-
3Mantén pulsado el botón del obturador para grabar tu video. El video se dejará de grabar cuando levantes el dedo (o cuando todo el contorno del botón del obturador se llene de rojo). Cuando la grabación termine, aparecerá una vista previa en la pantalla.
-
4Pulsa la carita sonriente. Esto abre el menú de pegatinas y máscaras.
- Desplázate hacia abajo para ver cada pegatina o efecto por nombre de categoría. Verás categorías como “Estoy haciendo”, “¿Para quién es?”, “Me siento” y “Diversión”.
- También puedes buscar pegatinas por nombre o tema escribiendo una palabra clave en el cuadro de búsqueda.
-
5Pulsa una opción para aplicarla a tu video. Solo puedes añadir uno de estos efectos al video a la vez.
-
6Pulsa Aa para agregar texto a tu video. Este botón se encuentra en la parte superior de la pantalla. Si quieres agregar un texto divertido al video, esta opción te permite elegir un color y escribir lo que quieras. Una vez que escribas el texto, pulsa Listo.
-
7Pulsa la línea ondulante para dibujar. Esta se encuentra en la parte superior de la pantalla. Esta opción te permite dibujar o pintar a mano en cualquier parte del video. Selecciona un color en el lado derecho de la pantalla, haz tu dibujo, luego pulsa Listo.
-
8Pulsa la flecha que mira a la derecha. Está en la parte inferior de la pantalla. Esto te lleva a la pantalla de compartir.
-
9Selecciona Tu día. Elige esta opción si quieres compartir el video en tu historia de “Día de Messenger”. De lo contrario, puedes omitir este paso.
-
10Selecciona los destinatarios. Si quieres enviar el video a las personas directamente, pulsa el círculo que está a la izquierda de sus nombres.
-
11Pulsa Enviar. Este botón se encuentra en la esquina inferior derecha de la pantalla. Esto envía tu video recién editado (y lo publica en tu historia, si seleccionaste esa opción).Anuncio
Referencias
Acerca de este wikiHow
Anuncio




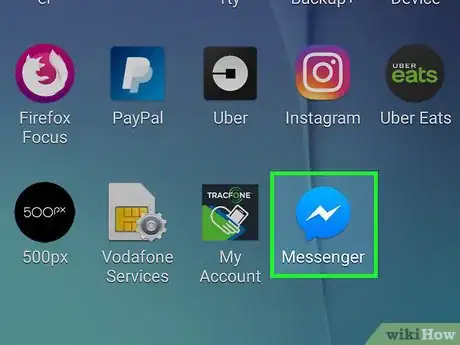
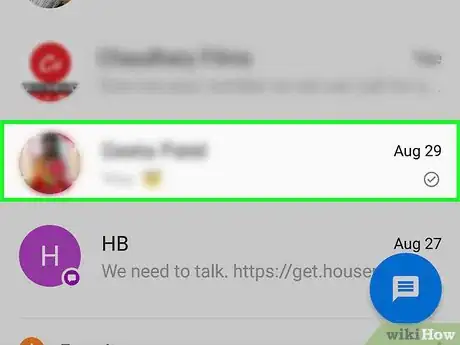
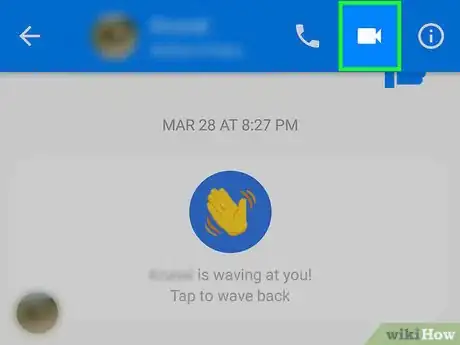
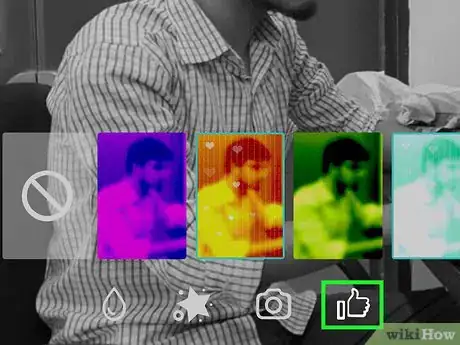
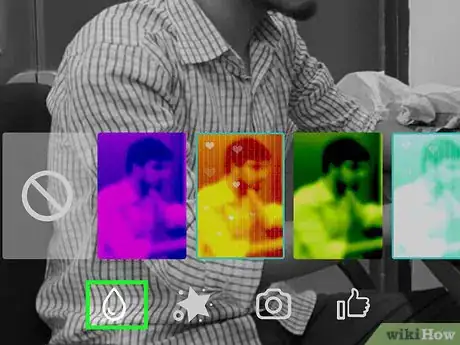
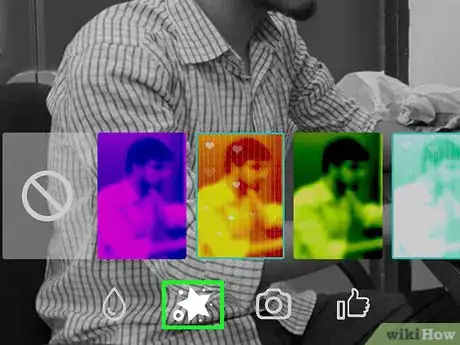
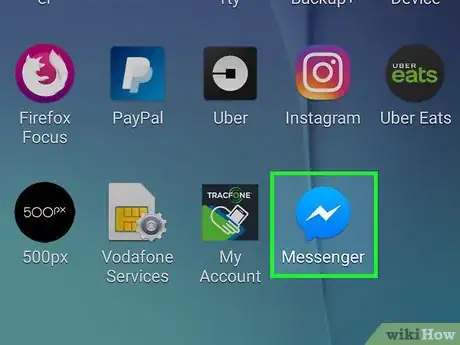
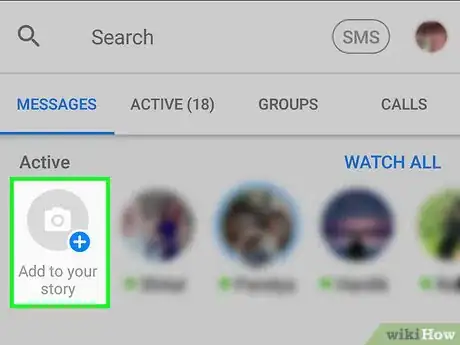
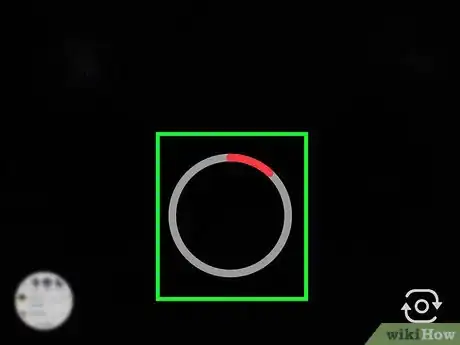
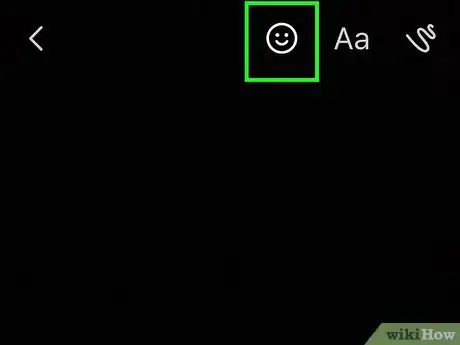
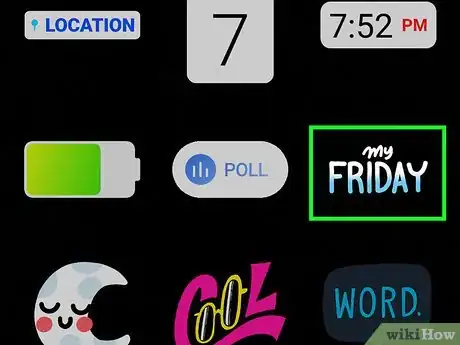
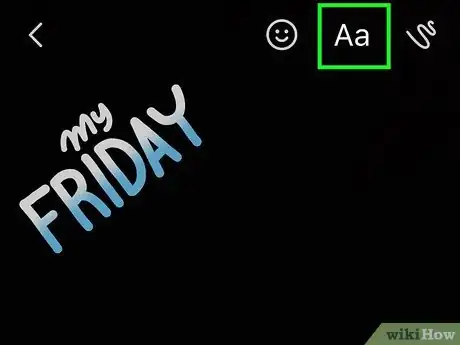
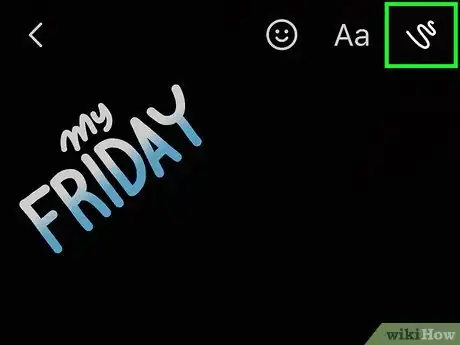
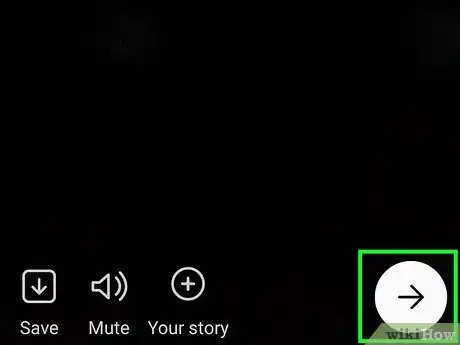
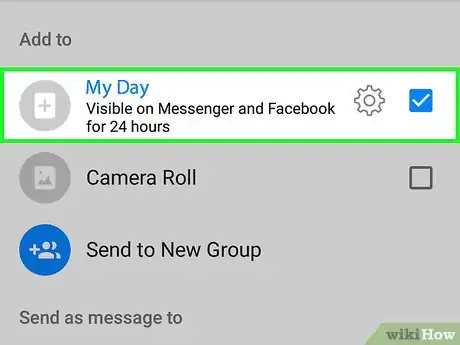
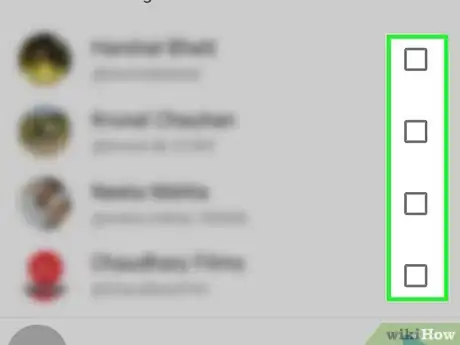
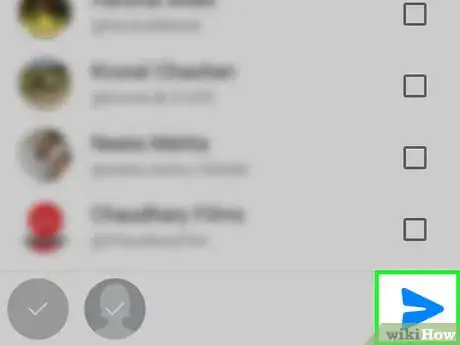
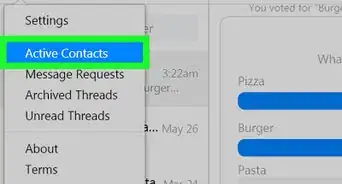
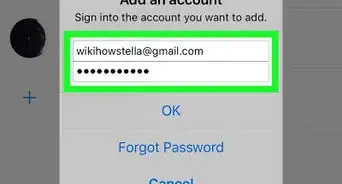
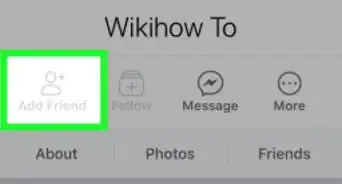
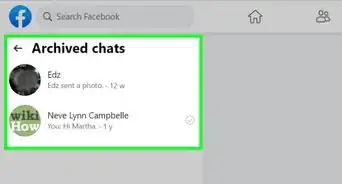

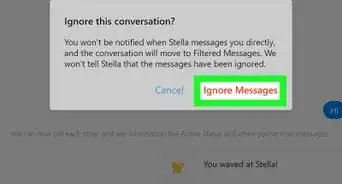
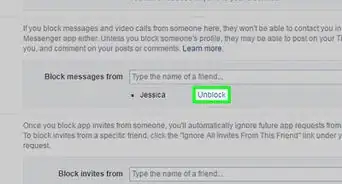
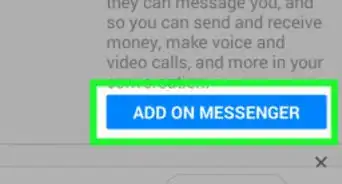
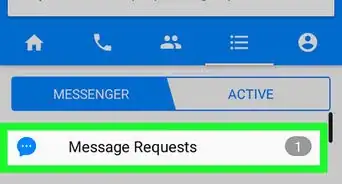
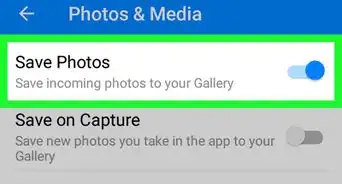
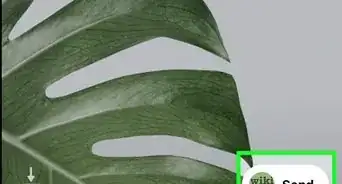
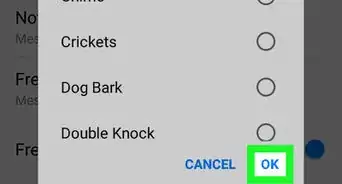
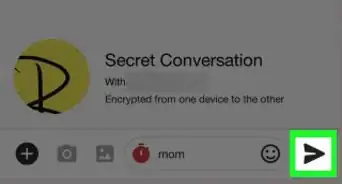

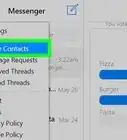
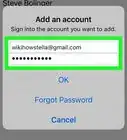
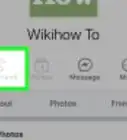
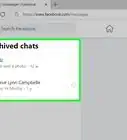

El equipo de contenido de wikiHow revisa cuidadosamente el trabajo de nuestro personal editorial para asegurar que cada artículo cumpla con nuestros altos estándares de calidad. Este artículo ha sido visto 15 064 veces.