Nuestro equipo de editores e investigadores capacitados han sido autores de este artículo y lo han validado por su precisión y amplitud.
El equipo de contenido de wikiHow revisa cuidadosamente el trabajo de nuestro personal editorial para asegurar que cada artículo cumpla con nuestros altos estándares de calidad.
En este artículo, hay 10 referencias citadas, que se pueden ver en la parte inferior de la página.
Este artículo ha sido visto 411 448 veces.
¿Quieres tener Disney+ en tu televisor inteligente? Hay tantos fabricantes distintos de televisores inteligentes que la lista es interminable, por lo que este artículo incluye los más populares en esta guía. En este artículo de wikiHow, aprenderás a descargar una aplicación para un televisor inteligente mediante la tienda de aplicaciones de tu televisor.
Cosas que debes saber
- Tu televisor tendrá una aplicación llamada "Tienda de aplicaciones" en la página principal si tienes la capacidad para descargar aplicaciones adicionales.
- Las aplicaciones gratuitas tendrán un botón de "Instalar", en tanto que en las aplicaciones que sean solo por suscripción figurará que se necesita una suscripción.
- Si usas algo como un Roku, un mando de Fire TV o tan solo la plataforma de Android, de todos modos puedes descargar aplicaciones a tu televisor.
Pasos
Televisor inteligente Samsung
-
1Enciende el televisor. Ten en cuenta que el televisor debe estar conectado a internet para poder descargar aplicaciones.
-
2Presiona el botón Home del control remoto. En algunos controles remotos, este botón tendrá una imagen de una casa en lugar de la palabra "Home" ("casa").
-
3Dirígete a Aplicaciones y presiona el botón "Seleccionar". Usarás las flechas del control remoto para desplazarte hacia abajo hasta Aplicaciones y usarás el botón multicolor "Seleccionar" del control remoto para hacerlo.
-
4Selecciona una categoría de aplicaciones. En la parte superior de la pantalla del televisor, verás pestañas como Lo nuevo y Más populares, además de una pestaña de Búsqueda en la esquina superior derecha de la pantalla.
- Puedes usar la pestaña Búsqueda para buscar aplicaciones por su nombre.
-
5Selecciona una aplicación que quieras descargar. Al hacerlo, se te llevará a la página de la aplicación.
-
6Dirígete a Instalar y presiona el botón "Seleccionar". Este botón se encuentra debajo del nombre de la aplicación. Después de seleccionar Instalar, la aplicación empezará a descargarse.
- Si la aplicación no es gratuita, verás en cambio el precio de la aplicación.
- Cuando la aplicación termine de descargarse, puedes seleccionar Abrir para abrirla directamente desde la página.[1]
Anuncio
Televisores inteligentes LG
-
1Enciende el televisor. Ten en cuenta que el televisor debe estar conectado a internet para poder descargar aplicaciones.
- Inicia sesión si no lo has hecho. Para ello, dirígete a la foto de perfil en la esquina superior derecha de la pantalla y presiona Seleccionar en el control remoto. Luego, ingresa el correo electrónico y la contraseña asociados a tu cuenta de LG.
-
2Presiona el botón Home en el control remoto. Esto te llevará a la página principal.
- Es posible que este botón diga en cambio "Smart" según el modelo del televisor.
-
3Selecciona Aplicaciones. Este botón tiene una cuadrícula con 4 recuadros y debe encontrarse en la fila inferior de la pantalla de inicio. Si no lo ves de inmediato, quizás esté oculto detrás de un menú. Selecciona Más aplicaciones y luego debes ver Aplicaciones.
-
4Selecciona una categoría de aplicaciones. En la página de inicio de "Aplicaciones", hay varias pestañas con nombres de categorías (por ejemplo, Destacadas, Entretenimiento, Juegos y Noticias e información) en la parte superior de la pantalla. Al seleccionar una categoría, podrás visualizar las aplicaciones relevantes.
-
5Selecciona una aplicación que quieras descargar. Al hacerlo, se te llevará a la página de la aplicación.
-
6Selecciona Instalar. Este botón se encuentra justo debajo del título de la aplicación a la izquierda de la pantalla.[2]
- Si la aplicación no es gratuita, verás allí el precio en lugar de Instalar.
-
7Selecciona Aceptar cuando se te pida. Con esto empezará a instalarse la aplicación. Cuando termine de descargarse, puedes seleccionar Abrir en donde estaba el botón Instalar para abrir la aplicación.[3]Anuncio
Televisor inteligente VIZIO (VIZIO Internet Apps or VIZIO Internet Apps Plus)
-
1Enciende el televisor. Ten en cuenta que el televisor debe estar conectado a internet para poder descargar aplicaciones.
- Si tu televisor funciona con el sistema SmartCast, no es posible descargar aplicaciones. En cambio, puedes usar Chromecast para reproducir la aplicación desde tu teléfono en tu televisor.[4]
-
2Presiona el botón V en el control remoto. Con esto se abrirá el menú "Aplicaciones".
-
3Selecciona una categoría de aplicaciones. Verás varias pestañas con nombres de categorías (por ejemplo, Destacadas y Lo último) en la parte superior de la pantalla. Al seleccionar una categoría, podrás visualizar las aplicaciones dentro de esa categoría.
-
4Selecciona una aplicación que quieras descargar. Al hacerlo, se te llevará a la página de la aplicación.
- Si tienes el sistema VIA+ (VIZIO Internet Apps Plus), mantén presionado Aceptar en la aplicación hasta que se añada a "Mis aplicaciones".
-
5Selecciona Instalar. Este botón se encuentra justo debajo del título de la aplicación a la izquierda de la pantalla.[5]
- Cuando se haya añadido la aplicación, podrás verla desde la pantalla de inicio.
Anuncio
Google TV
-
1Enciende el televisor. Ten en cuenta que el televisor debe estar conectado a internet para poder descargar aplicaciones.
- Varios fabricantes distintos ofrecen Google o Android TV. Esto abarca Sony, Element, Hisense, LeECO, Sharp, Toshiba y Westinghouse.
-
2Presiona el botón HOME del control remoto. Esto te llevará a la página principal del televisor.
-
3Desplázate hacia abajo a la sección "Aplicaciones". Para ello, desliza el dedo hacia abajo en la superficie táctil del control remoto.
-
4Selecciona Tienda y toca la superficie táctil del control remoto. Tienda es el ícono multicolor de la Google Play Store en el extremo izquierdo de la sección "Aplicaciones".
-
5Busca aplicaciones. Puedes deslizar el dedo a la derecha para revisar las aplicaciones de la pestaña "Entretenimiento" o deslizar el dedo hacia abajo para seleccionar una categoría más específica (por ejemplo, Juegos con el control remoto).
- Asimismo, puedes deslizar el dedo hacia arriba para seleccionar el ícono de la lupa y luego escribir una búsqueda.
-
6Selecciona una aplicación que quieras descargar y toca el control remoto. Al hacerlo se te llevará a la página de la aplicación.
-
7Selecciona INSTALAR y toca el control remoto. Esta opción se encuentra debajo del nombre de la aplicación.
- Si la aplicación no es gratuita, verás allí el precio en su lugar.
-
8Selecciona ACEPTAR. Se encuentra a la derecha de la pantalla. Seleccionar esta opción hará que la aplicación empiece a descargarse a tu televisor. Al terminar, puedes seleccionar ABRIR para ir directamente a la aplicación. [6]Anuncio
Apple TV
-
1Enciende el televisor. Si tu Apple TV es la entrada por defecto, hacerlo debe despertar el televisor de inmediato.
- Deberás cambiar la entrada para usar tu unidad de Apple TV si aún no lo has hecho.
- Si el televisor no está conectado a internet, no podrás añadir aplicaciones.
- No es posible añadir aplicaciones a un Apple TV si es un modelo de tercera generación o más antiguo.
-
2Selecciona la App Store y toca la superficie táctil del control remoto. La App Store es una aplicación de color azul oscuro con una A de color blanco hecha de utensilios para escribir. Al hacerlo se abrirá la App Store.
- Si vas a usar la aplicación de Apple TV de tu iPhone, primero deberás abrirla.[7]
-
3Desplázate a través de las aplicaciones en la App Store. La App Store se carga por defecto en la página de "Destacados", en donde puedes ver aplicaciones populares.
- Asimismo, puedes desplazarte hacia Búsqueda, tocar el control remoto y escribir el nombre de una aplicación para buscarla específicamente.
- Seleccionar la pestaña Categorías te mostrará distintas categorías de aplicaciones.
-
4Selecciona una aplicación que quieras descargar y toca el control remoto. Al hacerlo se abrirá la página de la aplicación.
- Si estás en la pestaña Categorías, primero deberás seleccionar una categoría.
-
5Selecciona INSTALAR y toca el control remoto. Esta opción debe encontrarse en el centro de la página de la aplicación. La aplicación empezará a descargarse a tu Apple TV.
- En el caso de las aplicaciones pagadas, este botón mostrará el precio de la aplicación.
- Quizás se te pida que ingreses tu contraseña de Apple ID para las aplicaciones pagadas.[8]
Anuncio
Fire TV de Amazon
-
1Enciende el televisor. Si tu Fire Stick se encuentra en la entrada por defecto (o la última entrada usada), esto abrirá la página principal de Fire TV de Amazon.
- Deberás cambiar la entrada para usar tu Fire Stick si aún no lo has hecho.
- Si el televisor no está conectado a internet, no podrás añadir aplicaciones.
- Además del complemento que puedes comprar para convertir tu televisor en un televisor inteligente, algunos fabricantes incluyen una experiencia incorporada de Fire TV, entre ellos Westinghouse, Element y Toshiba.
-
2Dirígete al ícono de aplicaciones y presiona Abajo. Deberás presionar el botón de Derecha para mover tu selección al ícono de "Aplicaciones", el cual parece una cuadrícula con 3 recuadros y un +.
-
3Dirígete a Appstore y presiona el botón "Seleccionar". Este ícono dice "Appstore" y es de color anaranjado vivo. Presiona el botón circular en tu control remoto para seleccionarlo.
-
4Selecciona un filtro de aplicaciones. Puedes desplazarte hacia abajo para seleccionar la pestaña Destacados para visualizar las aplicaciones destacadas, por ejemplo, o la pestaña Juegos para desplazarte a través de los juegos que puedes descargar a tu televisor.
- Si tan solo quieres revisar todas las aplicaciones, selecciona la pestaña Todas las categorías y luego selecciona una categoría que te interese.
-
5Selecciona una aplicación y presiona el botón "Seleccionar" del control remoto. Al hacerlo se abrirá la página de la aplicación.[9]
-
6Selecciona Obtener. Debes ver Obtener debajo y a la derecha del ícono de la aplicación. La aplicación que hayas seleccionado empezará a descargarse a tu Fire TV de Amazon.
- Si la aplicación no es gratuita, verás el precio de la aplicación en lugar de Obtener.
- En versiones más antiguas de Fire TV de Amazon, es posible que diga Descargar o Instalar en lugar de Obtener.
- Si tienes un control remoto habilitado por voz, puedes tan solo pedirle a Alexa la aplicación que quieres descargar y obtenerla.
Anuncio
Televisores Roku
-
1Enciende el televisor. Puedes usar este método si tienes un sistema operativo Roku incorporado o si utilizas un dispositivo Roku de descarga continua. Algunas de las marcas que utilizan el sistema operativo son Hisense, Hitachi, Insignia, Element, RCA, Sharp, Philips y TCL.
- Si tu televisor no está conectado a internet, no podrás añadir aplicaciones.
-
2Presiona Home en tu control remoto. Parece un ícono de una casa. Si tienes un televisor inteligente con el sistema operativo Roku incorporado, es posible que el ícono de la casa sea distinto. De ser así, consulta el manual para saber cuál es el botón correcto.
- Ten en cuenta que Roku se refiere a las aplicaciones como "Canales".
-
3Selecciona Canales de streaming. Verás que en el menú de la izquierda figuran varios canales y aplicaciones (por ejemplo, Contenido 4k UHD disponible y Añadidos recientemente).
-
4Busca la aplicación que deseas. La tienda de canales permite que revises por categoría en el menú a la izquierda de la pantalla o escribas un término de búsqueda directamente en el campo en la parte superior de la pantalla. Busca la aplicación que quieras descargar y presiona Aceptar para seleccionarla.
- Utiliza los botones "Rebobinar" y "Adelantar" en el control remoto de Roku para avanzar o retroceder una página a la vez.
- En su mayoría, los canales de Roku son gratuitos, aunque quizás se necesite una suscripción pagada a ese servicio específico. En el caso de algunos canales de Roku, debes pagar antes de instalarlos, así que tan solo mantente atento al buscar.[10]
-
5Toca el botón + Añadir canal. Cada aplicación tendrá debajo un botón grande de color morado que diga + Añadir canal. Hazle clic para añadir el canal a tu cuenta. Si se necesita pagar, Roku te guiará a través del proceso de compra.
- Si se necesita pagar por una aplicación, este botón dirá "Comprar $X,XX".
- Si tu cuenta de Roku tiene un código pin, se te pedirá que lo ingreses en este momento.
- Las aplicaciones que instales a través de tu dispositivo de Roku estarán disponibles de inmediato.
Anuncio
Consejos
- En ocasiones, las actualizaciones del sistema eliminarán determinadas aplicaciones de tu televisor inteligente. Por lo general, puedes regresar a la tienda de aplicaciones y volver a descargarlas de manera gratuita.
- Muchos televisores inteligentes más antiguos no pueden descargar aplicaciones nuevas sino que solo pueden usar las que están previamente instaladas.
Advertencias
- Distintos modelos de televisores inteligentes podrían tener procesos de descarga de aplicaciones ligeramente distintos, incluso si son del mismo fabricante.
- Los televisores como los Deviant no tienen el lujo de descargar aplicaciones externas como la mayoría de los demás televisores. En cambio, esos televisores únicamente pueden descargar aplicaciones específicas.
Referencias
- ↑ https://www.samsung.com/latin_en/support/tv-audio-video/2022-how-to-install-apps-and-manage-downloaded-apps-on-your-samsung-tv/
- ↑ https://www.youtube.com/watch?v=RP3kPmzB2Nc
- ↑ https://www.lg.com/uk/microsites/tv/installing-apps-from-lg-content-store
- ↑ https://support.vizio.com/s/article/How-to-Cast-to-your-VIZIO-SmartCast-Device?language=en_US
- ↑ https://support.vizio.com/s/article/VIA-Applications?language=en_US&utm_source=viziocom&utm_medium=shortcode&utm_term=via-apps
- ↑ https://www.sony.com/electronics/support/articles/00147386
- ↑ https://support.apple.com/en-us/ht204989
- ↑ https://support.apple.com/en-us/HT211938
- ↑ https://www.amazon.com/gp/help/customer/display.html?nodeId=GRDR6KJPL2FT6YHS







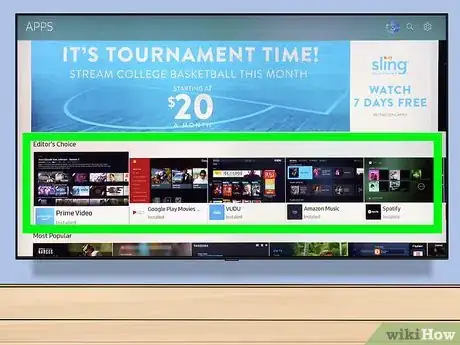
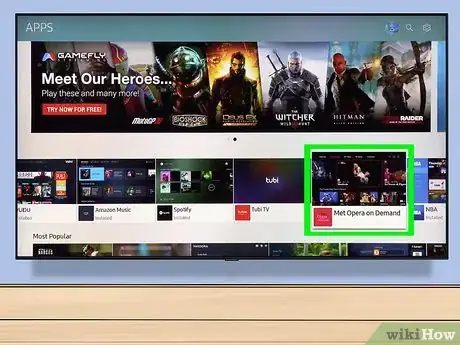
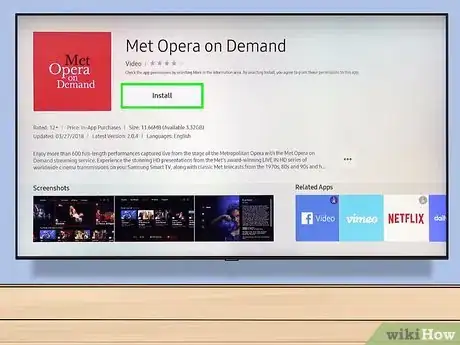


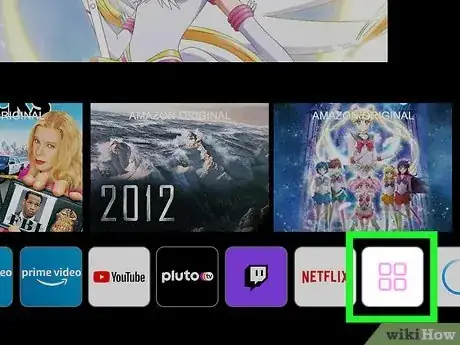
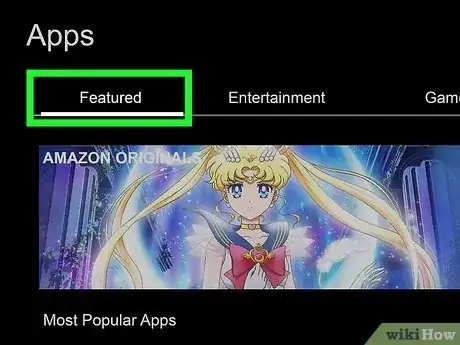
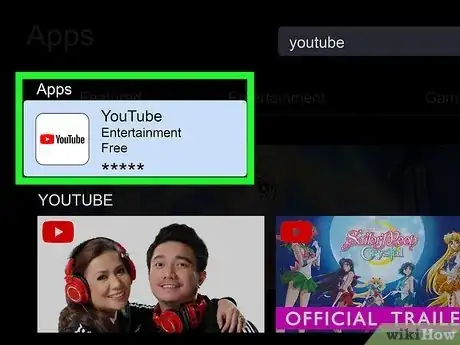
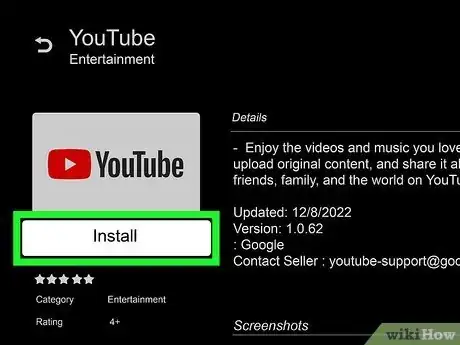
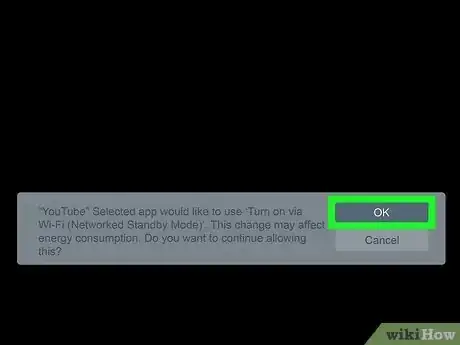
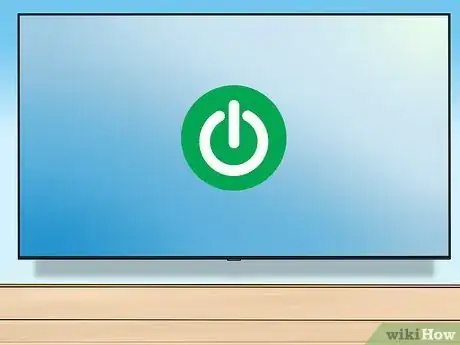

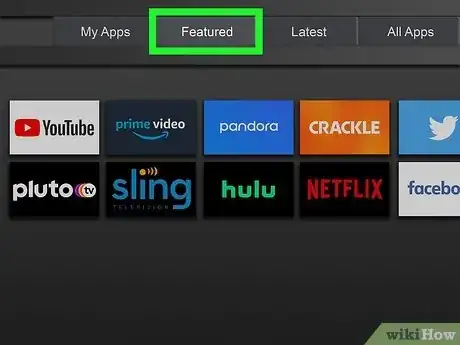
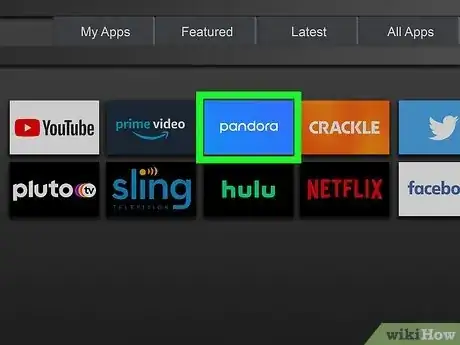


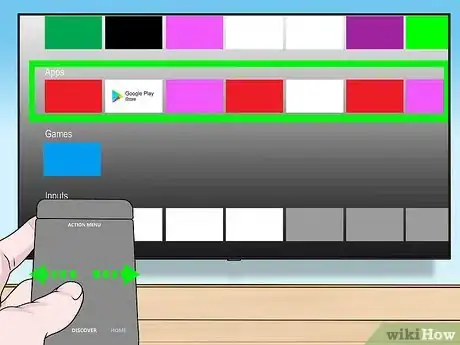
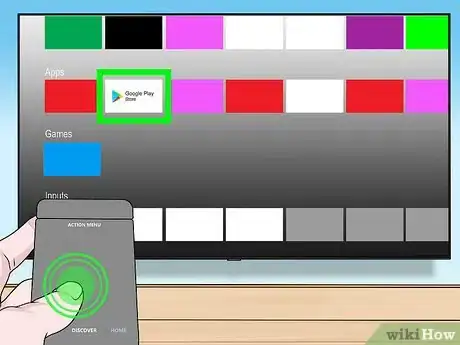
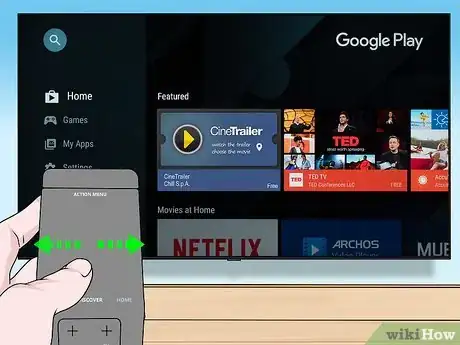
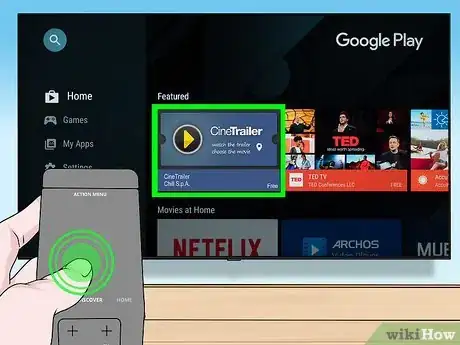
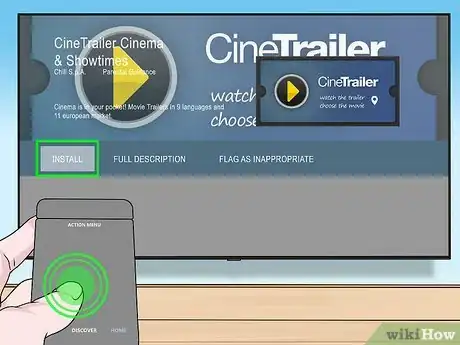


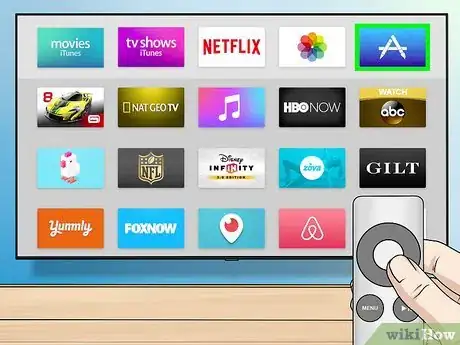
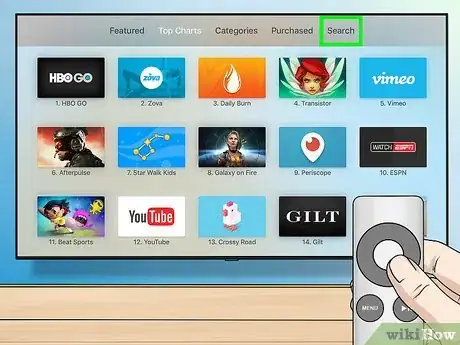
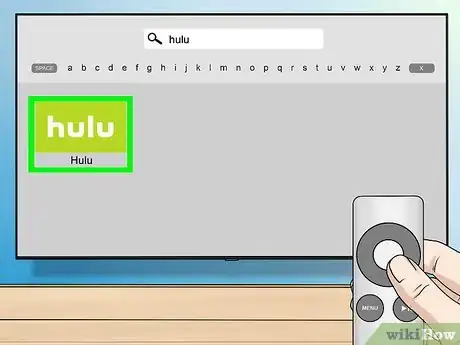
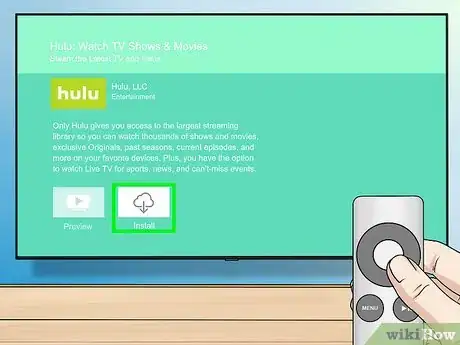

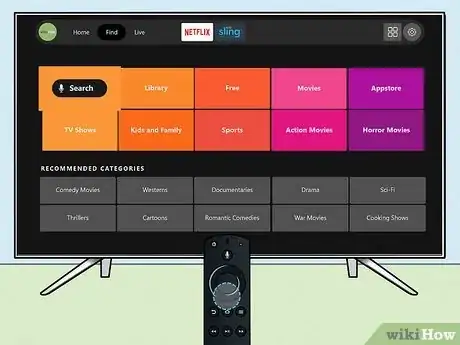
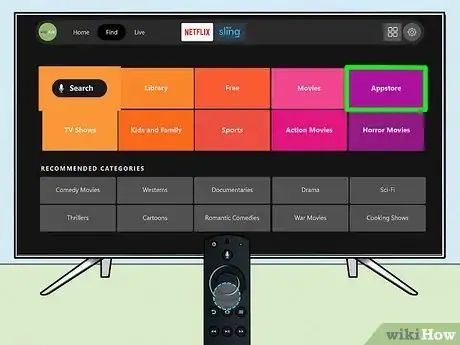
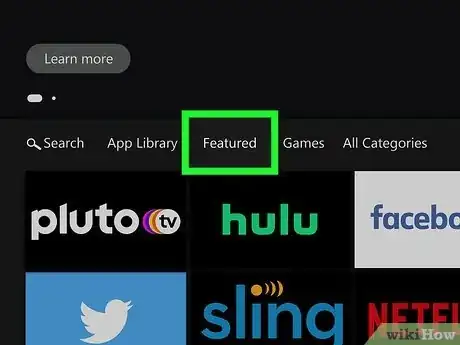
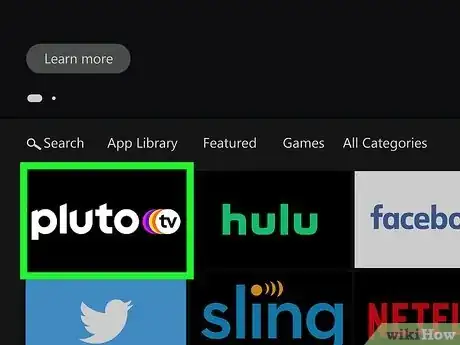
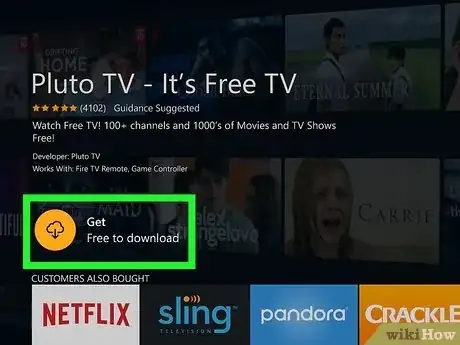
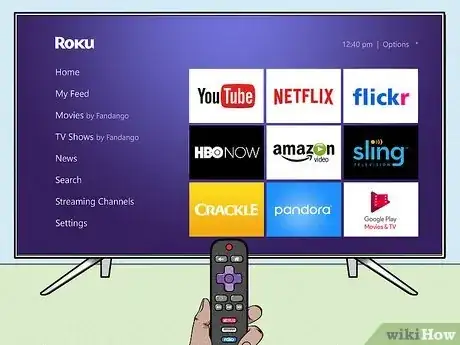

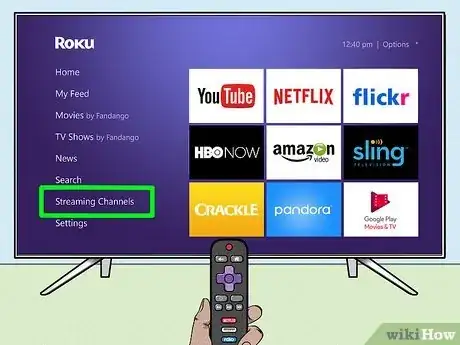
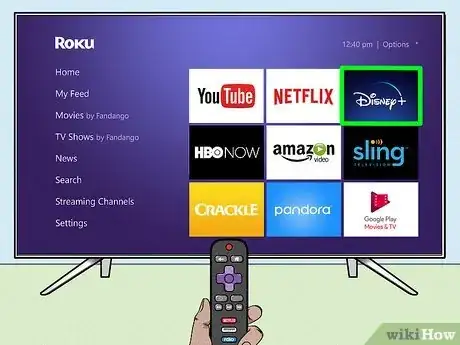
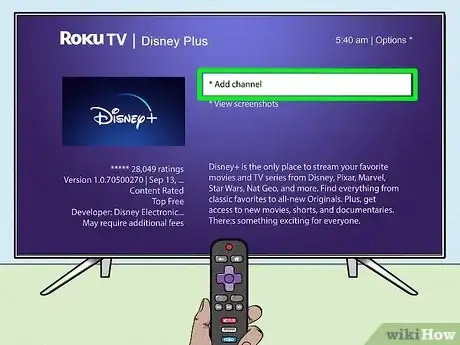



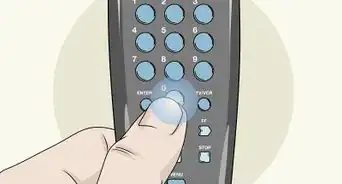

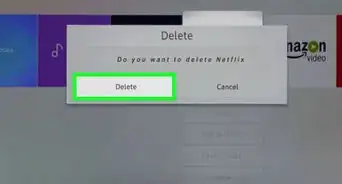


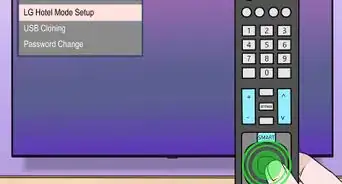

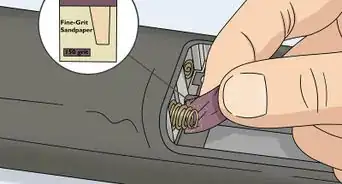






El equipo de contenido de wikiHow revisa cuidadosamente el trabajo de nuestro personal editorial para asegurar que cada artículo cumpla con nuestros altos estándares de calidad. Este artículo ha sido visto 411 448 veces.