Nuestro equipo de editores e investigadores capacitados han sido autores de este artículo y lo han validado por su precisión y amplitud.
El equipo de contenido de wikiHow revisa cuidadosamente el trabajo de nuestro personal editorial para asegurar que cada artículo cumpla con nuestros altos estándares de calidad.
Este artículo ha sido visto 26 107 veces.
Si deseas marcar tus ubicaciones favoritas, puedes agruparlas en listas y guardarlas en Google Maps. Luego, aparecerán marcadores codificados por colores correspondientes a cada lista en la aplicación en cuanto inicies sesión con tu cuenta. También puedes crear mapas personalizados con la función My Maps en un navegador web y visualizarlos en una computadora de escritorio o la aplicación Google Maps en tu dispositivo móvil. wikiHow ya llegó para enseñarte a guardar tus ubicaciones y agregarles un marcador en Google Maps, tanto en un dispositivo móvil como en una computadora de escritorio.[1]
Pasos
Agrega un lugar a una lista en un dispositivo móvil
-
1Abre la aplicación Google Maps. Toca el icono de la aplicación que se parece a un marcador de ubicación rojo sobre un mapa de carreteras. De esta manera, abrirás la vista del mapa si has iniciado sesión.
- Si te lo solicitan, selecciona una cuenta de Google o inicia sesión antes de continuar.
-
2Busca una ubicación en el mapa. Para lograrlo, puedes desplazarte hasta la ubicación o tocar la barra de búsqueda en la parte superior de la aplicación y escribir su nombre. De esta manera, se mostrará la dirección en el mapa.
-
3Toca y mantén presionada la ubicación. Un marcador rojo grande se colocará sobre la ubicación y aparecerá un menú emergente en la parte inferior de la aplicación.
- Si vas a utilizar un navegador web, simplemente haz clic en la dirección a la que deseas navegar. Luego, aparecerá un menú a la izquierda.
-
4Toca la opción Guardar. Esta se ubica en la parte inferior de la pantalla de tu teléfono o en el menú a la izquierda de tu computadora o tableta, y tiene un ícono que parece un marcador.
-
5Toca una lista para guardar la ubicación. Existen tres listas prefabricadas en Google Maps, que incluyen “Favoritos”, “Por visitar” y “Lugares destacados”. Al tocar una lista, guardarás la ubicación en ella. Las ubicaciones en cada lista cuentan con marcadores codificados por colores que aparecerán sobre el mapa.
- Para crear una lista nueva, toca la opción + Nueva lista arriba de las listas. Escribe un nombre para la lista en la barra y luego toca en Guardar.
-
6Toca en Listo. Esta opción se ubica en la esquina superior derecha o en la parte inferior del menú con tus listas. De esta manera, guardarás la ubicación en la lista que has seleccionado.Anuncio
-
1Ingresa a https://www.google.com/maps/ en un navegador web o abre la aplicación móvil en tu tableta. Luego, se abrirá la página web o la página de inicio de Google Maps en tu tableta.
- Si no has iniciado sesión en Google Maps, haz clic en Iniciar sesión en la esquina superior derecha de la página y luego ingresa tu dirección de correo electrónico y la contraseña de tu cuenta de Google.
-
2Haz clic o toca en ☰. Esta opción se ubica en la esquina superior izquierda de la página web de Google Maps. Luego, aparecerá el menú a la izquierda.
-
3Haz clic o toca en Guardado. Esta opción se ubica en la parte superior de la lista a la izquierda y muestra todas tus listas de lugares guardados.
-
4Haz clic o toca en ⋮ a la derecha del nombre de una lista. Existe una variedad de listas prefabricadas, que incluyen “Favoritos”, “Por visitar” y “Lugares destacados”. Haz clic en el icono con tres puntos junto a la lista a la que deseas agregar un marcador. Luego, aparecerá un menú emergente.
- Para crear una lista nueva, haz clic en la opción Nueva lista que se ubica en la parte superior de la lista en un navegador web o toca el ícono azul con el signo más (+) en la esquina inferior derecha del menú de la aplicación en una tableta.
-
5Haz clic en Editar la lista. De esta manera, se mostrarán todas las ubicaciones en las listas con algunas opciones de edición.
-
6Haz clic en la opción + Agregar un sitio o toca en . Si utilizas un navegador de escritorio, haz clic en Agregar un sitio en la parte superior de la lista en el menú de la izquierda. Si utilizas un iPad o una tableta Android, toca el ícono más (+) en la esquina inferior derecha. Aparecerá una barra de búsqueda en la parte superior de la lista o en la parte superior de la página.
-
7Escribe el nombre de un lugar o una dirección en la barra de búsqueda. Esta opción se ubica en la parte superior de la página y muestra una lista de resultados de búsqueda de Google Maps.
-
8Haz clic o toca la ubicación que deseas agregar. De esta manera, agregarás la ubicación a las listas. La ubicación aparecerá en el mapa con un marcador correspondiente a la lista.Anuncio
Crea un mapa con My Maps
-
1Ingresa a https://www.google.com/maps/d/ en un navegador web. Puedes utilizar cualquier navegador web en una PC o una Mac. Esta es la página web de My Maps, que te permite crear tus propios mapas personalizados en Google Maps.
- La aplicación My Maps ya no se encuentra disponible para Android, iPhone o iPad. Solo puedes crear mapas personalizados con My Maps en un navegador web.[2]
-
2Haz clic en Crear un nuevo mapa. Este es el botón rojo que se ubica en la esquina superior derecha que muestra un mapa grande.
-
3Haz clic en la barra de búsqueda. Esta se ubica en la parte superior de la página.
-
4Escribe el nombre de una ubicación o dirección. Aparecerá una lista de resultados de búsqueda de Google Maps debajo de la barra de búsqueda.
-
5Haz clic en la ubicación para la que deseas crear el marcador. Luego, saltarás a la ubicación y se colocará un marcador temporal verde sobre la ubicación.
-
6Haz clic en el marcador verde. Aparecerá una ventana emergente con la dirección y los detalles de la ubicación.
-
7Haz clic en + Añadir al mapa. Se colocará un marcador sobre el mapa para la ubicación. Agrega todos los marcadores que necesites.
- Otra alternativa puede ser hacer clic en el ícono del marcador debajo de la barra de búsqueda y hacer clic donde deseas agregar un marcador sobre el mapa.
- Puedes ajustar la ubicación de un marcador al hacer clic y arrastrarlo sobre el mapa.
- Haz clic en la ubicación de un marcador y luego en el ícono de lápiz en la ventana emergente para editar los detalles de la ubicación.
-
8Haz clic en el icono con tres puntos conectados con líneas. Este se ubica debajo de la barra de búsqueda en la parte superior de la página y se denomina “Dibujar línea”.
-
9Haz clic en una opción. Existen cuatro opciones para dibujar una línea, que incluyen “Agregar línea o forma”, “Agregar ruta en coche”, “Agregar ruta en bicicleta” y “Agregar ruta a pie”. Selecciona la opción que mejor se adapte al mapa que deseas crear.
-
10Haz clic en el punto de inicio de la ruta. Si el punto de partida es uno de los marcadores que has creado, haz clic en el marcador. De lo contrario, haz clic en cualquier punto donde desees que la ruta comience.
-
11Haz clic en el punto final de la ruta. Se creará una línea para la ruta entre el punto inicial y el final.
- Otra alternativa si deseas crear tu propia línea es seleccionar la opción Agregar línea o forma y hacer clic donde deseas que la línea comience. Haz clic donde la línea cambia de dirección para agregar un punto de inflexión. Luego, haz clic en la siguiente ubicación en la que deseas que la línea cambie de dirección para crear otro punto de inflexión. Realiza este procedimiento hasta que llegues al final de la línea. Haz doble clic en el último punto de inflexión para finalizar la línea.
- Puedes agregar más de una línea o ruta. También puedes crear capas que se pueden activar y desactivar. Para hacerlo, haz clic en Agregar capa en la parte superior del menú a la izquierda.
- Una vez que hayas termines de crear el mapa, puedes imprimirlo o insertarlo en una página web.
- También puedes realizar una codificación geográfica con una dirección de Google Map en una página web con Javascript.
Anuncio
Visualiza My Maps en tu teléfono
-
1Abre la aplicación Google Maps. Esta tiene un icono con un marcador sobre un mapa. Toca este ícono en la pantalla de inicio o en el menú de aplicaciones para abrir la aplicación de Google Maps.
-
2Toca en Guardados. Este es el ícono que parece un marcador en la parte inferior de la pantalla.
-
3Desplázate hacia abajo y toca en Mapas. Esta opción se ubica debajo de tu lista de aplicaciones. Tiene un icono que se asemeja a un mapa y muestra una lista de todos los mapas que has creado con My Maps en un navegador de escritorio.
-
4Toca un mapa. Se mostrará el mapa en la aplicación Google Maps.Anuncio
-
1Abre la aplicación o la página sitio web de Google Maps. Puedes ver tus mapas en Google Maps con un navegador de escritorio o en la aplicación móvil de Google Maps. Ingresa a https://www.google.com/maps/ para abrir Google Maps en un navegador web de escritorio. Si utilizas un iPad o una tableta Android, toca el ícono de Google Maps en la pantalla de inicio o el menú de aplicaciones.
-
2Haz clic o toca la opción ☰. Este es el ícono con tres líneas horizontales que se ubica en la esquina superior derecha de la aplicación o la página web de Google Maps. Luego, aparecerá el menú a la izquierda.
-
3Haz clic o toca en Guardado. Esta opción se ubica en el menú de la izquierda y muestra todas las ubicaciones y los marcadores guardados.
-
4Haz clic o toca la pestaña Mapas. Esta es la última en la parte superior del menú y muestra todos los mapas que has creado con My Maps.
-
5Haz clic o toca un mapa. Luego, aparecerá en Google Maps.Anuncio
Advertencia
- Si tienes más de una cuenta de Google, asegúrate de haber iniciado sesión en la cuenta correcta cuando guardes los cambios de Google Maps.




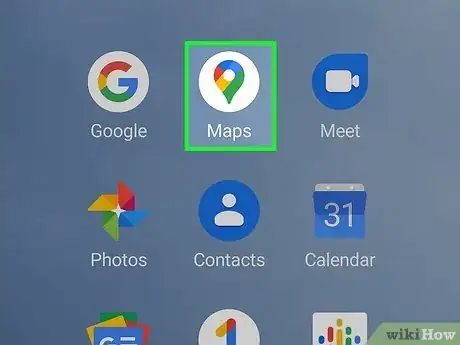
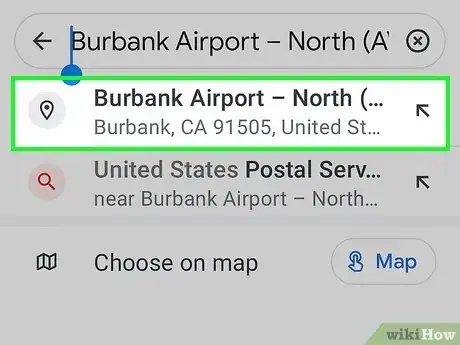
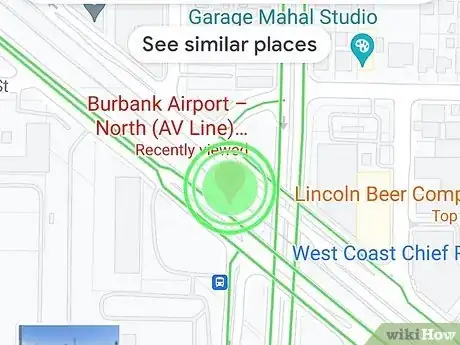
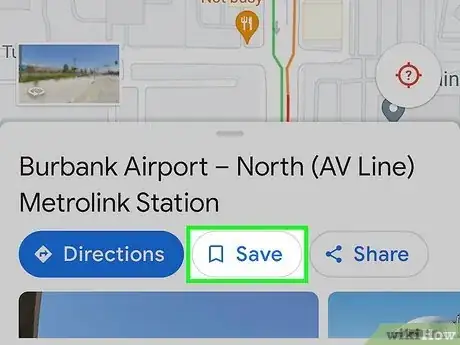
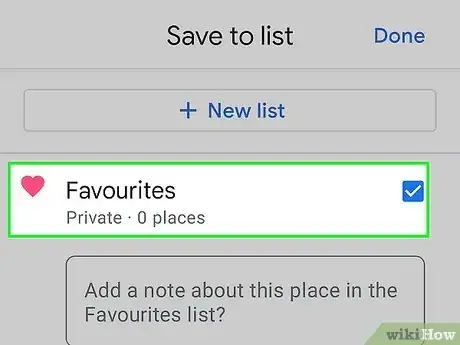
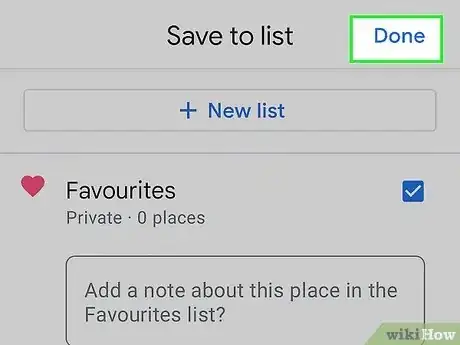
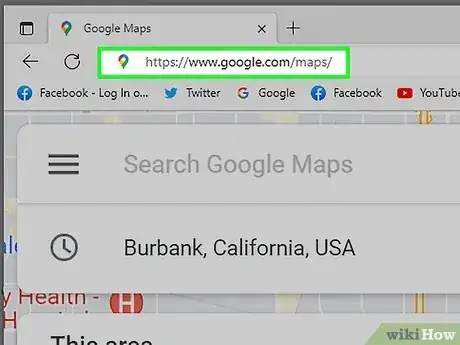
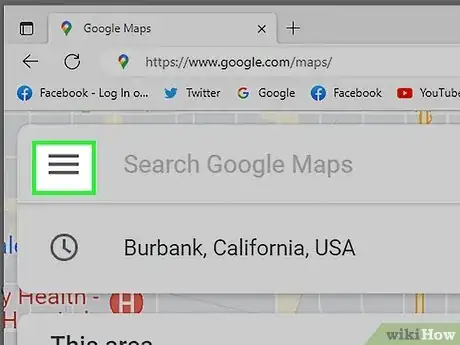
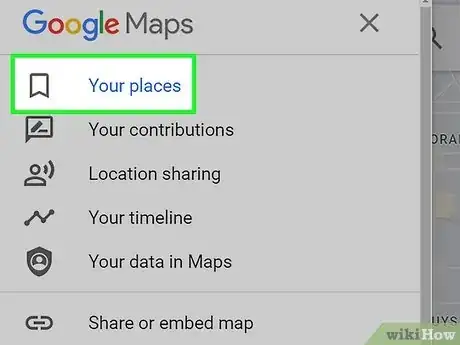
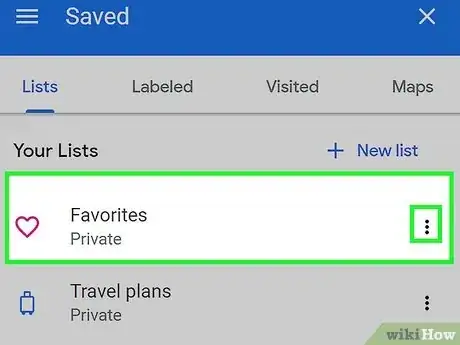
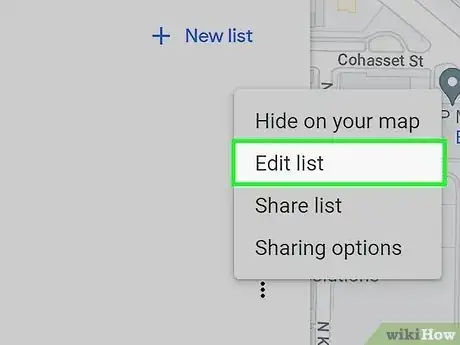
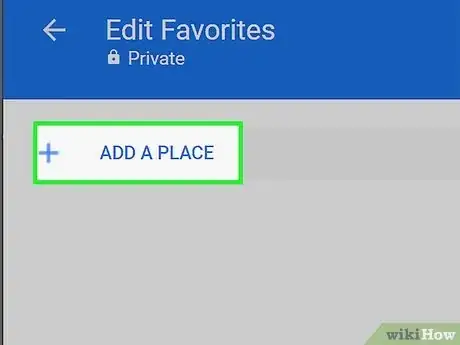

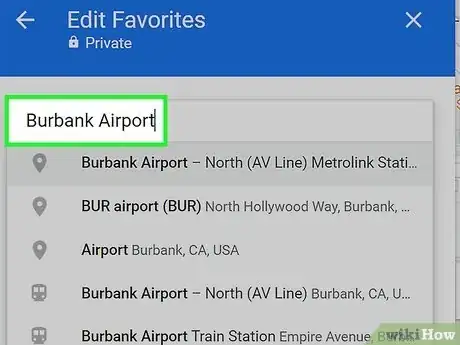
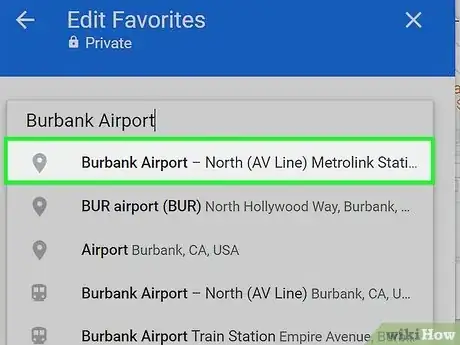
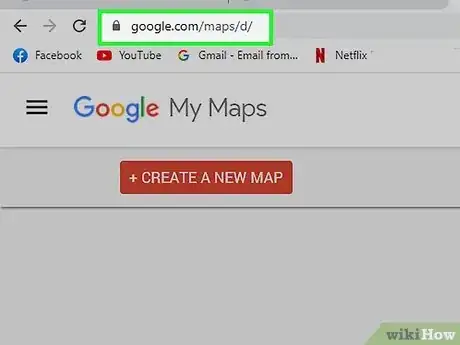
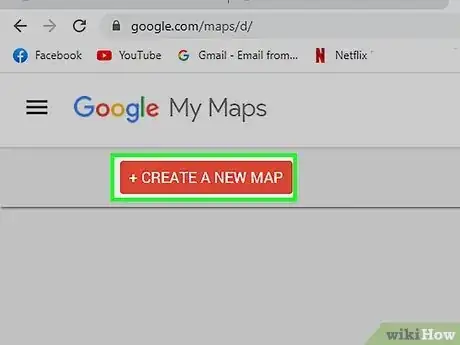
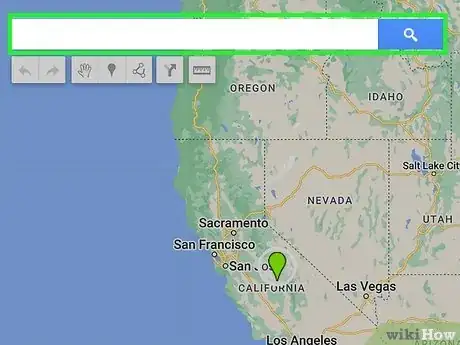
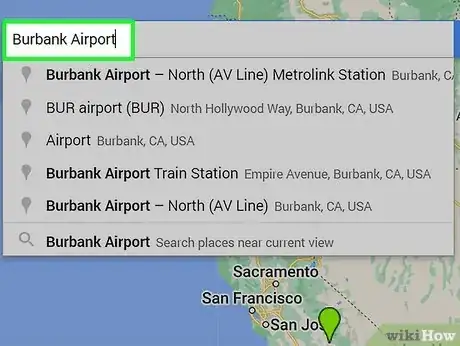
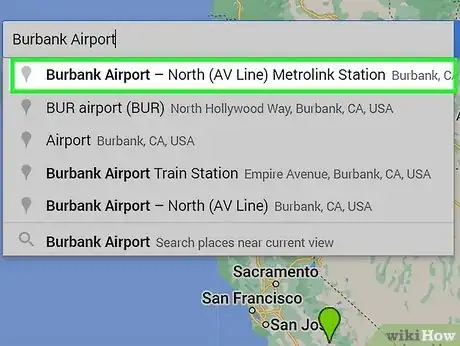
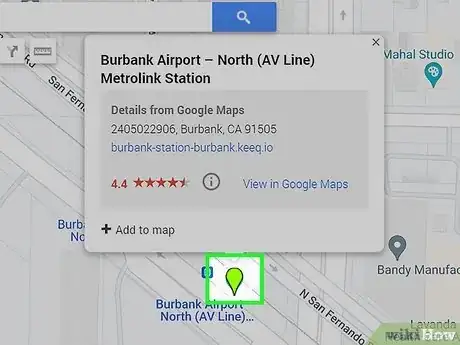
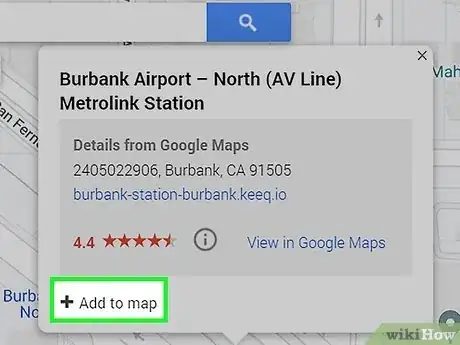
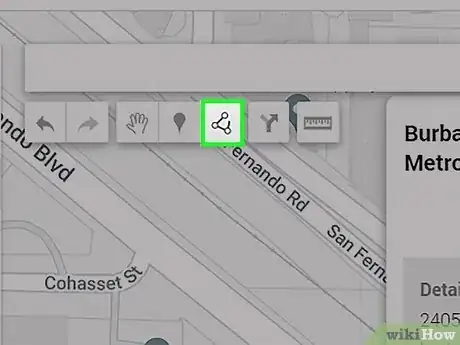
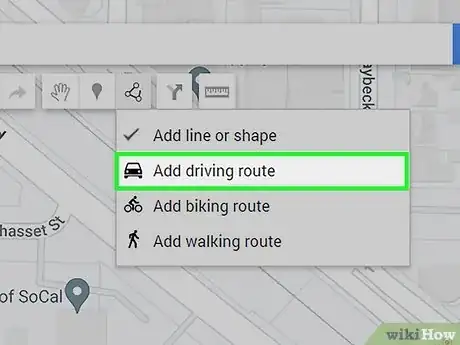
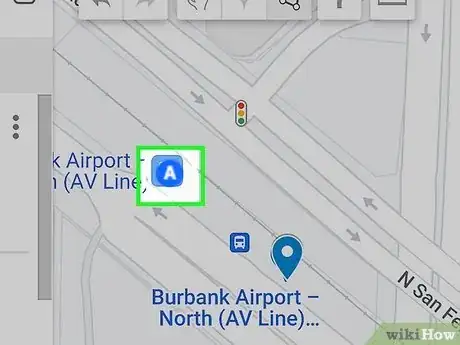
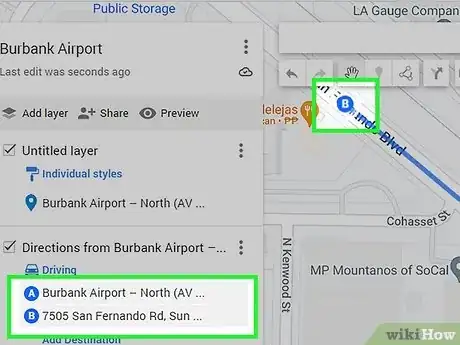
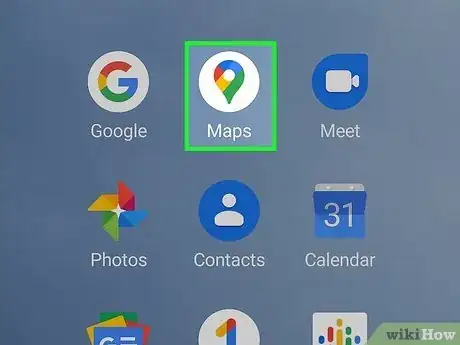
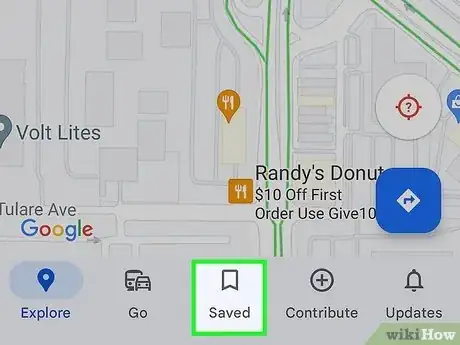
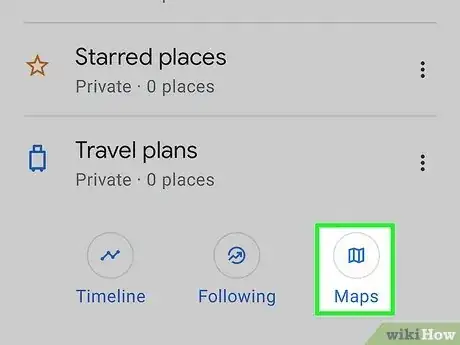
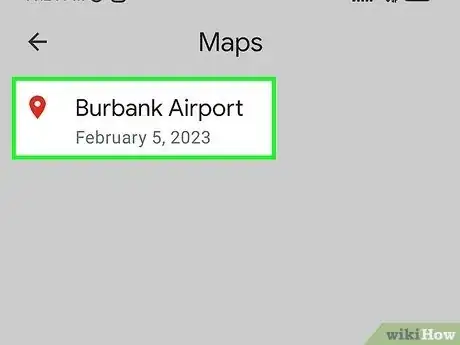
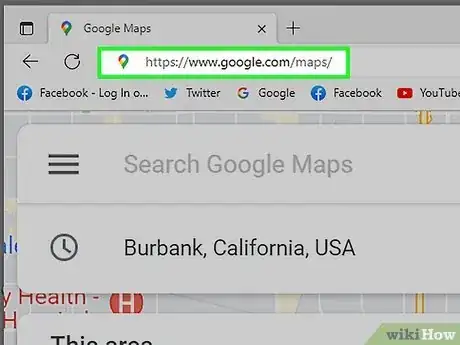
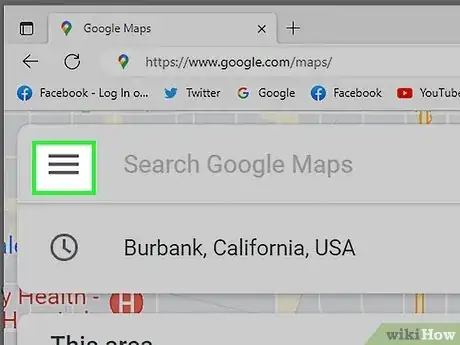
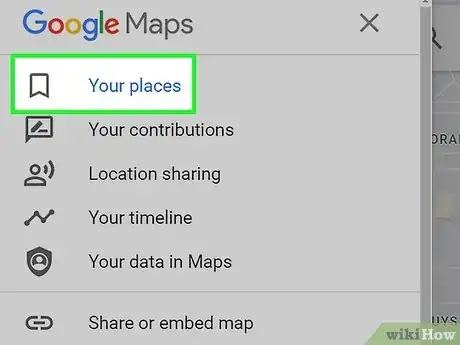
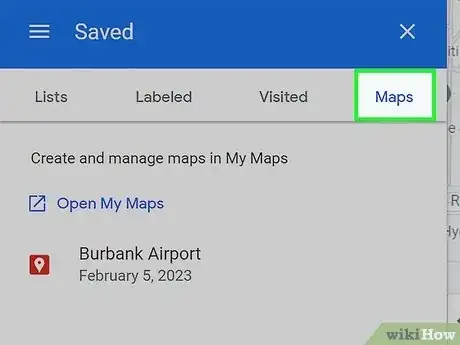
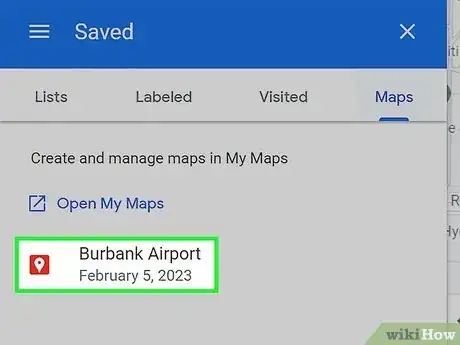
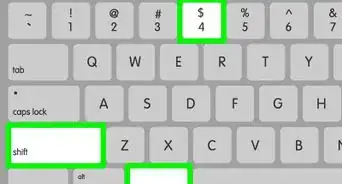
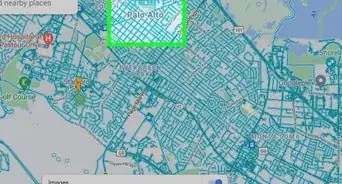
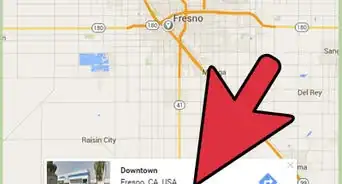

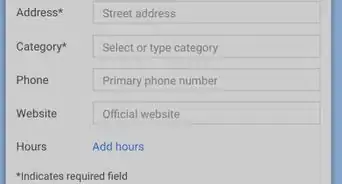
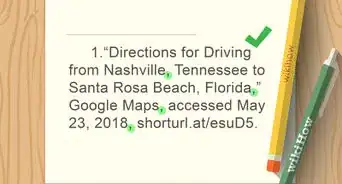
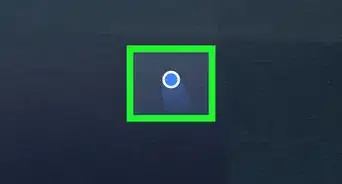
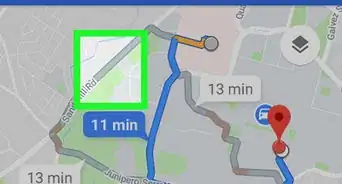
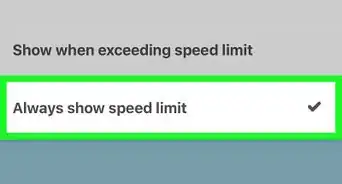
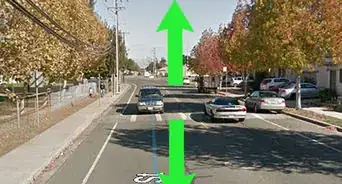
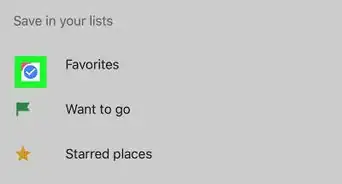
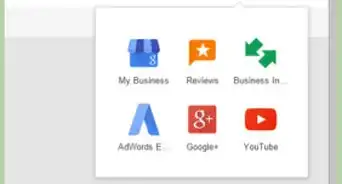


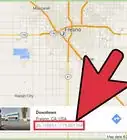


El equipo de contenido de wikiHow revisa cuidadosamente el trabajo de nuestro personal editorial para asegurar que cada artículo cumpla con nuestros altos estándares de calidad. Este artículo ha sido visto 26 107 veces.