Nuestro equipo de editores e investigadores capacitados han sido autores de este artículo y lo han validado por su precisión y amplitud.
El equipo de contenido de wikiHow revisa cuidadosamente el trabajo de nuestro personal editorial para asegurar que cada artículo cumpla con nuestros altos estándares de calidad.
Este artículo ha sido visto 8522 veces.
Los archivos KML contienen información sobre la ubicación geográfica, la notación y las superposiciones de imágenes. Como los archivos KML son mayormente geográficos por naturaleza, únicamente los programas específicos abrirán, y accederán a ellos y a su información. Google Earth es una herramienta popular y muy recomendada para abrir los archivos KML. En este wikiHow, aprenderás a abrir estos archivos en Google Earth tanto en una Mac como en una PC, así como la aplicación de Google Earth disponible para dispositivos Android y iOS.
Pasos
Utilizar el software
-
1Descarga e instala Google Earth Pro para escritorio en https://www.google.com/earth/versions/. La descarga debe iniciarse automáticamente después de hacer clic en “Download Earth Pro on desktop”. Con este método, no será necesario preocuparte por utilizar un navegador específico para que funcione el programa, y sirve tanto en PC como en Mac.
- El descargador detectará automáticamente el sistema operativo que utilizas y descargará el archivo apropiado.
- Deberás aceptar los términos y condiciones antes de proceder.
-
2Haz clic en el archivo descargado para iniciar el instalador de Google Earth Pro. Encontrarás este archivo en la carpeta Descargas de tu explorador de archivos. El programa tardará algunos minutos en instalarse.
-
3Abre Google Earth Pro. Lo encontrarás en el menú Inicio o en la carpeta Aplicaciones.
-
4Haz clic en la pestaña Archivo. La encontrarás en la esquina superior izquierda de la barra de herramientas del menú principal.
-
5Haz clic en Abrir. A continuación, se abrirá el navegador de archivos.
-
6Dirígete al archivo KML en cuestión y haz doble clic para abrirlo. El archivo KML se cargará en Google Earth y podrás ver toda su información allí.Anuncio
Utilizar Google Earth en Chrome
-
1Dirígete a https://earth.google.com/web/ en Chrome. Google Earth se iniciará en tu navegador web de Chrome. Este método te permite utilizar Google Earth sin descargar nada. No obstante, únicamente el dispositivo en el que guardes los datos KML podrá acceder a dicha información.
- Por ejemplo, si utilizas Google Earth en Chrome desde tu computadora de trabajo y pasas a la versión de software de Google Earth en tu computadora de casa, la información KML no se cargará.
-
2Haz clic en ☰. Encontrarás este botón en la parte superior izquierda del navegador web.
-
3
-
4
-
5Haz clic en Guardar. Desaparecerá el menú emergente “Configuración”.
-
6Haz clic en el ícono del marcador o en “Mis lugares”. Lo encontrarás en el quinto lugar desde el ícono ☰ y encima del ícono de compartir.
-
7Haz clic en Importar archivo KML. Lo verás en la pestaña “Mis lugares” que aparece desde la izquierda. Puedes optar por abrir un archivo desde tu almacenamiento local o desde Google Drive.
-
8Dirígete al archivo KML y haz doble clic para seleccionarlo. Verás una vista previa del archivo a la derecha en la ventana animada.
-
9Haz clic en Guardar. Este archivo KML y toda su información se guardarán en el área “Mis lugares” de Google Earth.Anuncio
Utilizar la aplicación móvil de Google Earth
-
1Abre Google Earth. El ícono de esta aplicación se asemeja a un orbe con ondas de diferentes tonalidades de azul y blanco en el interior. Puedes encontrarlo en el cajón de aplicaciones, en la pantalla de inicio o haciendo una búsqueda.
- Si no tienes Google Earth, puedes descargarlo gratuitamente en la Google Play Store o en la App Store .
-
2Pulsa ☰. Verás este botón en la esquina superior izquierda de la pantalla.
-
3Pulsa Mis lugares. Esta es la tercera opción en la lista.
-
4Pulsa Importar archivo KML. Verás esta opción en la parte inferior.
-
5Dirígete al archivo KML y púlsalo para abrirlo. El archivo se descargará en tu mapa.
- Para ver el mapa, pulsa el botón de retroceso .
Anuncio
Consejos
- También puedes ver archivos KML en Google Drive.




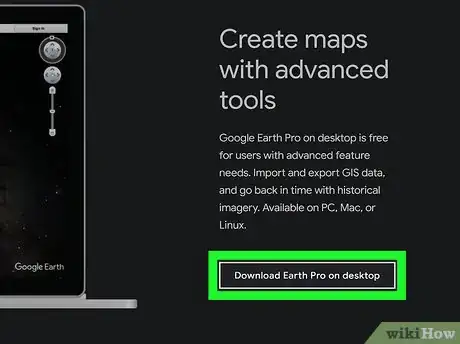
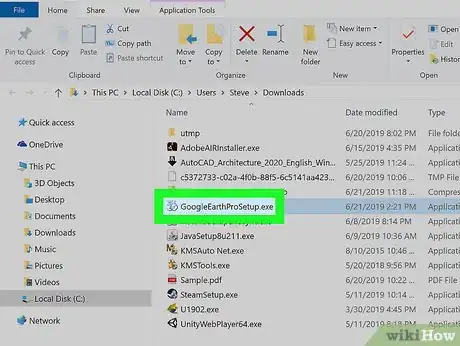
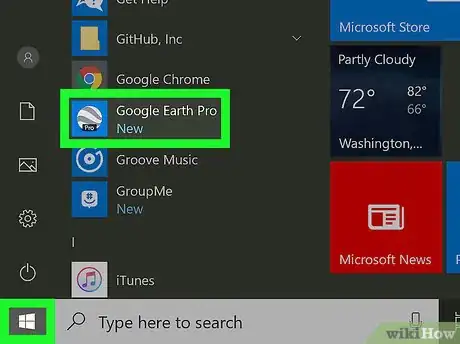
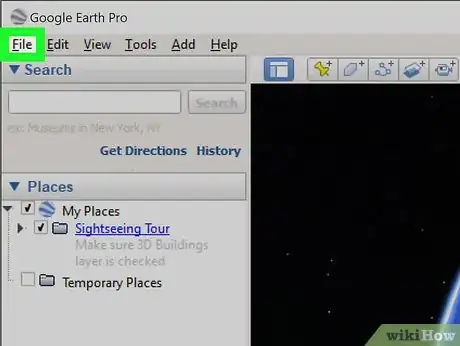
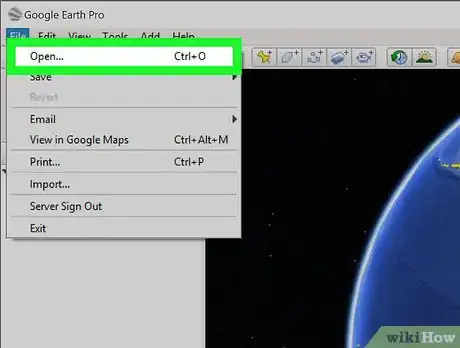

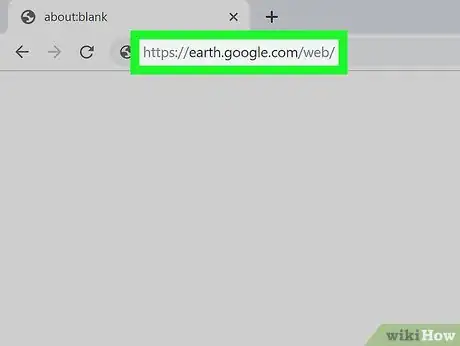
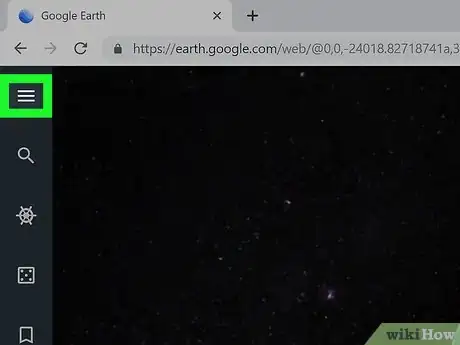


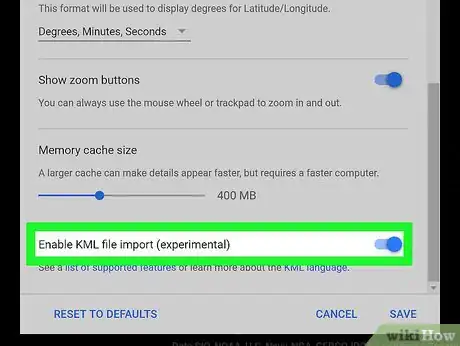

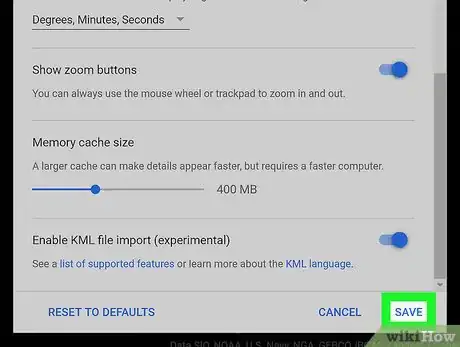
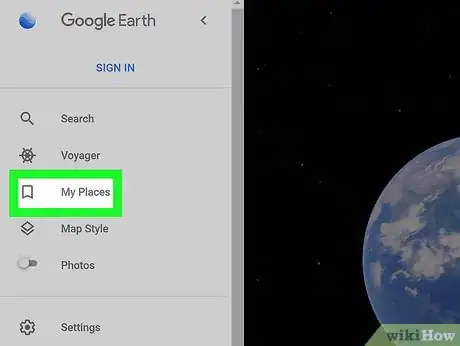
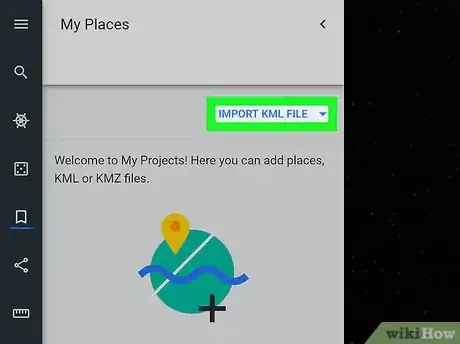
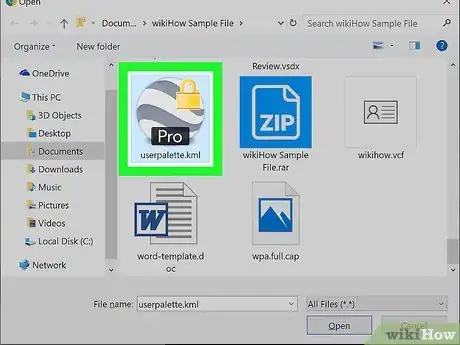
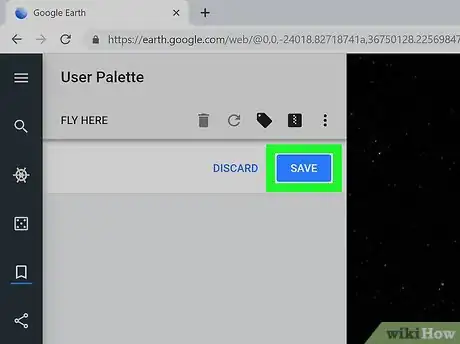
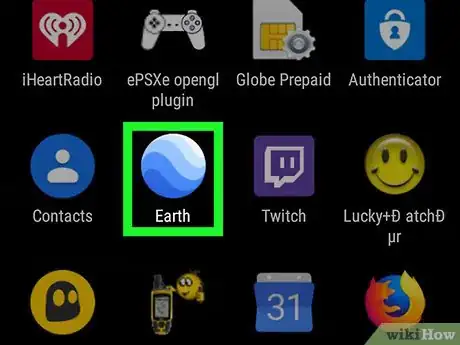

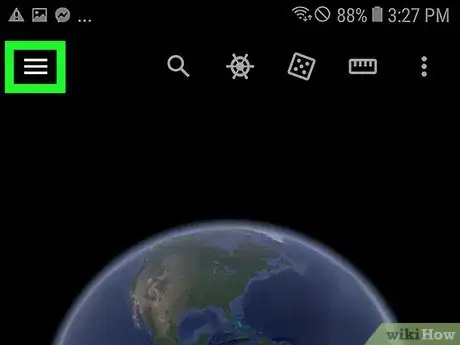
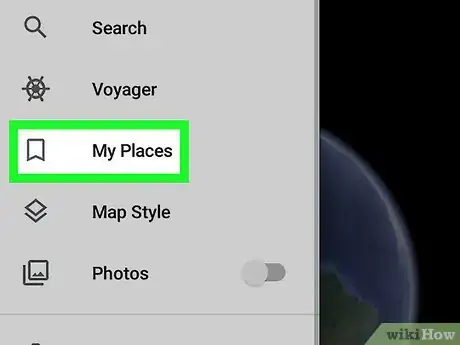
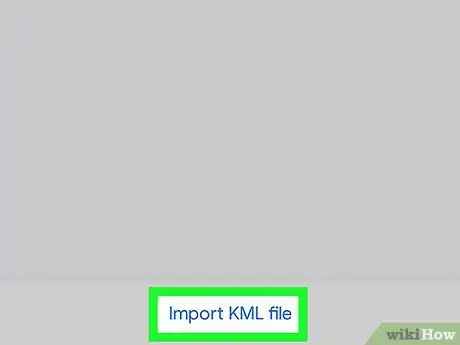
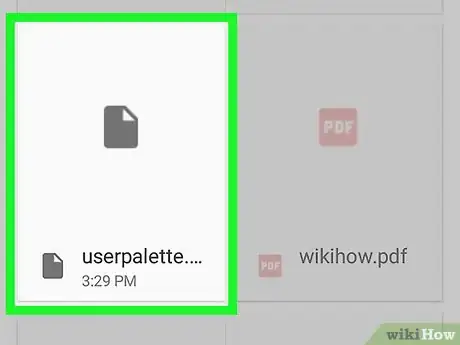

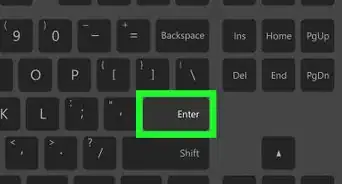

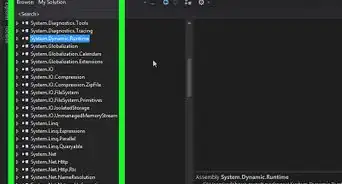
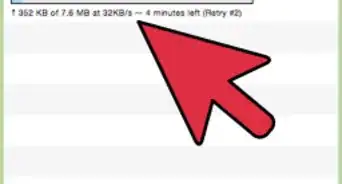
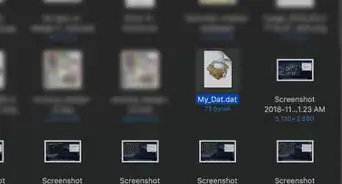

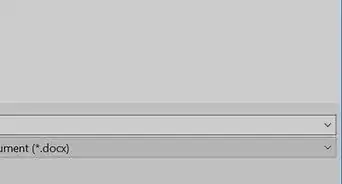
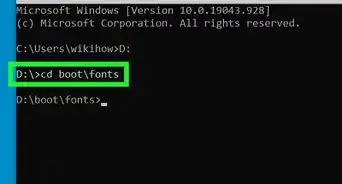

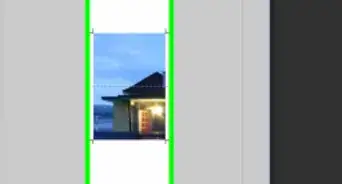
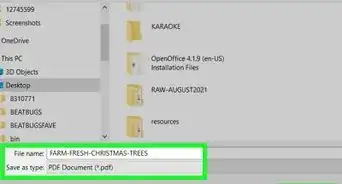
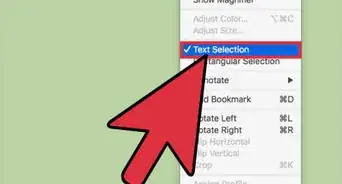
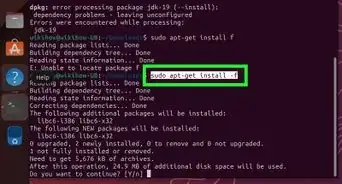

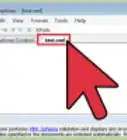
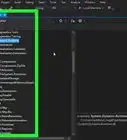
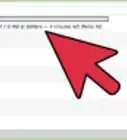

El equipo de contenido de wikiHow revisa cuidadosamente el trabajo de nuestro personal editorial para asegurar que cada artículo cumpla con nuestros altos estándares de calidad. Este artículo ha sido visto 8522 veces.