Nuestro equipo de editores e investigadores capacitados han sido autores de este artículo y lo han validado por su precisión y amplitud.
El equipo de contenido de wikiHow revisa cuidadosamente el trabajo de nuestro personal editorial para asegurar que cada artículo cumpla con nuestros altos estándares de calidad.
Este artículo ha sido visto 4605 veces.
Los archivos SHP pueden ser un archivo ESRI Shapefile, que contiene información geográfica como calles destacadas, puntos de interés, y códigos postales de las fronteras. Si este es el caso, puedes usar el programa Google Earth Pro para importar y abrir archivos SHP. Este wikiHow te enseñará cómo abrir archivos SHP con Google Earth Pro. Si no tienes descargado este programa, puedes obtener la versión de escritorio en https://www.google.com/earth/versions/#earth-pro.
Pasos
-
1Descarga la versión de escritorio de Google Earth Pro desde https://www.google.com/earth/versions/#earth-pro. La descarga comenzará automáticamente cuando hagas clic en "Descargar". Esto funcionará tanto en Mac como en una computadora.
-
2Ejecuta el instalador. Los usuarios de Windows podrán hacer clic simplemente en el archivo de instalación para iniciar el instalador. Los usuarios de Mac tendrán que arrastrar el archivo de instalación en la carpeta de "Aplicaciones" para iniciarlo.
-
3Inicia Google Earth Pro. Lo encontrarás en el menú "Inicio" o en la carpeta de "Aplicaciones".
-
4Haz clic en la pestaña Archivo. La encontrarás en la esquina superior izquierda de la barra de herramientas del menú principal.
-
5Haz clic en Importar. Se abrirá el explorador de archivos.
- Debajo de "Tipo de archivo", elige "ESRI Shape (*.shp)".
-
6Haz doble clic en el archivo SHP. Aparecerá una ventana emergente advirtiéndote de que el archivo contiene más de 2500 características que podrán provocar un descenso del rendimiento.
-
7Haz clic en Importar todo. Se cargarán todas las características del archivo SHP. En caso de que importes una muestra, se cargarán solo las primeras 2500 características, y si eliges restringir la vista, se cargarán únicamente las características en la vista actual.
-
8Haz clic en Sí y configura una plantilla de estilo. Deberás crear una plantilla de estilo para poder ver las diferencias entre los ríos y las calles.
- Debajo de la pestaña "Nombre", podrás elegir el shapefile para usar como nombre en Google Earth. Usa la tabla "Vista previa" para ver ejemplos de lo que hayas seleccionado.
- Debajo de la pestaña "Color", podrás asignar un color a ese shapefile del paso anterior.
- Debajo de la pestaña "Altura", podrás hacer clic para seleccionar "Anclar al suelo", lo que significa que la característica del shapefile permanecerá en el suelo en el mapa.
-
9Haz clic en Aceptar. Aparecerá un cuadro de diálogo preguntándote si quieres guardar la plantilla. Podrás elegir entre guardar, lo que hará que se te pida un nombre para el archivo, u omitir esto.
- El archivo SHP se cargará en Google Maps y convertirá en un archivo KML. Encontrarás el mapa actual en "Lugares temporales", y en caso de que quieras guardarlo para más adelante, podrás arrastrar y soltar el archivo desde "Lugares temporales" a "Mis lugares".[1]
Anuncio
Consejos
- La extensión de archivo SHP también puede significar que es un shapefile, que son archivos creados con programas de diseño en 3D, como Autodesk AutoCAD.




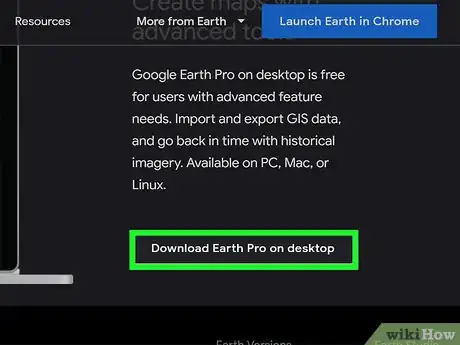
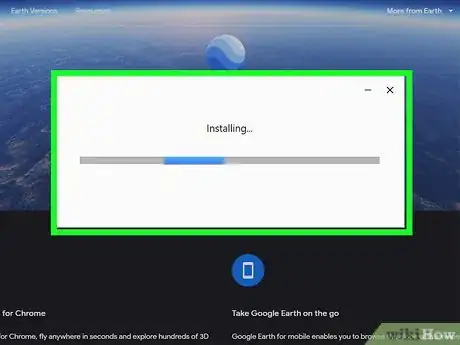
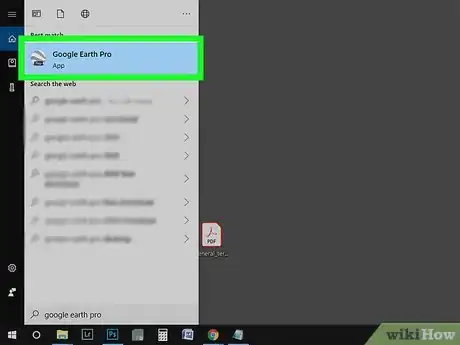
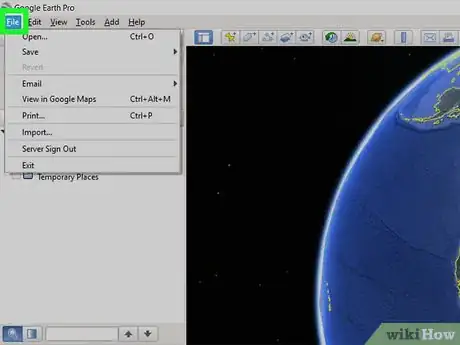
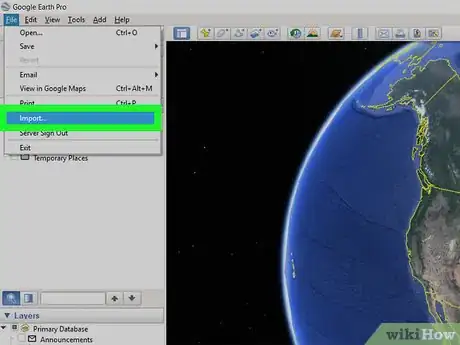
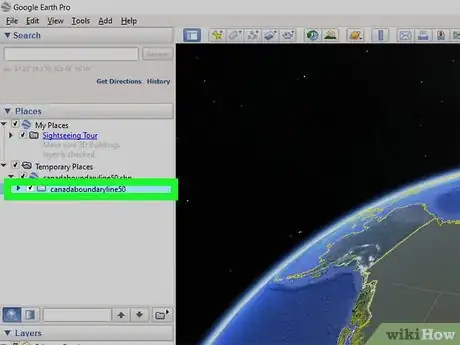
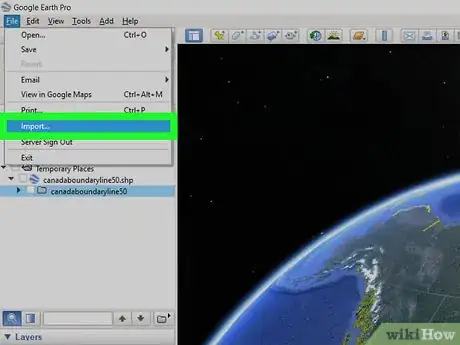
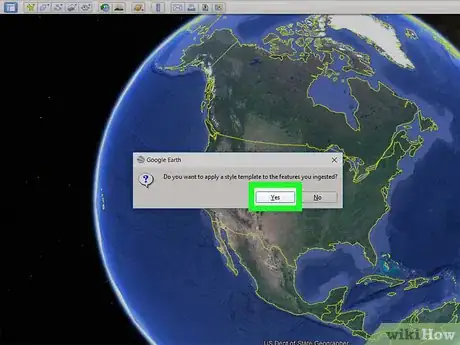
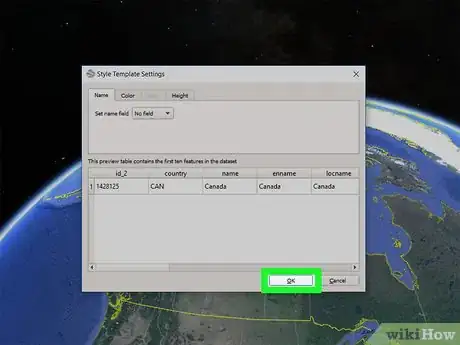
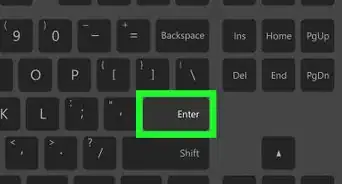

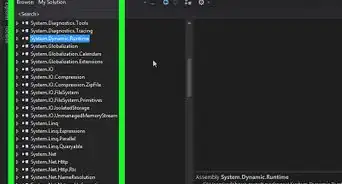
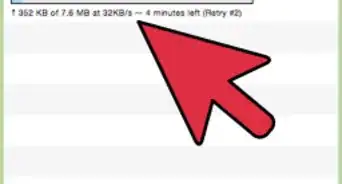
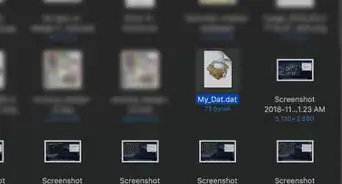

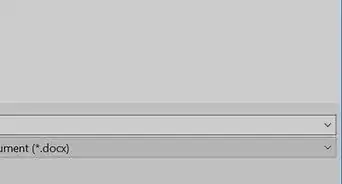
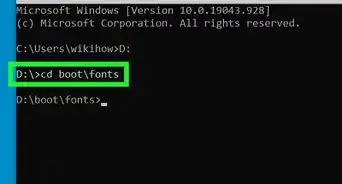

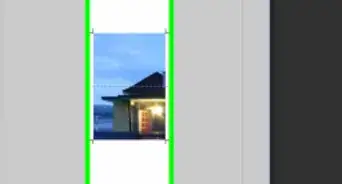
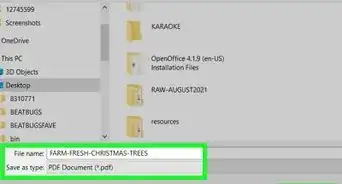
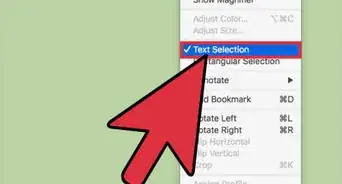
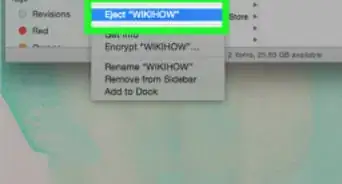

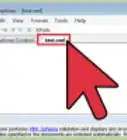
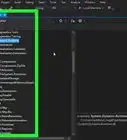
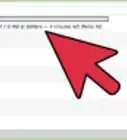

El equipo de contenido de wikiHow revisa cuidadosamente el trabajo de nuestro personal editorial para asegurar que cada artículo cumpla con nuestros altos estándares de calidad. Este artículo ha sido visto 4605 veces.