X
Nuestro equipo de editores e investigadores capacitados han sido autores de este artículo y lo han validado por su precisión y amplitud.
El equipo de contenido de wikiHow revisa cuidadosamente el trabajo de nuestro personal editorial para asegurar que cada artículo cumpla con nuestros altos estándares de calidad.
Este artículo ha sido visto 4685 veces.
Este artículo de wikiHow te enseñará cómo acceder a tus fotos en diferentes dispositivos usando la solución basada en la nube de Apple.
Pasos
Método 1
Método 1 de 4:
Usar iPhone o iPad
-
1Abre Configuración. Es una aplicación gris que contiene engranajes (⚙️) y está ubicada normalmente en la pantalla de inicio.
-
2Pulsa tu Apple ID. Es la sección superior en el menú de Configuración que contiene tu nombre e imagen si has agregado una.
- Si no has iniciado sesión, pulsa Iniciar sesión en (tu dispositivo), ingresa tu Apple ID y contraseña, luego pulsa Iniciar sesión.
- Si ejecutas una versión de iOS más antigua, es probable que no necesites realizar este paso.
-
3Pulsa iCloud. Está en la segunda sección del menú.
-
4Pulsa Fotos. Está cerca a la parte superior de la sección "Aplicaciones que usan iCloud".
-
5Desliza "Fototeca de iCloud" a la posición de "Encendido". Se volverá verde. Las fotos que tomes en tu dispositivo, además de las fotos existentes en tu “Carrete”, se guardarán ahora en iCloud.
- Si te gustaría ahorrar espacio de almacenamiento en tu dispositivo, pulsa Optimizar almacenamiento del iPhone para almacenar versiones más pequeñas de las fotos en tu dispositivo.
-
6Desliza "Cargar a secuencia de fotos" a la posición de "Encendido". Cualquier foto nueva que tomes con tu dispositivo ahora se sincronizará con todos aquellos dispositivos en los que hayas iniciado sesión con tu Apple ID cuando estén conectados al Wi-Fi.
-
7Presiona el botón de “Inicio”. Este es el botón principal que está debajo de la pantalla del iPhone. Esto te regresará a la pantalla de inicio principal.
-
8Abre la aplicación Fotos. Es una aplicación blanca con el icono de una flor multicolor.
-
9Pulsa Álbumes. Está en la esquina inferior derecha de la pantalla.
-
10Pulsa Todas las fotos. Está en la parte superior de la pantalla. Ahora todas tus fotos de iCloud están accesibles en la aplicación Fotos.Anuncio
Método 2
Método 2 de 4:
Usar el sitio web de iCloud
-
1Ve a iCloud. Usa un navegador web en tu computadora de escritorio.
-
2Ingresa tu Apple ID y contraseña. Hazlo en los campos etiquetados.
-
3Haz clic en Fotos. Es el icono con la flor multicolor en la fila superior de aplicaciones.
-
4Haz clic en Todas las fotos. Está en la esquina superior izquierda de la pantalla, debajo de la sección "Álbumes". Ahora has accedido a todas tus fotos usando iCloud.Anuncio
Método 3
Método 3 de 4:
Usar una Mac
-
1Abre la aplicación Fotos. Es una aplicación blanca que contiene el icono de una flor multicolor.
- Tu computadora debe estar conectada a iCloud con la Fototeca de iCloud habilitada.
-
2Haz clic en Álbumes. Está en la parte superior de la pantalla.
-
3Haz clic en Todas las fotos. Las fotos mostradas en este álbum incluyen todas las fotos de tu Fototeca de iCloud.Anuncio
Método 4
Método 4 de 4:
Usar una PC con Windows
-
1Haz clic en el menú de “Inicio”.
-
2Haz clic en la carpeta iCloud.
- Debes tener iCloud para Windows instalado y debes haber iniciado sesión con tu Apple ID. Asegúrate de que esté configurado correctamente para que se sincronice con tu Fototeca de iCloud.
-
3Haz clic en Fotos en iCloud.
-
4Haz clic en “Descargas”.
- Aquí aparecerá cualquier foto o video nuevo añadido a tu “Secuencia de fotos” de iCloud.
Anuncio
Advertencias
- Dependiendo de la configuración de tus dispositivos, es probable que cualquier cambio que hagas a las fotos en iCloud se actualice automáticamente en todos los dispositivos que estén conectados a iCloud.
Anuncio
Acerca de este wikiHow
Anuncio




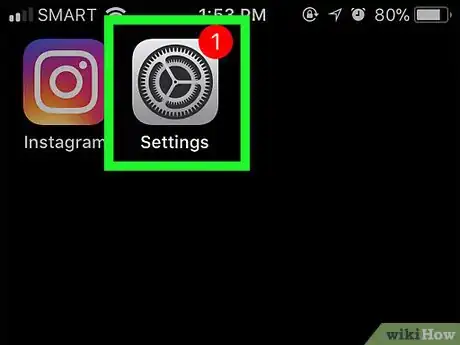
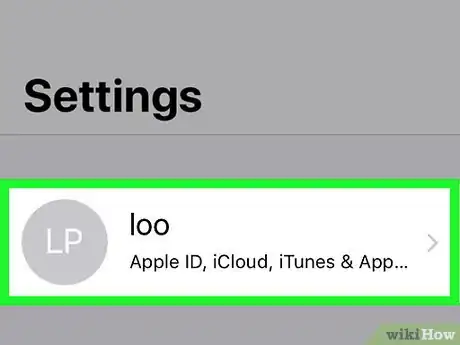
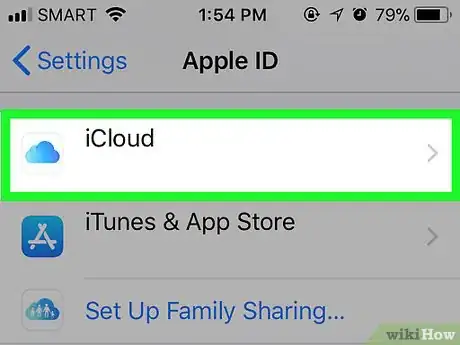
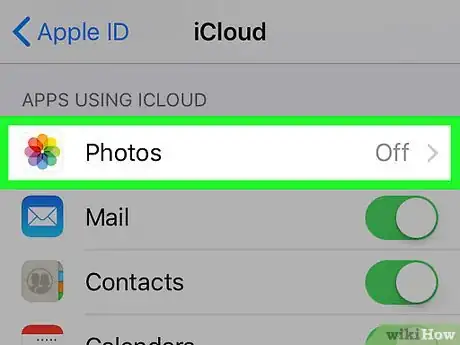

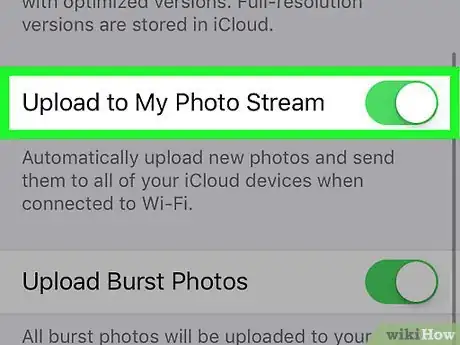
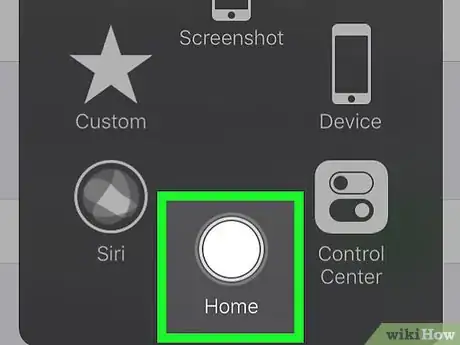
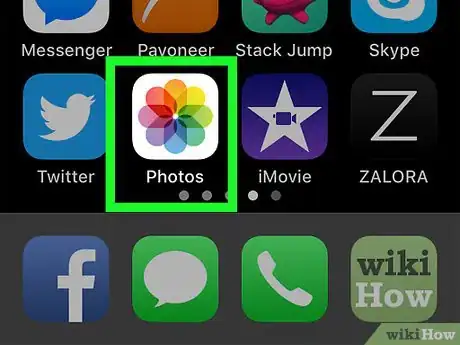
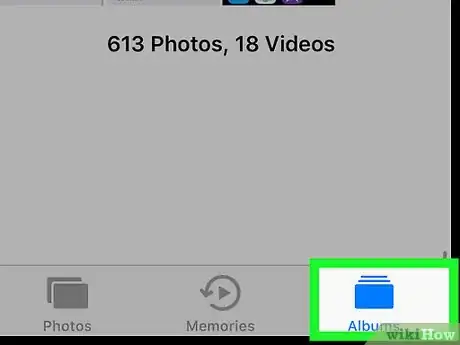
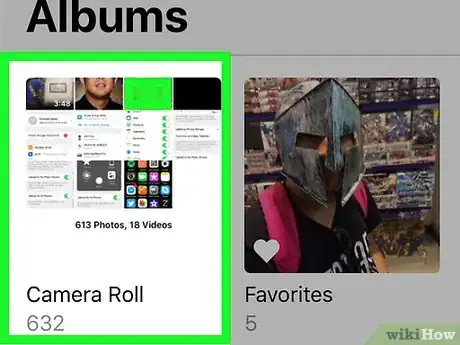
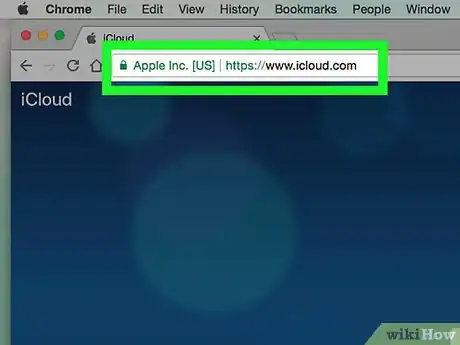
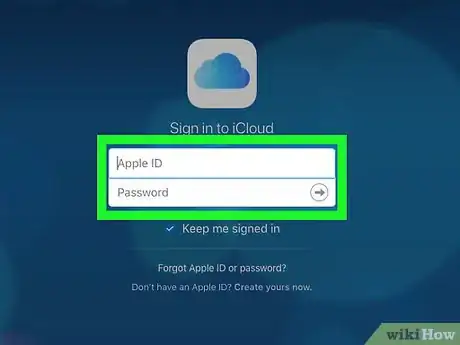
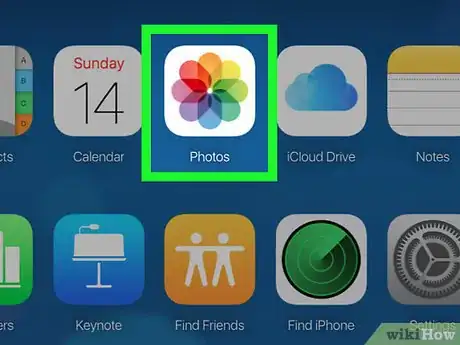
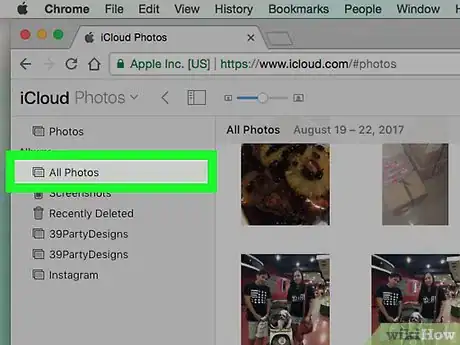
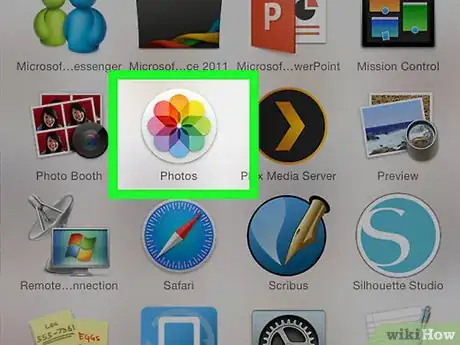
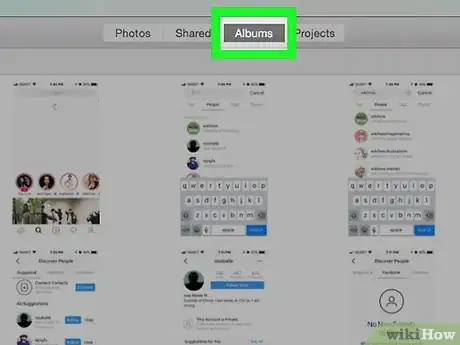
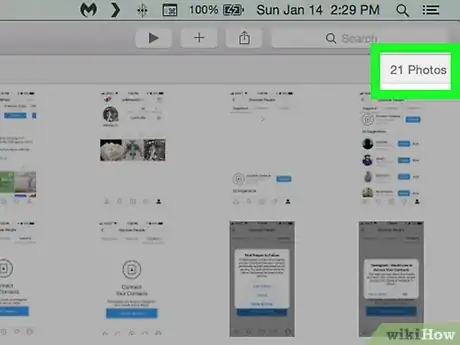
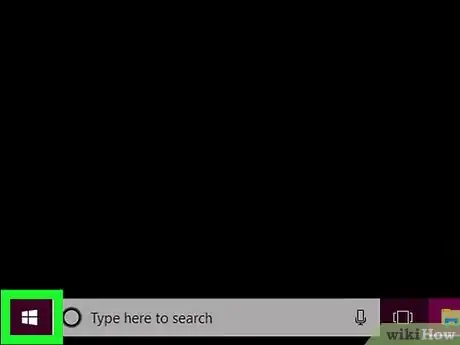
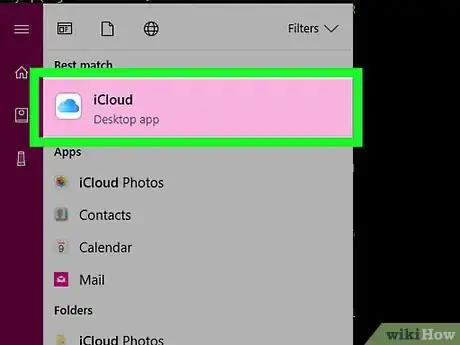
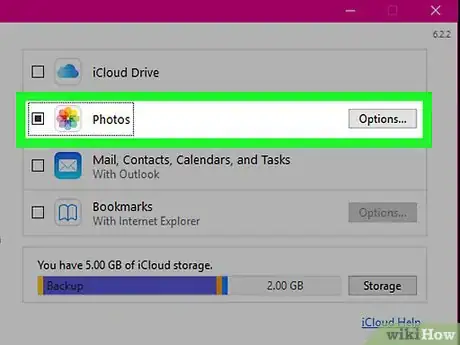
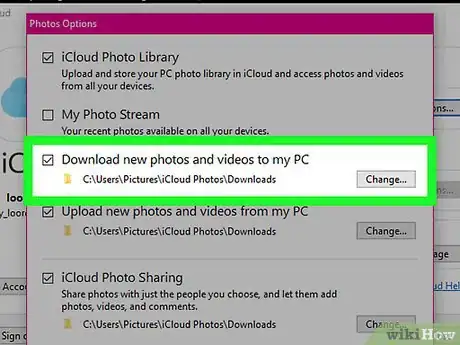
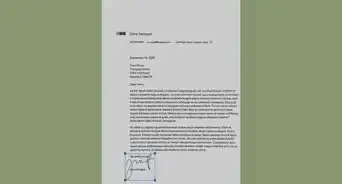

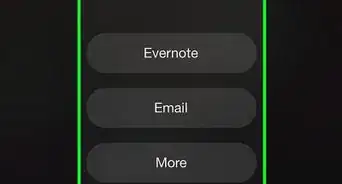
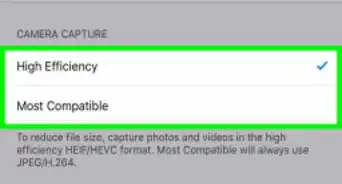
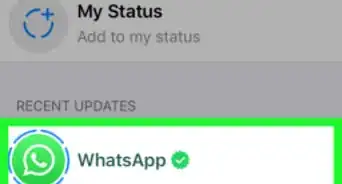
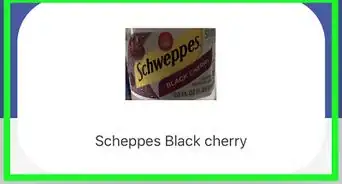

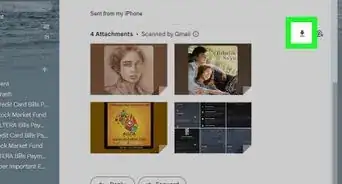
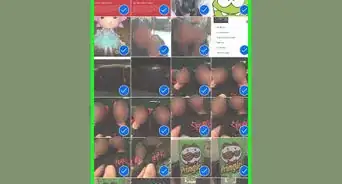
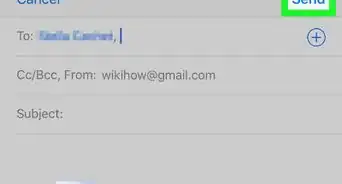
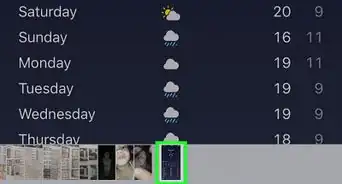
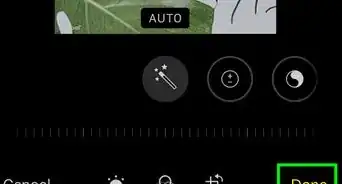
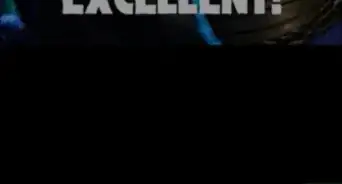

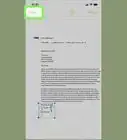
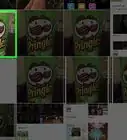
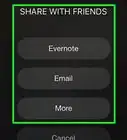
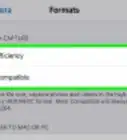

El equipo de contenido de wikiHow revisa cuidadosamente el trabajo de nuestro personal editorial para asegurar que cada artículo cumpla con nuestros altos estándares de calidad. Este artículo ha sido visto 4685 veces.