X
Nuestro equipo de editores e investigadores capacitados han sido autores de este artículo y lo han validado por su precisión y amplitud.
El equipo de contenido de wikiHow revisa cuidadosamente el trabajo de nuestro personal editorial para asegurar que cada artículo cumpla con nuestros altos estándares de calidad.
Este artículo ha sido visto 62 069 veces.
Este wikiHow te enseñará cómo adjuntar un archivo a un documento PDF usando Adobe Reader DC en Windows, en Mac o en Android.
Pasos
-
1Abre un documento PDF en Adobe Reader. Hazlo abriendo la aplicación roja Adobe Reader que tiene el ícono de la A estilizada y de color blanco. Luego haz clic en la pestaña Archivo que está en la barra de menús de la parte superior de la pantalla, haz clic en Abrir…, selecciona el documento PDF al que quieras adjuntar un archivo y haz clic en Abrir.
- Si aún no tienes Adobe Reader, está disponible gratuitamente en https://get.adobe.com/reader. Además, puedes usar la aplicación en sistemas operativos Windows, Mac y Android.
-
2Haz clic en Herramientas. Se ubica en la esquina superior izquierda de la ventana.
-
3Haz clic en Comentario. Es una burbuja de texto que está en la esquina superior izquierda de la ventana.
-
4Haz clic en el ícono del clip que está junto al signo "+" en la barra de herramientas de la parte superior de la ventana.
-
5Haz clic en Adjuntar archivo. El puntero se convertirá en el ícono de un clip.
-
6Haz clic en la ubicación del PDF en la que deseas adjuntar el archivo.
-
7Ubica el archivo que deseas adjuntar y haz clic en Seleccionar.
-
8Personaliza la apariencia del archivo adjunto. Usa el cuadro de diálogo para ajustar el ícono que representa al archivo adjunto en el PDF, su color y su opacidad.
-
9Haz clic en Aceptar.
-
10Haz clic en la pestaña Archivo de la barra de menús y en la opción Guardar del menú desplegable. El archivo adjunto se guardará en el documento PDF.Anuncio
Acerca de este wikiHow
Anuncio




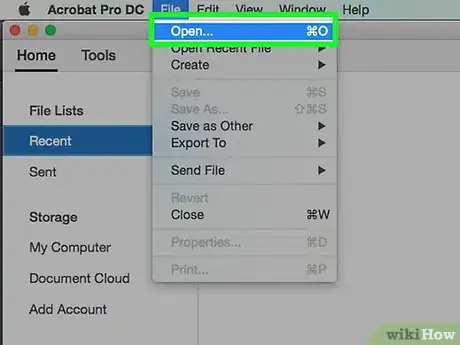
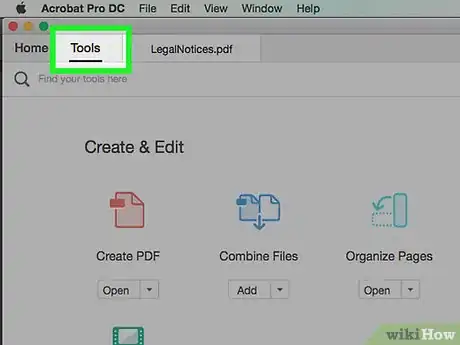
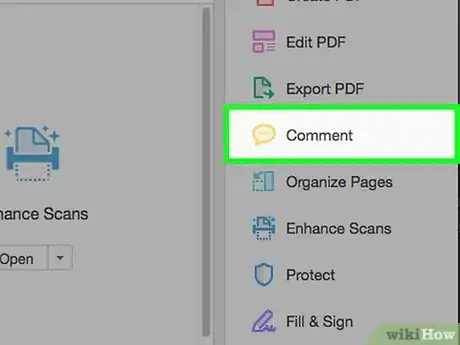
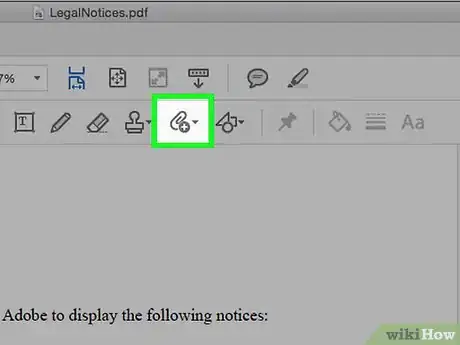
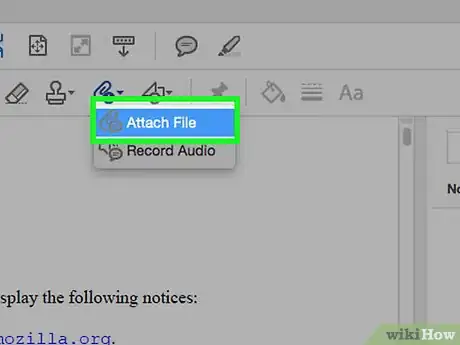
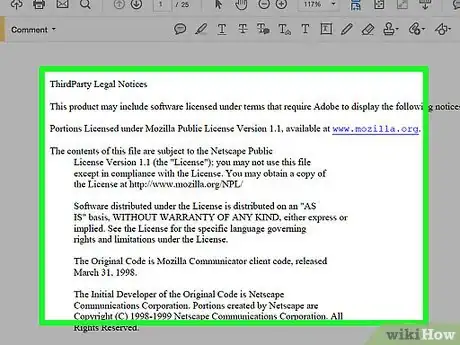
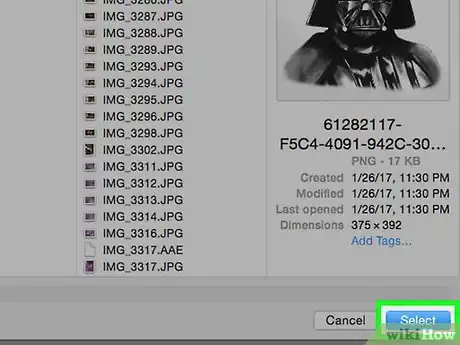
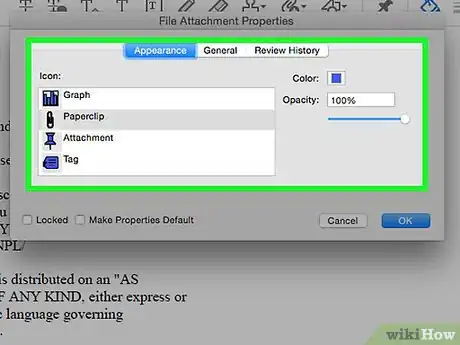
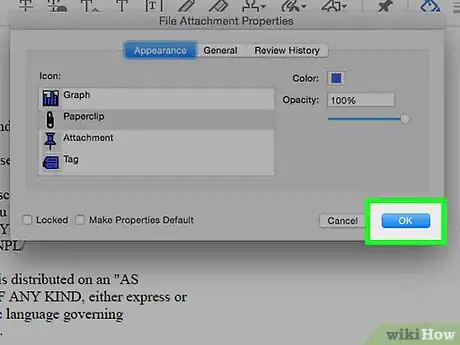
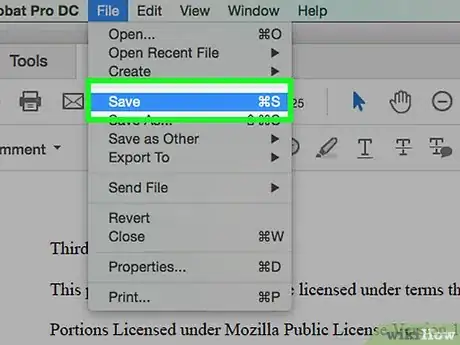
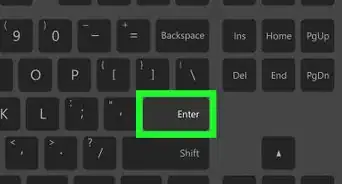

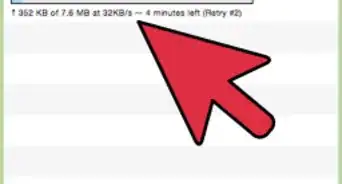
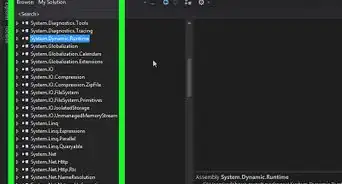
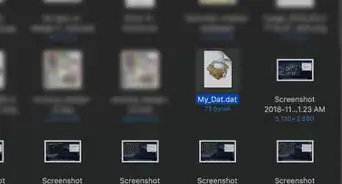

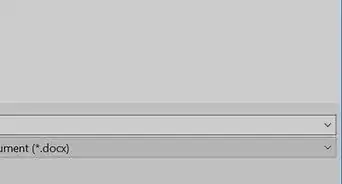

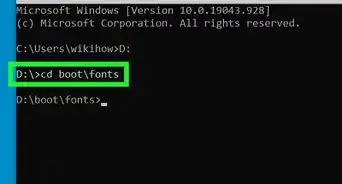
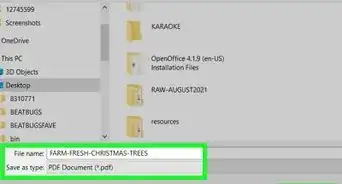
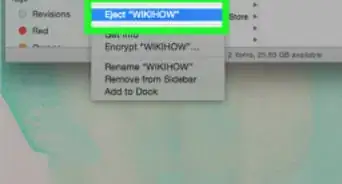
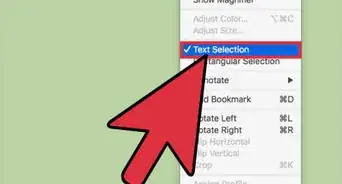
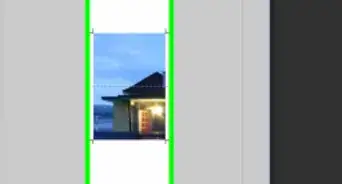

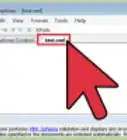
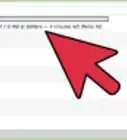
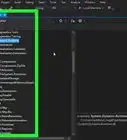

El equipo de contenido de wikiHow revisa cuidadosamente el trabajo de nuestro personal editorial para asegurar que cada artículo cumpla con nuestros altos estándares de calidad. Este artículo ha sido visto 62 069 veces.