Nuestro equipo de editores e investigadores capacitados han sido autores de este artículo y lo han validado por su precisión y amplitud.
El equipo de contenido de wikiHow revisa cuidadosamente el trabajo de nuestro personal editorial para asegurar que cada artículo cumpla con nuestros altos estándares de calidad.
Este artículo ha sido visto 104 433 veces.
Este wikiHow te enseñará a agregar la dirección URL de un sitio web a la lista de "sitios de confianza" del navegador. Los sitios web que pertenecen a la lista de "sitios de confianza" están exentos del bloqueo de cookies, notificaciones y ventanas emergentes en las configuraciones de seguridad del navegador. Desafortunadamente, en los navegadores de dispositivos móviles, no es posible cambiar las configuraciones de los sitios de confianza.
Pasos
Google Chrome (escritorio)
-
1Abre Google Chrome. Su ícono es un círculo verde, rojo y amarillo que envuelve una esfera azul.
-
2Haz clic en ⋮. Esta opción está en la esquina superior derecha de la página.
-
3Haz clic en Configuración. Es una de las opciones de la parte inferior del menú desplegable.
-
4Desplázate hacia abajo y haz clic en Mostrar configuración avanzada. Es un enlace que está al final de la página.
-
5Haz clic en Configuración de contenido. Esta opción está debajo del encabezado "Privacidad".
-
6Haz clic en Administrar excepciones debajo del encabezado "Cookies". Es la primera opción de "Configuración de contenido".
-
7Escribe la dirección URL de un sitio web. Deberás ingresar esta información en el campo que está debajo del encabezado "Patrón de nombre de host", en el lado izquierdo de la ventana.
- También puedes copiar la URL y pegarla en este campo.
-
8Asegúrate de que la configuración de "Comportamiento" diga "Permitir". Las configuraciones de "Comportamiento" están en el lado derecho de la ventana.
- Si la configuración de "Comportamiento" dice "Bloquear" o "Borrar al salir", entonces haz clic en el cuadro y elige "Permitir".
-
9Haz clic en Listo. Está en la esquina inferior derecha de la ventana. Al hacerlo, se guardarán las configuraciones de cookies y datos almacenados en tu navegador Chrome.
-
10Repite este proceso con los demás atributos de Chrome. A medida que vayas desplazándote hacia abajo, irán apareciendo estos encabezados:
- Ventanas emergentes: los sitios que estén en esta lista tendrán permitido mostrar ventanas emergentes independientemente de las demás configuraciones de Chrome.
- Ubicación: los sitios que estén en esta lista podrán acceder a tu ubicación.
- Notificaciones: los sitios que estén en esta lista podrán enviarte notificaciones relacionadas con el contenido del sitio.
-
11Haz clic en Listo. Está en la esquina inferior derecha de la ventana "Configuración de contenido". Ahora, el sitio web que ingresaste estará exento de las configuraciones de contenido habituales de Chrome.Anuncio
Safari (escritorio)
-
1Abre Safari. Es la aplicación que tiene el ícono de la brújula azul.
-
2Navega hasta el sitio web. Puedes hacerlo escribiendo su dirección en la barra de direcciones de la parte superior de la ventana de Safari y presionando la tecla Retorno.
-
3Haz clic con dos dedos en la URL. Es la dirección web que aparece en la parte superior de la ventana de Safari. Al hacerlo, se abrirá un menú desplegable.
- También puedes mantener presionada la tecla ⌘ Cmd y hacer clic con un solo dedo.
-
4Haz clic en Añadir marcador.
-
5Haz clic en la casilla que está debajo del encabezado "Añadir esta página a". Al hacerlo, se abrirá un menú desplegable con distintas opciones de marcadores.
-
6Haz clic en Sitios destacados. Está cerca de la parte superior del menú.
-
7Haz clic en Añadir. Ahora, el sitio que seleccionaste se agregará a la lista de "Sitios destacados" de Safari. Esto quiere decir que Safari ahora confía en ese sitio y le habilitará distintos atributos que antes no estaban permitidos (por ejemplo, imágenes y ventanas emergentes).
- Tal vez debas reiniciar el navegador para que los cambios surtan efecto.
Anuncio
Internet Explorer
-
1Abre Internet Explorer. Es la aplicación que tiene el ícono de la "e" azul con un círculo amarillo.
-
2Haz clic en ⚙️. Está en la esquina superior derecha de la ventana de Internet Explorer.
-
3Haz clic en Opciones de Internet. Es una de las opciones de la parte inferior del menú desplegable. Al hacer clic, se abrirá la ventana "Opciones de Internet".
-
4Haz clic en Privacidad. Es una de las pestañas de la parte superior de la ventana "Opciones de Internet".
-
5Haz clic en Sitios. Está cerca de la parte superior de la página "Privacidad".
-
6Escribe la dirección de tu sitio web. Deberás ingresar esta información en el campo de texto "Dirección del sitio web" que está en el medio de la página.
- También puedes copiar la URL y pegarla en este campo.
-
7Haz clic en Permitir. Está en el lado derecho de la página.
-
8Haz clic en Aceptar. El sitio que seleccionaste ahora estará exento de las configuraciones de seguridad habituales de Internet Explorer.Anuncio
Firefox (escritorio)
-
1Abre Firefox. El ícono de Firefox parece un zorro naranja y rojo que envuelve un globo terráqueo azul.
-
2Haz clic en ☰. Está en la esquina superior derecha de la ventana de Firefox.
-
3Haz clic en Opciones. Es una de las opciones del medio del menú desplegable.
-
4Haz clic en Contenido. Está en el extremo izquierdo de la ventana de Firefox.
-
5Haz clic en Excepciones. Esta opción está a la derecha del encabezado "Ventanas emergentes", cerca del medio de la página.
-
6Escribe la dirección URL del sitio web. Deberás ingresar esta información en el campo de texto "Dirección del sitio web" de la parte superior de la ventana.
- También puedes copiar la URL y pegarla en este campo.
-
7Haz clic en Permitir. Está debajo y a la derecha del campo de texto.
-
8Haz clic en Guardar cambios. Está en la esquina inferior derecha de la ventana.
-
9Haz clic en Seguridad. Esta pestaña está en la parte central izquierda de la venta.
-
10Haz clic en Excepciones. Esta opción está a la derecha del encabezado "General", cerca de la parte superior de la página.
-
11Escribe la dirección URL del sitio web. Deberás ingresar esta información en el campo de texto "Dirección del sitio web" de la parte superior de la ventana.
-
12Haz clic en Permitir. Está debajo y a la derecha del campo de texto.
-
13Haz clic en Guardar cambios. Está en la esquina inferior derecha de la ventana. El sitio web que seleccionaste ahora estará exento de las medidas de seguridad y de las restricciones de ventanas emergentes.Anuncio
Consejos
- Es posible que ciertos sitios web (por lo general, educativos o sociales) que antes no funcionaban, comiencen a funcionar ahora que los agregaste a la lista de "sitios de confianza".
Advertencias
- Si agregas sitios no seguros a la lista de "sitios de confianza", corres el riesgo de que esos sitios descarguen malware o virus a tu computadora.




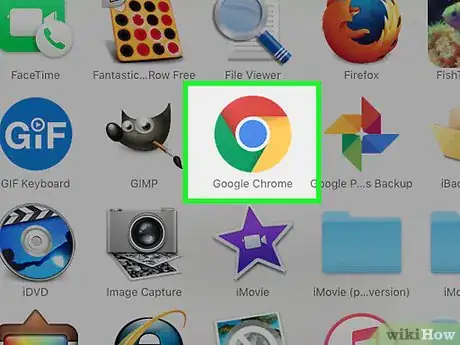
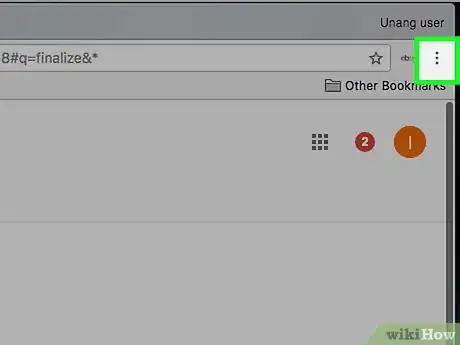
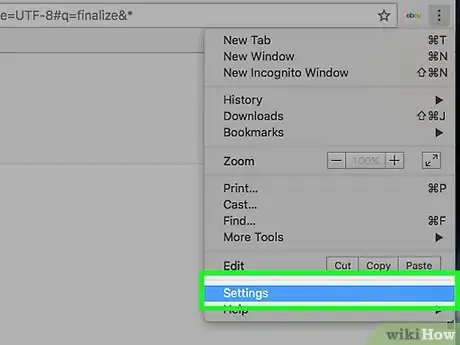
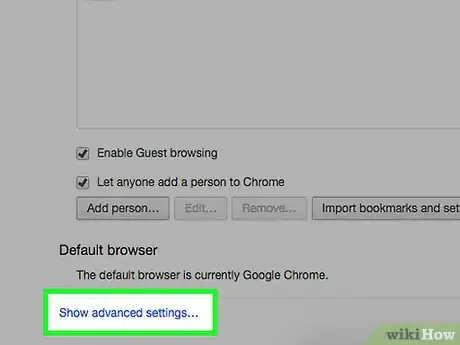
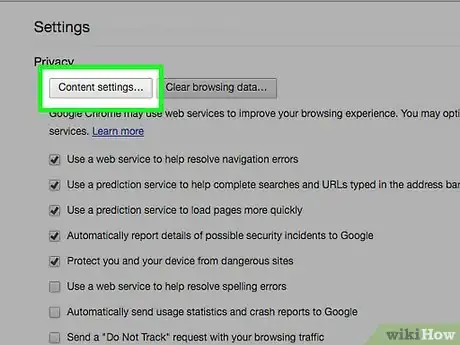
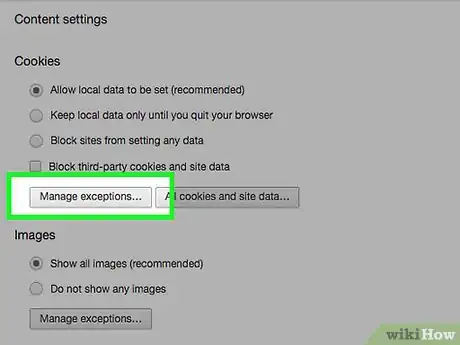
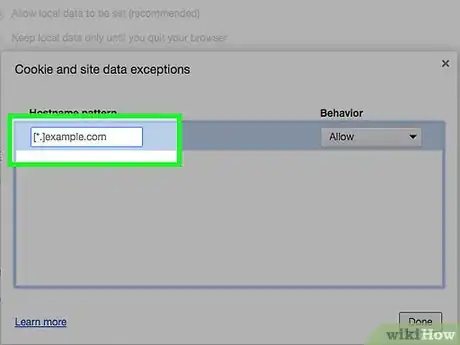
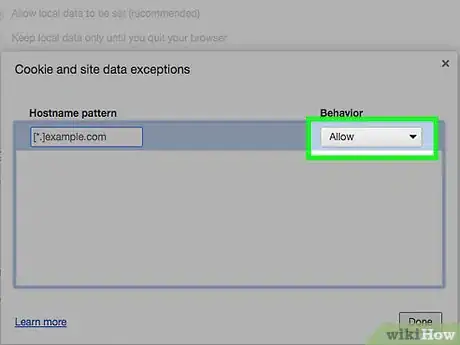
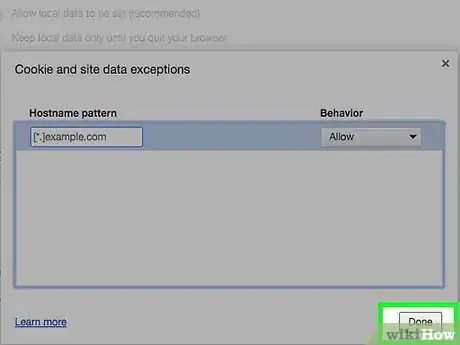
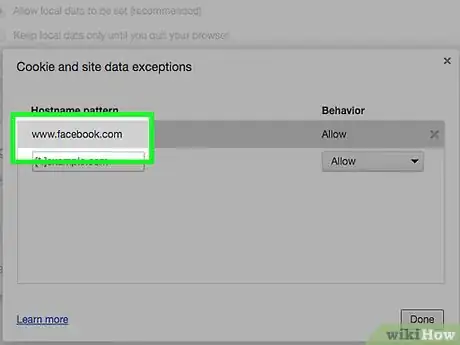
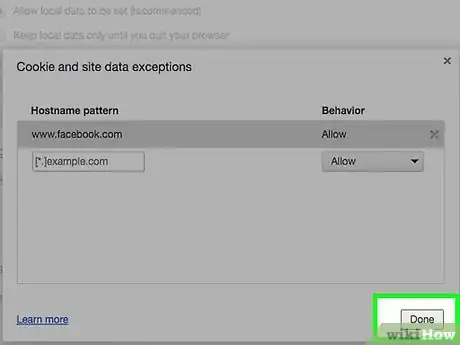
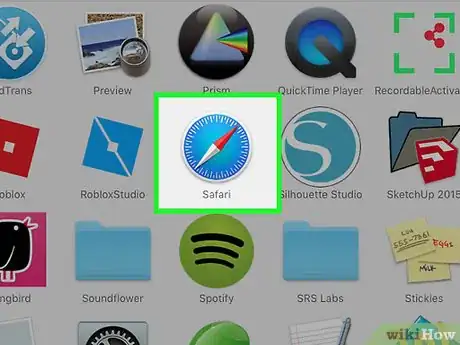
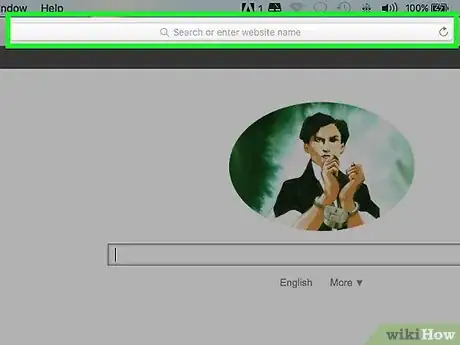
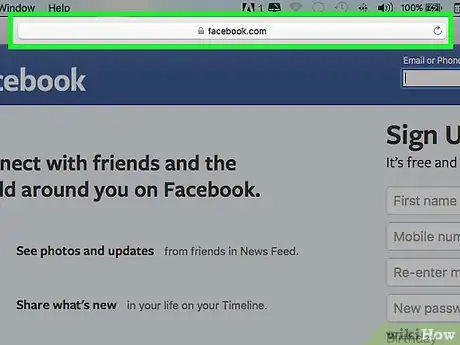
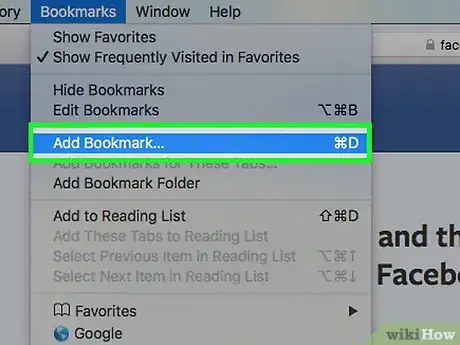
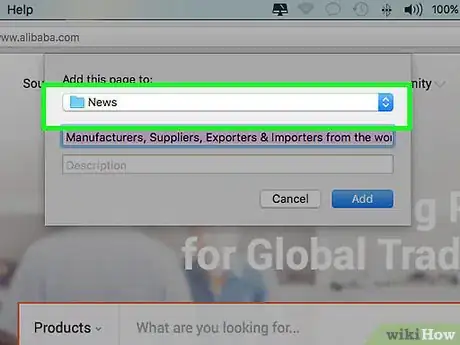
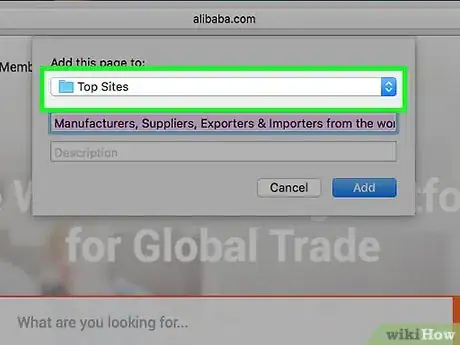
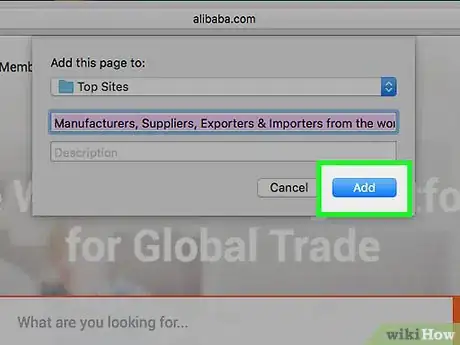
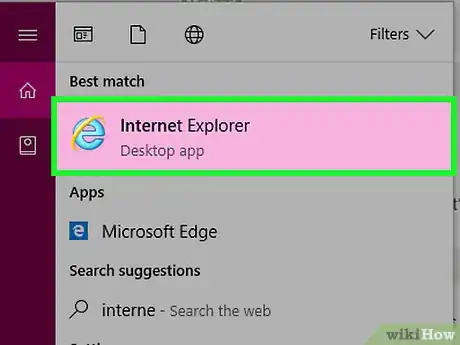
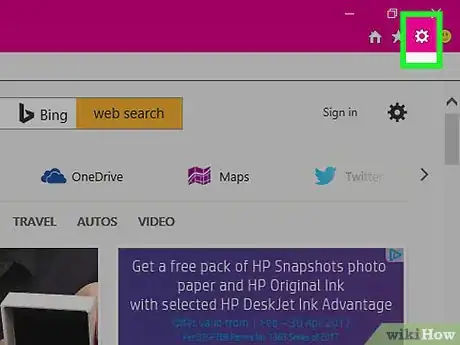
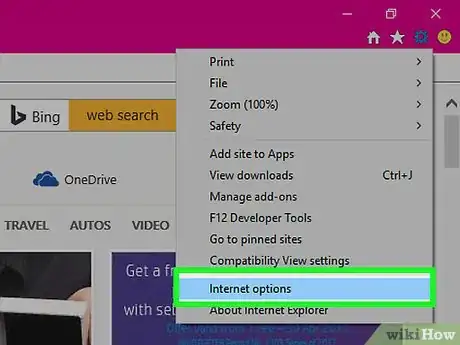
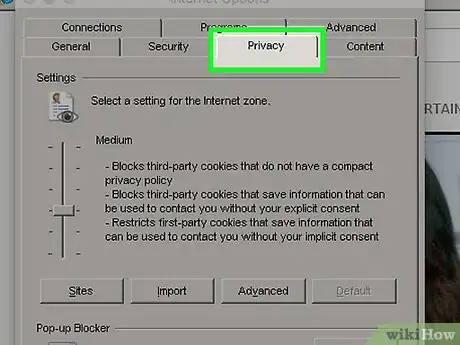
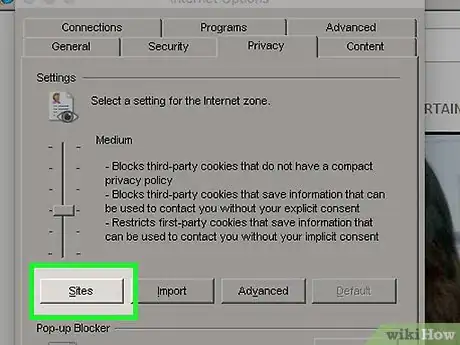
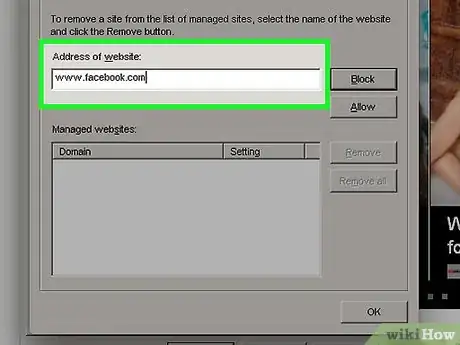
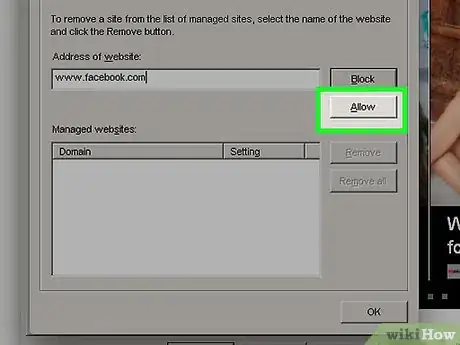
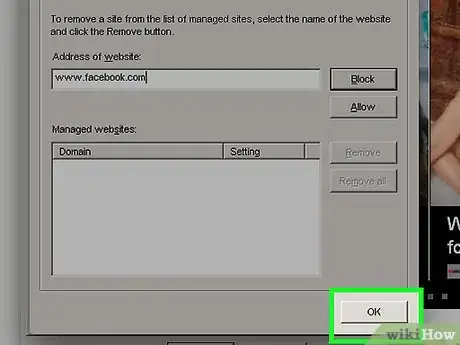
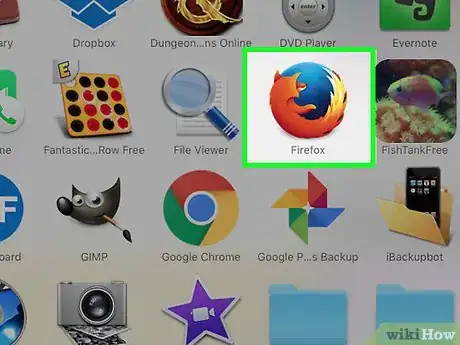
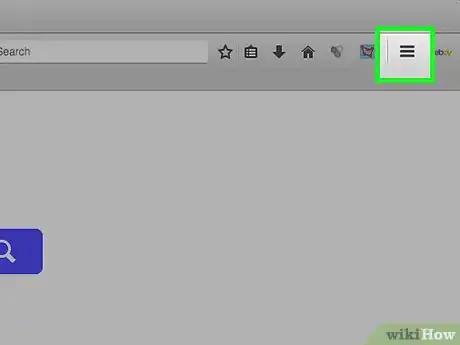
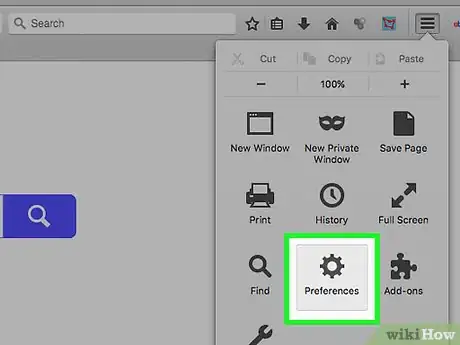
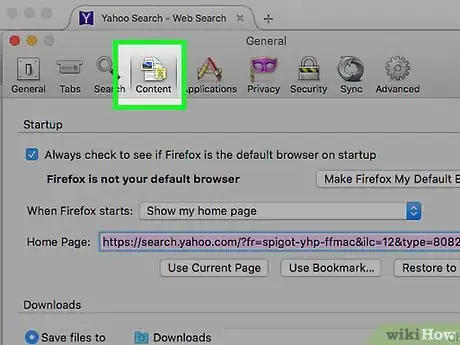
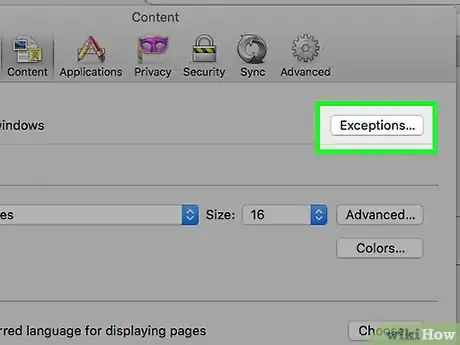
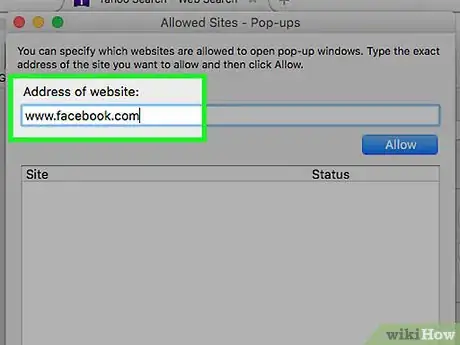
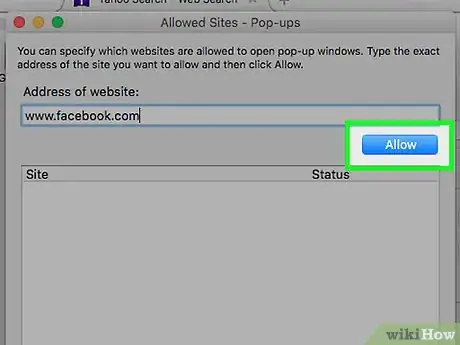
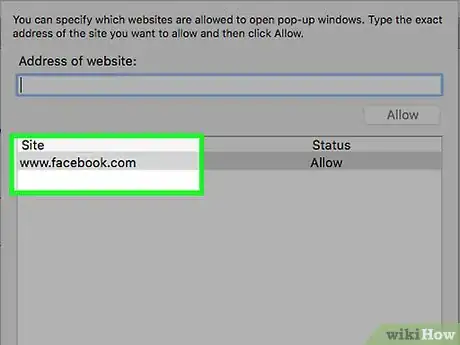
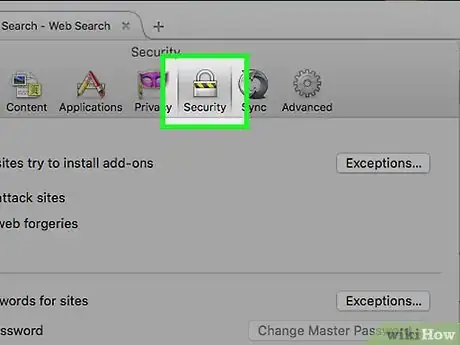
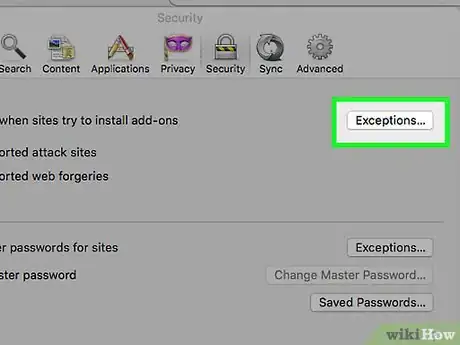
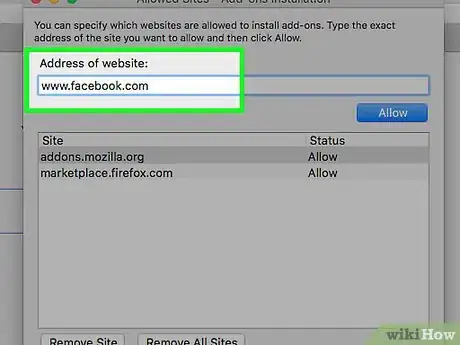

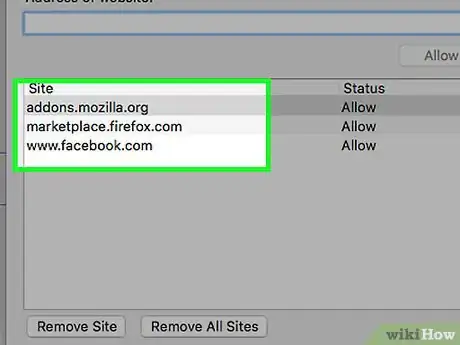
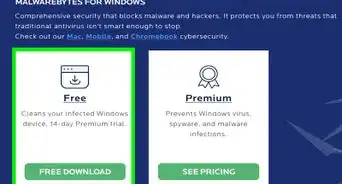
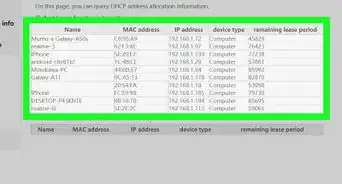

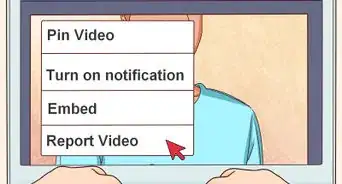
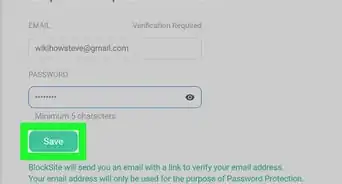
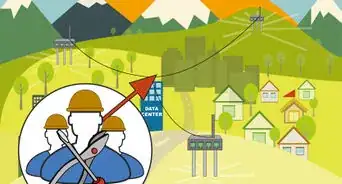

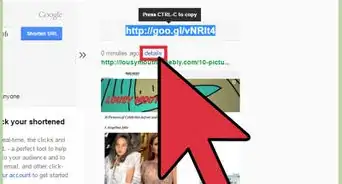
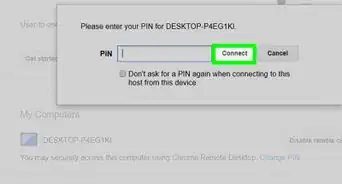

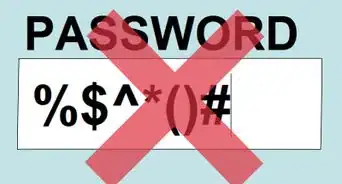
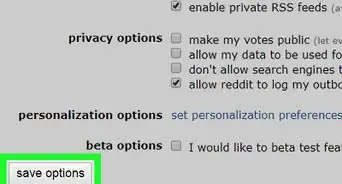
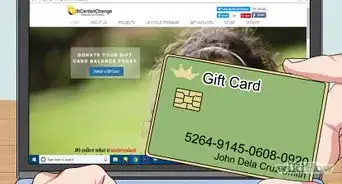

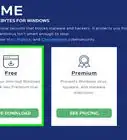
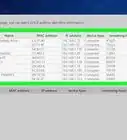
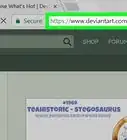
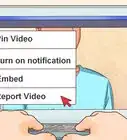

El equipo de contenido de wikiHow revisa cuidadosamente el trabajo de nuestro personal editorial para asegurar que cada artículo cumpla con nuestros altos estándares de calidad. Este artículo ha sido visto 104 433 veces.